
Не във всеки случай Windows, който е претърпял сериозна повреда и в резултат на което не е в състояние да се стартира, е препоръчително да реанимира. Ако резервно копие не е било създадено по-рано, ако жив диск, съответстващ на проблема, не е бил подготвен преди, ако няма друго компютърно устройство в стаята, така че да можете бързо да създавате аварийни носители, възстановяването на системата може да бъде доста отнемащ и отнемащ време процес. Успешната реанимация на Windows изисква както умения, така и специални инструменти. Често дори специалистите в сервизните центрове ви съветват да инсталирате отново системата, тъй като тя ще струва по-малко от възстановяването ѝ. Но дори ако преинсталирането на Windows е неизбежно, не е необходимо да се сбогувате с важни данни, съхранявани на системното устройство C. Те могат да бъдат запазени с помощта на същия инсталационен носител на Windows.
Командният ред ще ви помогне да прехвърлите важни файлове от системния дял на не-зареждащ се Windows до несистемен дял или алтернативни носители. Може да се извика на първия етап от инсталационния процес на Windows с помощта на клавишите Shift + F10.
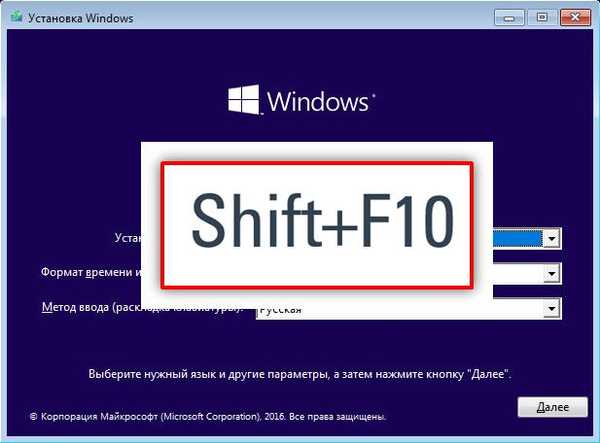
За да копирате файлове с помощта на командния ред, трябва да знаете не само самите команди, но и точното име на папките и файловете, както и тяхното местоположение в системния дял. Ето защо, за да запазите данни, е по-добре да прибягвате до помощта на графичния интерфейс на Windows Explorer. Ще получим достъп до него в бележника и ще отворим бележника през командния ред. В прозореца му въведете командата:
бележник
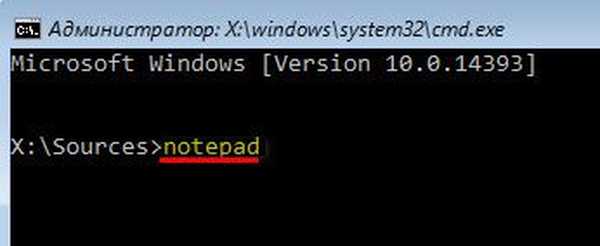
В прозореца на бележника щракнете върху менюто "Файл", а в него - "Отваряне".
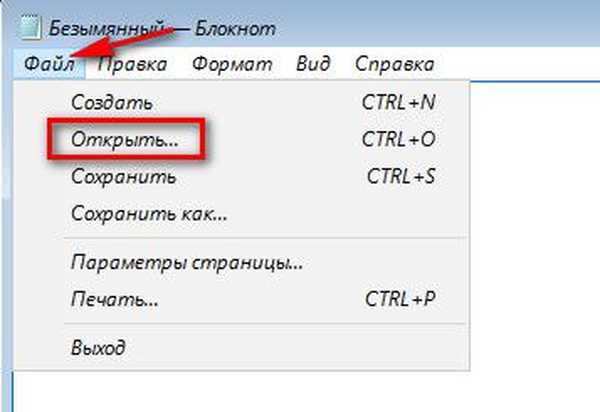
Windows Explorer, работещ при такива условия, има своите специфики. Папките на библиотеката не се отварят в нея и за достъп до данните ще трябва да преминете през пълния път на папките на потребителския профил. В прозореца на Explorer изберете "Този компютър", след това - системния дял. В повечето случаи системният дял няма да се появи като познатата буква C, тъй като тази буква ще бъде заета от малкия технически раздел на Windows, който умишлено е скрит от очите на потребителите в работеща операционна система. Системният дял най-вероятно ще бъде маркиран с буквата D. Във всеки случай, когато търсите традиционно C устройство в софтуерна среда, различна от напълно функционална Windows, е по-добре да се съсредоточите върху размера на дяла или да използвате метода "poke", за да потърсите такъв, който съдържа "Windows" и " Програмни файлове ".
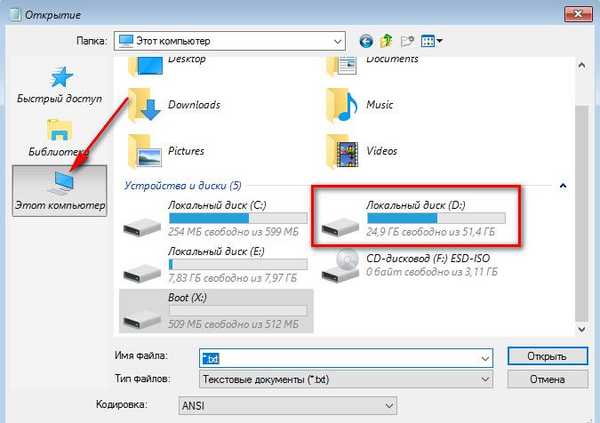
Ако трябва да запазите конфигурационните файлове на отделни програми, веднъж в прозореца на системния дял, след това отидете в папката "Program Files" ("Програмни файлове (x86)"). За да запазите данни, съхранявани в системните библиотеки „Изтегляния“, „Видео“, „Музика“, „Изображения“ и т.н., отворете папката „Потребители“.
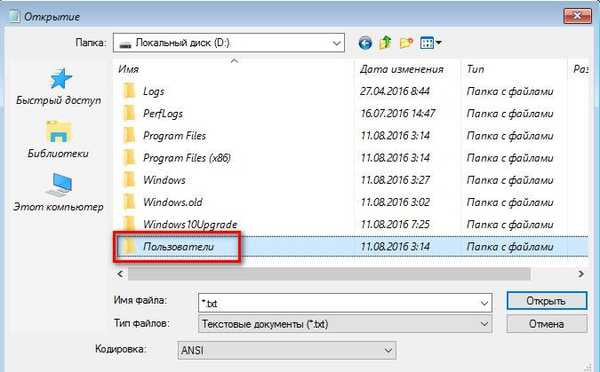
След това избираме потребителски профил - папка с името на използвания локален акаунт или акаунт на Microsoft.
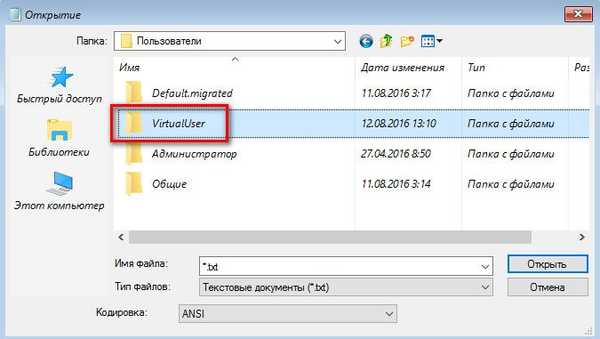
След това отидете на папките на профила, където има важни файлове.
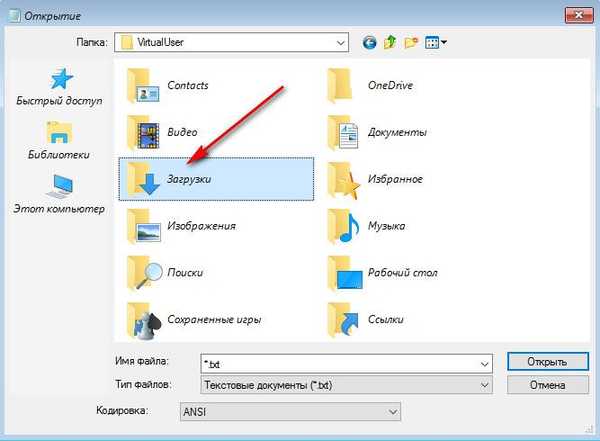
И копирайте данните в несистемен дял или друг носител. Тъй като проводникът вътре в преносимия компютър е заточен само за отваряне на TXT файлове, за показване на всички файлови формати е необходимо да се зададе стойността "Всички файлове" в колоната "Тип на файла". След това изберете всяка папка или файл поотделно, извикайте контекстното меню и кликнете върху „Копиране“.
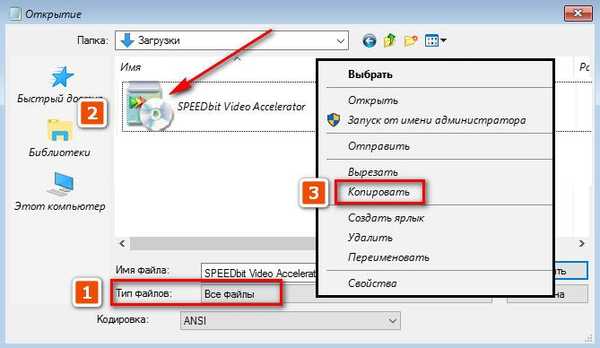
Използвайки бутона "Този компютър" или адресната лента в горната част, се преместваме в несистемен дял или друг носител и там, използвайки същото контекстно меню, вмъкваме папка или файл.
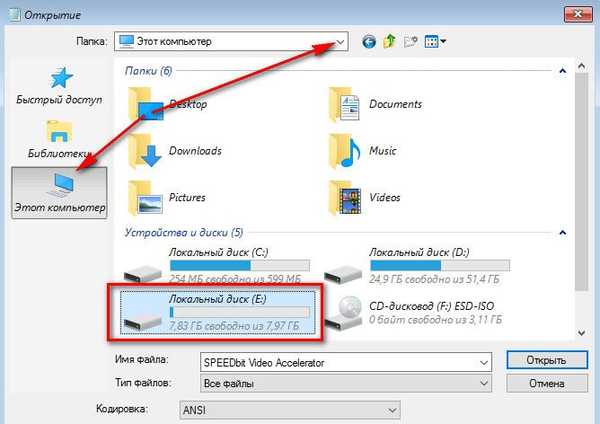
Условен недостатък на този метод за спасяване на данни е копирането и поставяне на всяка папка, всеки файл поотделно. Избирането на обекти в групов режим със задържан клавиш Shift не се поддържа.
Така че е по-добре да копирате цялата папка с потребителски профил. Друг нюанс: за да видите дали папка или файл се е преместил до местоназначението, трябва да актуализирате прозореца на Explorer, като използвате съответната команда в контекстното меню.
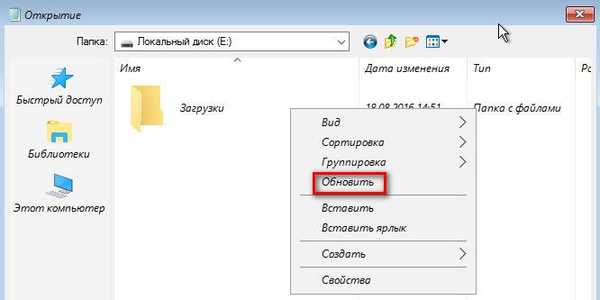
Но за да запишете данни от папката "AppData", която съдържа настройки и кеша на отделни програми, горният метод няма да работи. Поради спецификата си, Notepad Explorer със скрити папки и файлове не работи. За достъп до съдържанието на папката "AppData", трябва да прибягвате до помощта на функционален файлов мениджър, който поддържа показването на скрити обекти в LiveDisk.
След приключване на работата с файловете прозорците на тефтерчето и командния ред се затварят. И продължете процеса на инсталиране на Windows.
Приятен ден!











