
Сега ще говоря за това как да премахнете вградените приложения за Windows 10 от операционната система. Деинсталирането на приложение за Windows изобщо не е лесно, тъй като то е предварително инсталирано на компютъра и е част от системата.
Повечето потребители не обръщат внимание на повечето вградени приложения в операционната система. На компютъра има определена програма и добре, може би някой ден ще е необходима.
Съдържание:- Проблем с Bloadware - излишен софтуер на компютъра
- Как да премахнете стандартните Windows 10 приложения в DISM
- Как да премахнете ненужните приложения в Windows 10 Debloater
- Премахнете нежеланите приложения с Премахване на Windows 10 Bloat
- Деинсталирайте приложения за Windows 10 в CCleaner
- Премахване на вградени приложения в Geek Uninstaller
- Как да възстановим изтритите приложения за Windows 10
- Изводи на статията
Но има едно предупреждение: работата на стандартни предварително инсталирани приложения влияе върху производителността на Windows. Вграденият софтуер комуникира със сървърите на Microsoft, взаимодейства с различни компоненти на ОС и хардуер за компютър.
Проблем с Bloadware - излишен софтуер на компютъра
Вградените приложения за Windows 10 често се наричат „разширен софтуер“ - раздут софтуер, който е малко полезен за потребителя и консумира компютърни ресурси. Този софтуер се предлага с операционната система..
Разработчиците на Microsoft се увериха, че в Windows 10 има софтуер, подходящ за различни области на потребителска дейност. Някои приложения се търсят от потребителите, малко знаят за други.
Опитните потребители изключват ненужните системни компоненти, така че да не поглъщат безполезно компютърните ресурси. Премахването на приложения за Windows 10 ще бъде подходящо за потребители, които имат „слаби“ компютри с хардуер с ниска мощност.
В тази ситуация деинсталирането на Windows приложения леко ще увеличи скоростта на системата. PC няма да използва безполезно ресурси за поддръжка на излишен софтуер.
Ето защо има смисъл да премахвате стандартните приложения за Windows на компютри с ниска мощност: лаптопи, нетбуци или настолни компютри. Как да премахнете приложение в Windows 10?
Има няколко начина за решаване на проблема с bloatware. Потребителят има възможност да изтрива отделни приложения или всички предварително инсталирани приложения.
В това ръководство ще говоря за 5 начина за премахване на вградени приложения за Windows: с помощта на системния инструмент DISM, Windows 10 Debloater - графична обвивка за изпълнение на скриптове на PowerShell, като се използва пакетният файл „Remove-Windows10-Bloat.bat“ в безплатната програма CCleaner и Geek на трети страни Uninstaller.
Преди да деинсталирате приложения за Windows 10, не забравяйте да направите точка за възстановяване на системата или още по-добре, архивирайте Windows. В случай на неправилни действия или проблеми с компютъра, можете да върнете системата до предишното й състояние. Извършвате всички действия на свой собствен риск и поемате пълна отговорност за последствията.Как да премахнете стандартните Windows 10 приложения в DISM
С помощта на системния инструмент - DISM, можете да премахнете ненужните приложения на Windows от вашия компютър. Първо трябва да разберете кои приложения трябва да бъдат премахнати или не премахнати в Windows 10.
За да направите това, изпълнете следните стъпки:
- Щракнете с десния бутон върху менюто "Старт", изберете "Windows PowerShell (администратор)".
- В прозореца Administrator: Windows PowerShell въведете командата и натиснете клавиша Enter:
DISM / Онлайн / Get-ProvisionedAppxPackages | select-string име на пакет
В прозореца на обвивката се появява списък с вградени приложения..
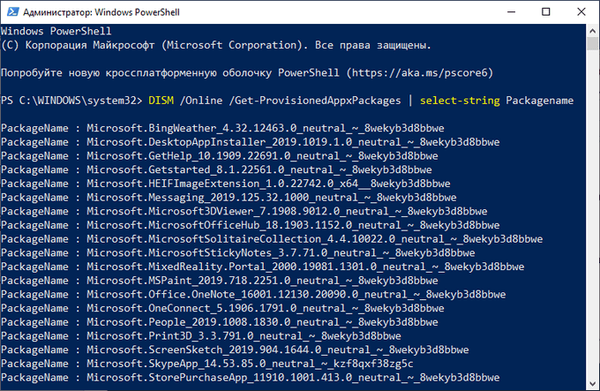
Изберете ненужно приложение, навигирайте по името му веднага след „Microsoft“ и след това стартирайте командата:
DISM / Онлайн / Remove-ProvisionedAppxPackage / PackageName: PackageName
В тази команда последният елемент на "PackageName" е името на приложението, което трябва да бъде изтрито..
Може да се интересувате също от:- Как да деактивирате или премахнете OneDrive в Windows 10
- Как да преинсталирате Store в Windows 10
- Как да премахнете програма в Windows 10 - 9 начина
- Оптимизирайте Windows 10, за да ускорите вашия компютър
Например, за да премахнете приложението Maps, изберете WindowsMaps. В резултат на това трябва да изпълните следната команда:
DISM / Онлайн / Remove-ProvisionedAppxPackage / PackageName: Microsoft.WindowsMaps_2019.1008.1857.0_neutral_ ~ _8wekyb3d8bbwe
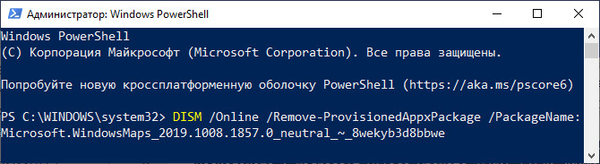
След приключване на процеса рестартирайте компютъра.
Как да премахнете ненужните приложения в Windows 10 Debloater
Създаденият от Sycnex Windows 10 Debloater стартира скрипт PowerShell, който деинсталира стандартни приложения на Windows 10. Скриптът е достъпен в три версии: безшумна версия, интерактивна версия и версия на GUI.
Следните приложения ще бъдат премахнати от Windows 10: 3DBuilder, Appconnector, Bing Finance, Bing News, Bing Sports, Bing Weather, Fresh Paint, Започнете, Microsoft Office Hub, Microsoft Solitaire Collection, Microsoft Sticky Notes, OneNote, OneConnect, People, Skype for Desktop, Аларми, Камера, Карти, Телефон, SoundRecorder, XboxApp, Zune Music, Zune Video, Приложения за комуникация с Windows, Minecraft, PowerBI, Тест за скорост на мрежата, Телефон, Съобщения, Office Sway, Център за обратна връзка на Windows, Bing Food and Drink, Bing Travel , Bing Health and Fitness, Списък за четене на Windows, Twitter, Pandora, Flipboard, Shazam, CandyCrush, CandyCrushSoda, приложения за King, iHeartRadio, Netflix, DrawboardPDF, PicsArt-PhotoStudio, FarmVille 2 Country Escape, TuneInRadio, Asphalt8, NYT Crosslandsen, NYT Crossland , Facebook, Royal Revolt 2, Caesars Slots Free Casino, March of Empires, Phototastic Collage, Autodesk SketchBook, Duolingo, EclipseManager, ActiproSoftware, BioEnrollment, Windo ws Обратна връзка, Xbox Game CallableUI, Xbox Identity Provider и ContactSupport.Използваме най-простата опция с графичен интерфейс:
- Следвайте връзката към страницата на уебсайта на GitHub: https://github.com/Sycnex/Windows10Debloater.
- Кликнете върху зеления бутон „Клониране или изтегляне“.
- Изберете „Изтегляне на ZIP“.
- Разархивирайте архива, отидете в папката "Windows10Debloater-master". Папката съдържа три файла за различни сценарии: "Windows10Debloater.ps1" - интерактивната версия, "Windows10DebloaterGUI.ps1" - версията с графичен интерфейс, "Windows10SysPrepDebloater.ps1" - безшумната версия без показване на съобщения. Изберете метод на GUI: "Windows10DebloaterGUI".
- Щракнете с десния бутон на мишката върху файла "Windows10DebloaterGUI", в контекстното меню щракнете върху "Изпълнете с помощта на PowerShell".
- В прозореца "Windows PowerShell" натиснете бутона "Y", за да промените политиката за изпълнение на скрипта и стартирайте скрипта.
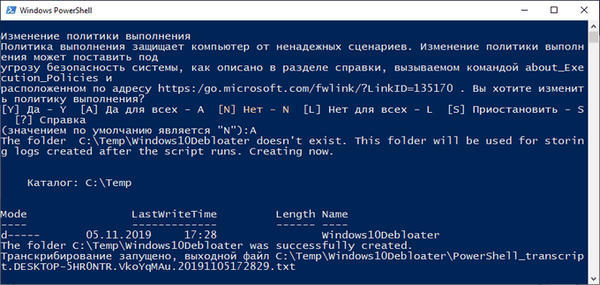
- Отгоре на Windows PowerShell се отваря прозорец на Windows10Debloater с опции за скриптове. Настройките са разделени в три секции: „Опции за премахване на дебат“, „Възстановяване на промените в регистъра“, „Незадължителни промени / корекции“, които съдържат бутони за извършване на необходимите действия.
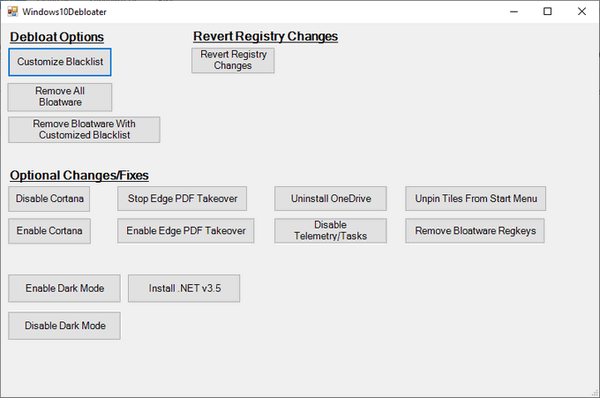
Разделът „Опции за разблокиране“ има бутони за:
- Персонализирайте черен списък - задайте черен списък.
- Remove All Bloatware - премахнете всички излишни приложения.
- Премахване на Bloatware с персонализиран черен списък - премахване на предварително инсталирани приложения с персонализиран черен списък.
В секцията „Възстановяване на деблокирането“ е бутон:
- Възстановяване на промените в регистъра - изхвърлете промените в регистъра до стойностите по подразбиране.
Разделът „Незадължителни промени / поправки“ съдържа бутони:
- Disable Cortana - Деактивиране на Cortana.
- Enable Cortana - активиране на Cortana.
- Stop Edge PDF Takeover - деактивирайте използването на браузъра Edge за отваряне на PDF файлове по подразбиране.
- Активиране на Edge PDF Takeover - активирайте отваряне на PDF файлове по подразбиране в браузъра Edge.
- Деинсталирайте OneDrive - премахнете
- Disable Telemetry / Task - деактивирайте телеметрията и задачите в Scheduler.
- Отпуснете плочки от менюто "Старт" - отпуснете плочки от менюто "Старт".
- Премахване на Bloatware Regkeys - премахване на ключове от системния регистър на приложението.
- Enable Dark Mode - активиране на тъмен режим.
- Disable Dark Mode - деактивиране на тъмния режим.
- Инсталиране .NET v3.5 - Инсталирайте Microsoft .NET Framework v3.5.
Ако трябва да конфигурирате какво трябва да бъде премахнато от Windows, щракнете върху бутона „Персонализирайте черен списък“, за да изберете приложения, които да бъдат изтрити..
В прозореца „Персонализиране на белия списък и черен списък“, който се отваря, поставете отметка или премахнете отметката от квадратчето до конкретното приложение, което искате да премахнете или оставите на компютъра си. След избиране кликнете върху бутона "Запазване на персонализиран списък с бели и черни списъци в custom-list.ps1" (Запазване на настройките на списъка с бели и черни списъци в списъка с потребители).
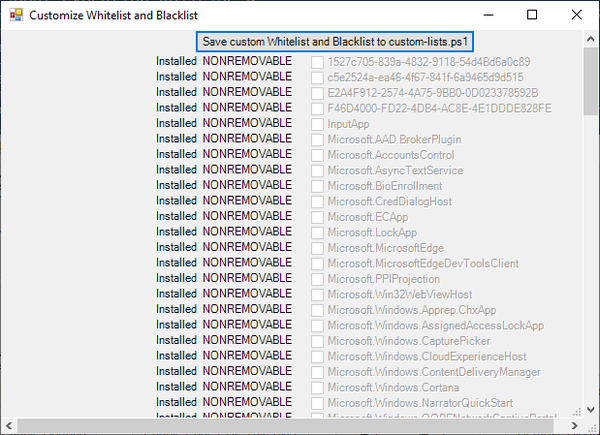
- В зависимост от вашето желание, кликнете върху един от двата бутона в секцията „Опции за премахване на деблокиране“: на „Премахване на всички Bloatware“ - за премахване на всички предварително инсталирани приложения или върху „Премахване на Bloatware с персонализиран черен списък“ - за премахване на вградените приложения от черния списък.
- В прозореца на Windows PowerShell приложението ще започне да се деинсталира, изчакайте да приключи операцията. В прозореца се появява „Завършени всички задачи“..

- По желание можете да изберете допълнителни опции, например да изтриете OneDrive или да деактивирате телеметрията.
- Кликнете върху бутона „Премахване на рефлекси за разширяване“, за да премахнете ключовете на системния регистър от отдалечения софтуер.
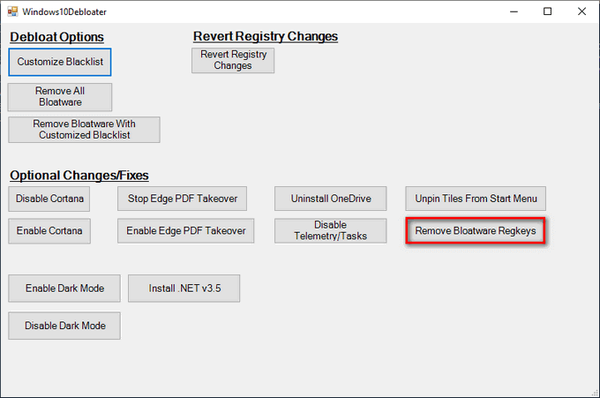
- След като приключите с премахването на ключовете в системния регистър, затворете прозореца "Деблотер на Windows 10" и рестартирайте компютъра.
Премахнете нежеланите приложения с Премахване на Windows 10 Bloat
Потребителят на Matthewjberger публикува на GitHub код за партиден файл с разширението ".bat", който премахва предварително инсталираните приложения за Windows 10, както и OneDrive, OneNote, WindowsPhone, 3D Builder и други системни компоненти.
Изпълнете следните стъпки:
- Следвайте връзката към страницата: https://gist.github.com/matthewjberger/2f4295887d6cb5738fa34e597f457b7f.
- Кликнете върху бутона "Изтегляне на ZIP".
- Разархивирайте архива на вашия компютър.
- Папката съдържа файла "Remove-Windows10-Bloat" с разширението "bat".
- Щракнете с десния бутон върху файла "Remove-Windows10-Bloat.bat", изберете "Run as administrator" в контекстното меню.
- В прозореца на командния ред ще започне премахването на приложения и компоненти на Windows. Изчакайте да приключи операцията.
- В прозореца на интерпретатора на командния ред ще видите надписа: "За да продължите, натиснете произволен клавиш ...".
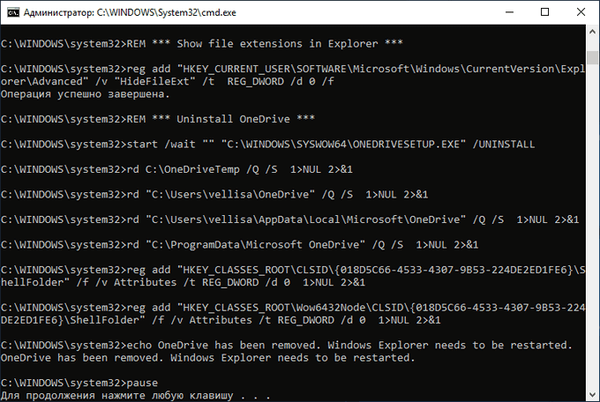
- Натиснете който и да е клавиш от клавиатурата, Explorer ще се рестартира и след това командният ред ще се затвори.
- Рестартирайте компютъра си.
Деинсталирайте приложения за Windows 10 в CCleaner
Безплатната програма CCleaner има вградена функция за премахване на програми от вашия компютър. В допълнение към конвенционалните програми, CCleaner може да премахва вградени приложения за Windows 10.
В прозореца CCleaner направете следното:
- Отворете секцията „Инструменти“ и след това раздела „Деинсталиране на програми“.
- Щракнете с десния бутон върху приложението, изберете "Деинсталиране". Друг начин: маркирайте програмата и след това кликнете върху бутона „Деинсталиране“.

Премахване на вградени приложения в Geek Uninstaller
В безплатната програма Geek Uninstaller можете да премахнете приложения за Windows 10. За да направите това, преминете през следните стъпки:
- В прозореца на програмата на Geek Uninstaller отидете в менюто "Преглед", активирайте елемента "Програми от Windows Store".
- В списъка с приложения маркирайте програмата, кликнете върху десния бутон на мишката, изберете "Деинсталиране ...".
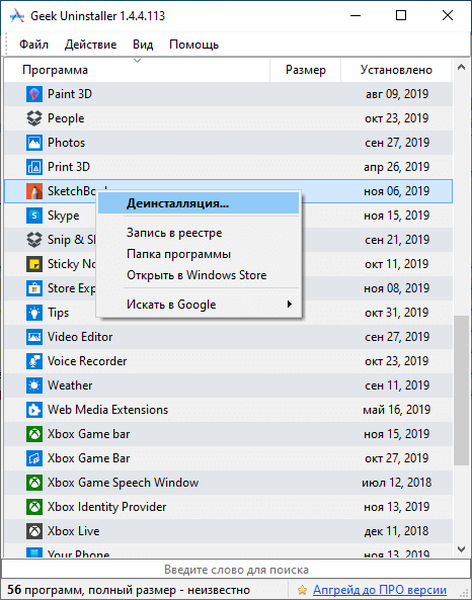
Как да възстановим изтритите приложения за Windows 10
За да върнете вградените приложения за Windows 10 на вашия компютър, изпълнете следните стъпки:
- Стартирайте Windows PowerShell като администратор.
- В прозореца Administrator: Windows PowerShell, въведете команда и натиснете Enter:
Get-AppxPackage -AllUsers | Foreach Add-AppxPackage -DisableDevelopmentMode -Register "$ ($ _. InstallLocation) \ AppXManifest.xml"
- Изчакайте командата да завърши..
- Рестартирайте компютъра.
Друг вариант е да инсталирате отделни приложения от Microsoft Store. Влезте в Microsoft Store и след това изберете приложението, което да инсталирате на вашия компютър.
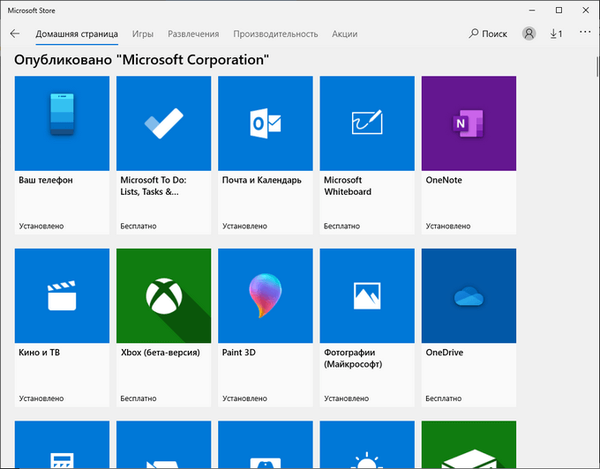
Изводи на статията
Операционната система Windows 10 е предварително инсталирана със софтуер, който в повечето случаи не е нужен на потребителите. Вградените приложения безполезно използват системните ресурси и това забавя компютъра. За да премахнете ненужните приложения, можете да използвате системния инструмент DISM, скрипт PowerShell в Windows 10 Debloate, стартирайте файла "Remove-Windows10-Bloat.bat", безплатен CCleaner и Geek Uninstaller.
Свързани публикации:- Как да знаете сглобяването на Windows на компютър, ISO изображение, USB флаш устройство или DVD
- Как да премахнете лентата за търсене на Windows 10 или да деактивирате търсенето
- Как да премахнете или деактивирате живи плочки в Windows 10
- Възстановяване на системния регистър на Windows - 3 начина
- Как да преинсталирате Windows 10 без загуба на данни











