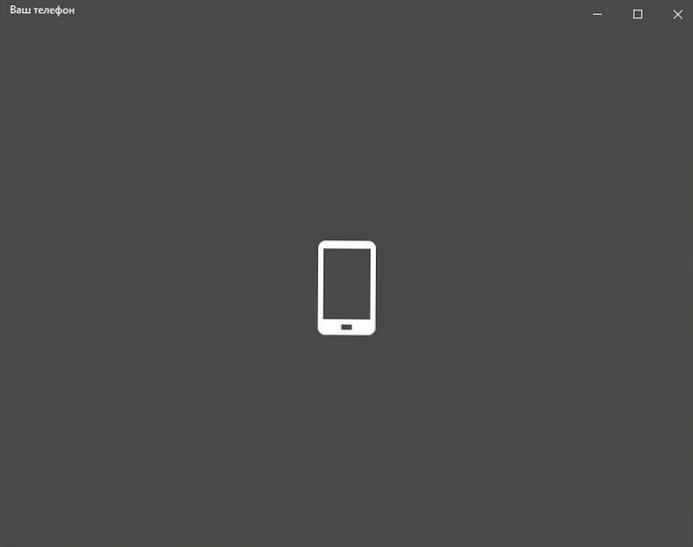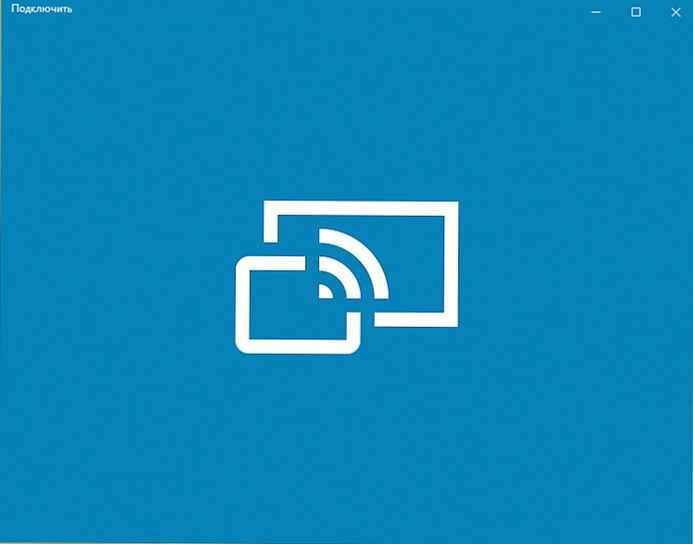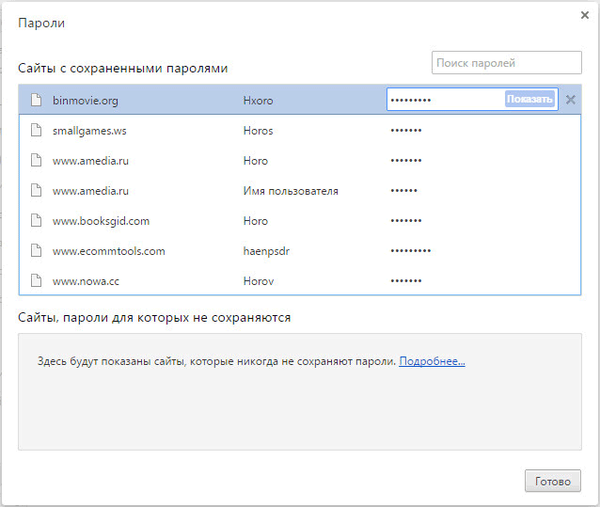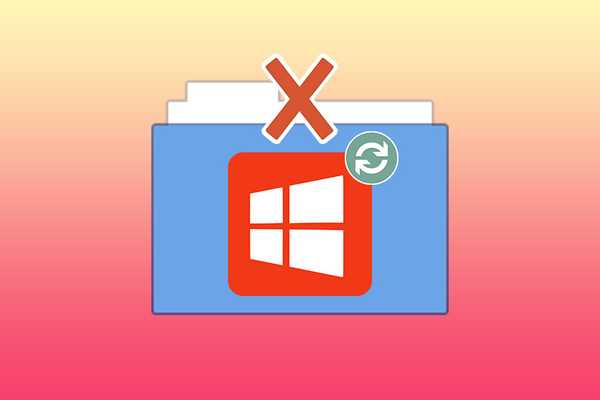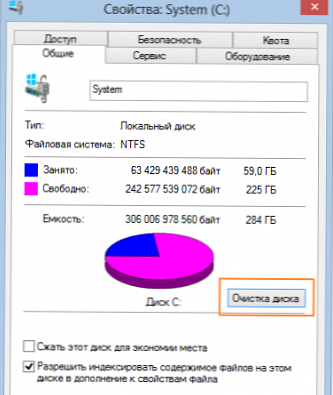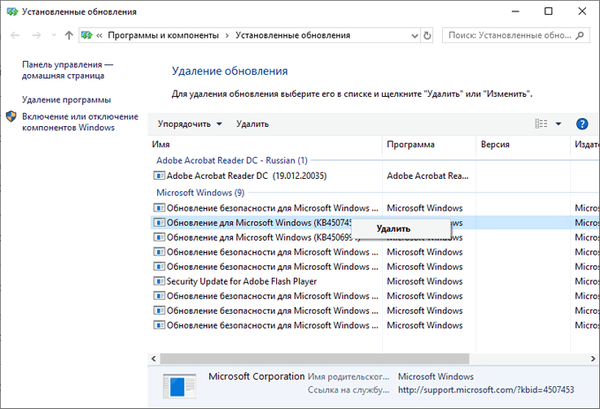
Някои потребители са изправени пред ситуации, когато след последната актуализация на Windows компютърът започва да работи неправилно или операционната система обикновено спира да работи на компютъра. Дори ако подобни проблеми не са се появили на вашия компютър, най-вероятно сте чували за проблеми с Windows 10, възникнали след инсталирането на някои актуализации.)
Натрупаните актуализации за операционната система Windows излизат през обичайните интервали от около веднъж месечно. Те включват корекции, корекции или подобрения в системата за сигурност..
Съдържание:- Как да премахнете актуализацията на Windows 10 - 1 начин
- Деинсталирайте Windows Update от командния ред - 2 начина
- Деинсталирайте най-новата актуализация на Windows 10 от средата за възстановяване на Windows RE
- Изводи на статията
Защо има проблеми след инсталирането на актуализации на Windows 10 на някои компютри? В повечето случаи това е резултат от конфликти между софтуер и хардуер.
В света има огромен брой компютърни конфигурации, а да се провери всичко на практика преди пускането на актуализацията дори теоретично не е възможно. Следователно възникването на проблеми е неизбежно поради несъвместимост на драйвери, компоненти и други компоненти на операционната система.
За да разрешите проблема с операционната система, можете да използвате следните методи:
- Възстановяване на системата с помощта на точка за възстановяване
- деинсталирайте най-новата актуализация на Windows.
Ако тези методи не решат проблема, потребителят може да използва други допълнителни опции:
- Възстановяване на Windows от архивиране на системата
- нулиране на системата до първоначалното й състояние;
- чиста инсталация на Windows с помощта на функцията "Нов старт";
- преинсталиране на операционната система.
Преди да използвате допълнителни методи, има смисъл да приложите по-прости решения на проблема. В това ръководство ще намерите инструкции как да деинсталирате най-новата актуализация на Windows с помощта на различни методи..
При благоприятни обстоятелства можете да премахнете актуализации от работещ Windows. Ако поради проблем операционната система спре да се зарежда на компютъра, тогава за да разрешим този проблем, ще анализираме как да премахнем последната актуализация от средата за възстановяване на Windows RE.Актуализациите на Windows имат описание и идентификатор като: "KB: digit_set" (изглежда така: KB4507453), чрез който може да бъде намерен на компютър или да прочетете тази информация в Интернет.
Как да премахнете актуализацията на Windows 10 - 1 начин
Първо ще разгледаме няколко начина за премахване на най-новите актуализации от работеща система. На компютъра има следните условия: възникват проблеми в Windows, но операционната система се стартира и можете да извършите необходимите операции в нея.
Този метод за деинсталиране на актуализации работи по същия начин в Windows 10, Windows 8.1, Windows 8, Windows 7.
Следвайте тези стъпки:
- Отидете в менюто "Старт", кликнете върху "Опции".
- В прозореца Настройки на Windows отворете Update and Security.
- В секцията „Актуализация на Windows“ кликнете върху опцията „Преглед на дневника за актуализации“.
- В прозореца "Преглед на дневника на актуализациите" кликнете върху връзката "Изтриване на актуализациите".
- В прозореца "Инсталирани актуализации" изберете актуализацията, която искате да премахнете от компютъра, след това щракнете с десния бутон върху нея и изберете "Изтриване" в контекстното меню.
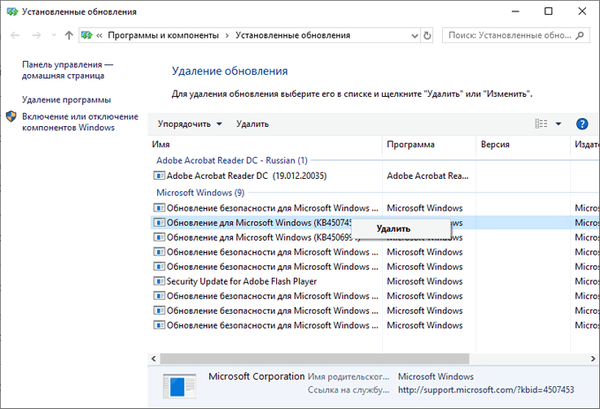
Деинсталирайте Windows Update от командния ред - 2 начина
Можете да премахнете най-новата актуализация на операционната система или стари актуализации на Windows 10 с помощта на системния инструмент: Команден ред на Windows.
В Windows 10 на всеки шест месеца се пуска „голяма“ или „голяма“ актуализация, през която системата се преинсталира със запазени данни. В резултат на това броят на инсталираните актуализации е нулев в Windows 10, така че общият им брой е малък.Потребителят ще трябва да следва тези стъпки:
- Изпълнете командния ред като администратор по един от удобните начини.
- В прозореца на командния ред въведете командата и натиснете клавиша Enter, за да изпълните командата.
wmic qfe списък кратък / формат: таблица

- В прозореца на командния ред се появява списък с инсталирани актуализации с обозначения на типа: "KB: update_number". Изпълнете командата за премахване на конкретна актуализация:
wusa / uninstall / kb: update_number
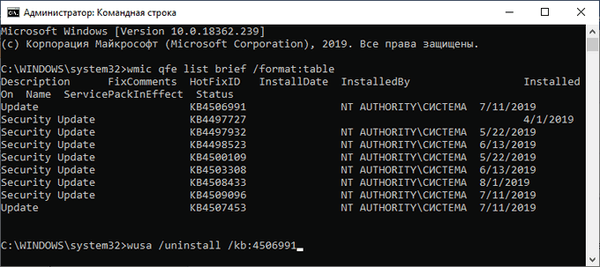
- В прозореца с искане от самостоятелния инсталатор на актуализации на Windows се съгласете да деинсталирате актуализацията на софтуера (прозорецът със заявката може да не се появи).
- Рестартирайте компютъра си.
Деинсталирайте най-новата актуализация на Windows 10 от средата за възстановяване на Windows RE
Операционната система Windows има среда за възстановяване на Windows RE, която може да се използва за изпълнение на работата по възстановяване на системата. Влизате в средата за възстановяване от работеща система, от диска за възстановяване или от инсталационното изображение на Windows, записано на стартиращо USB флаш устройство или DVD.
Сега ще разгледаме случая, когато операционната система Windows 10 не се стартира, след като инсталирате последната актуализация. Поради това потребителят не може да използва методите, описани по-рано в тази статия..
Започвайки с Windows 10 1809, към средата за възстановяване на WinPE е добавена функция за премахване на последната инсталирана актуализация. В случай на проблем, потребителят има възможност да деинсталира скорошна кумулативна актуализация или да се върне към по-ранна версия на Windows.Нуждаем се от стартиращи носители: предварително създаден диск за възстановяване на Windows, зареждащо се USB флаш устройство или инсталационен диск на Windows 10.
Може да се интересувате също от:- Windows 10 диск за възстановяване
- Стартиращо USB флаш устройство с Windows 10
- Как да запишете изображение на Windows на диск - 7 начина
Трябва да изпълните следните стъпки (показвам като пример за стартиране на флаш устройство Windows 10 като пример):
- Стартирайте компютъра от предварително създаден стартиращ носител.
- В прозореца на инсталатора на Windows кликнете върху бутона "Напред".
- В прозореца, който се отваря, кликнете върху "Възстановяване на системата", който се намира в долния ляв ъгъл на прозореца.
- В прозореца „Избор на действие“ изберете „Отстраняване на неизправности“..
- В прозореца Разширени настройки ще станат достъпни опциите за възстановяване на системата..
- Кликнете върху опцията „Деинсталиране на актуализации“.
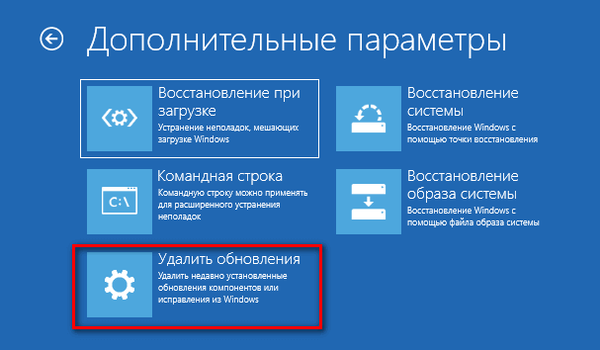
Прозорецът „Изтриване на актуализациите“ предлага избор от две действия:
- Изтриване на последния патч - премахнете последната кумулативна актуализация.
- Изтрийте последната актуализация на компонента - върнете се към предишната версия на Windows, ако не са минали 10 дни, след актуализиране на системата до новата версия.
Първият вариант, предложен от системата, ни подхожда..
- Кликнете върху опцията "Изтриване на последната корекция".
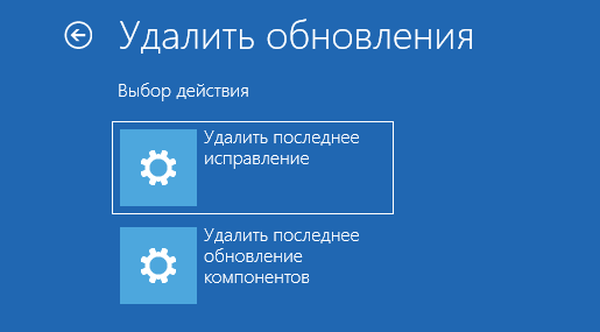
- В прозореца „Изтриване на най-новото поправяне“ изберете целевата операционна система.
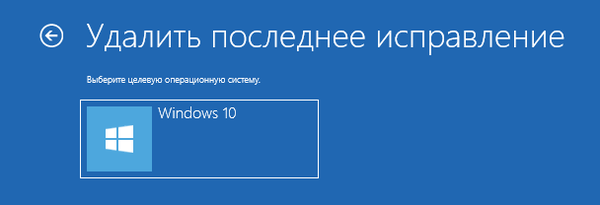
- В следващия прозорец кликнете върху бутона "Изтриване на кръпка".
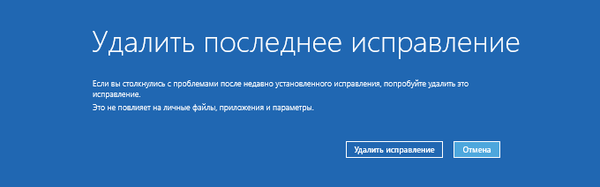
- Процесът на деинсталиране на най-новата актуализация ще започне на компютъра.
- След приключване на процеса на премахване на кумулативната актуализация, кликнете върху бутона "Finish".

- В прозореца "Избор на действие" кликнете върху бутона "Продължи", за да излезете от средата за възстановяване на Windows.
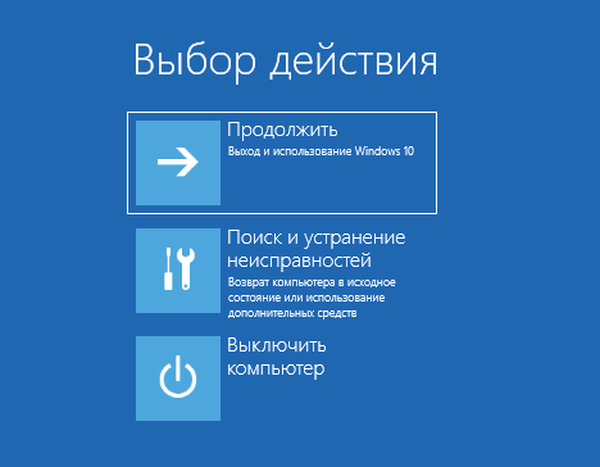
След рестартирането на компютъра ще се стартира операционната система Windows 10.
Изводи на статията
Ако след инсталиране на кумулативни актуализации, проблеми и неизправности, стартирани в операционната система Windows 10, трябва да премахнете последната инсталирана актуализация от компютъра. Има няколко начина за решаване на този проблем. Някои методи могат да бъдат приложени от работеща система. Ако не е възможно да изтеглите Window, можете да премахнете последната актуализация от средата за възстановяване на Windows RE.
Свързани публикации:- Как да премахнете деинсталираните актуализации на Windows - 2 начина
- Как да деактивирате запазеното хранилище на Windows 10
- Премахване на актуализации на Windows 7 - 3 начина
- Как да деактивирате актуализациите в Windows 10 - 5 начина
- Ново стартиране - Windows 10 Auto Clean Install