
Доста често потребителите са изправени пред ситуации, когато е необходимо да поставят парола на USB флаш устройство. Обикновено това се прави от съображения за сигурност, за да се предотврати достъпът на други хора до портативно USB устройство..
Флаш устройството може да съдържа търговска информация, важни поверителни или частни данни, които трябва да бъдат защитени от неоторизиран достъп. Един от начините за решаване на проблема: криптиране на информация на външно USB устройство.
Съдържание:- Как да поставите парола на USB флаш устройство в BitLocker
- Как да отворите криптирано USB флаш устройство в BitLocker
- Как да деактивирате криптирането на флаш устройството в BitLocker
- Изводи на статията
Мога ли да поставя парола на USB флаш устройство? Да, има начини, по които данните се криптират на целия диск (флаш устройство) или се създава отделен криптиран дял на USB флаш устройството, който няма да бъде свободно достъпен. За да отключите цялото флаш устройство или раздел на флаш устройството, трябва да въведете паролата.
Има два типа шифроване на USB флаш устройство: с хардуерно криптиране от производителя на устройството или използване на софтуер.
В продажба има флаш устройства с хардуерно криптиране на данни. На флаш устройството има физическа клавиатура, с която на преносимото устройство е зададена парола за надеждно блокиране на достъпа до съдържанието на флаш устройството. Хардуерната версия на криптирането не е широко разпространена, повечето потребители използват софтуерен метод за защита на USB Flash устройства.

Друг метод включва използването на софтуер, вграден в операционната система или софтуер от трети разработчици за криптиране на USB флаш устройството. В тази статия ще обсъдим как да зададете парола на USB флаш устройство без програми с помощта на системния инструмент. Ще зададем напълно паролата за USB флаш устройството и няма да създаваме отделен криптиран дял на подвижен носител.
Как да зададете парола на флаш устройство? Операционната система Windows има интегрирана технология BitLocker (шифроване на устройството BitLocker) за криптиране на дискове, включително сменяеми носители, свързани към компютъра. Стандартният инструмент BitLocker използва AES 128 и AES 256 алгоритми за криптиране в своята работа.
Нека да видим как да поставим парола на USB флаш устройство без програми на трети страни, като използваме системния инструмент BitLocker като пример. Това е най-лесният начин за защита на паролата чрез USB флаш устройство в Windows, за да направите важни данни недостъпни.
Инструментът BitLocker To Go изцяло криптира USB флаш устройството в Windows в следните версии на операционната система:
- Windows 7 Ultimate, Windows 7 Enterprise
- Windows 8 Professional, Windows 8 Enterprise
- Windows1 Professional, Windows 8.1 Enterprise
- Windows 10 Professional, Windows 10 for Education, Windows 10 Enterprise
Криптираното флаш устройство ще се покаже в Explorer, но достъпът до сменяеми носители ще бъде възможен само след въвеждане на паролата.
Не забравяйте да се погрижите за безопасността на паролата, защото ако тя се загуби, няма да имате достъп до криптираните данни на USB флаш устройството.Ако се интересувате от други начини за скриване на важни данни, прочетете статиите на моя уебсайт за това как да разкъсате информация във файл с контейнери на виртуален диск на VHD, да шифровате архив в WinRAR или в 7-Zip, да скриете файлове и папки в специализирани програми.
Може да се интересувате също от:- WinMend Folder Hidden - как да скриете папка на компютър
- Предоставяне на папка за печат - скриване на папки
- WinMend Folder Hidden - как да скриете папка на компютър
Как да поставите парола на USB флаш устройство в BitLocker
В процеса на създаване на криптирано флаш устройство в BitLocker, трябва да следвате тези стъпки:
Първо трябва да поставите преносимо флаш устройство в USB порта на компютъра, като данните изискват защита от неоторизирани лица.
Стартирайте инструмента BitLocker от контекстното меню. В прозореца на Explorer щракнете с десния бутон на мишката върху иконата на флаш устройството, изберете "Активиране на BitLocker" в менюто, което се отваря.
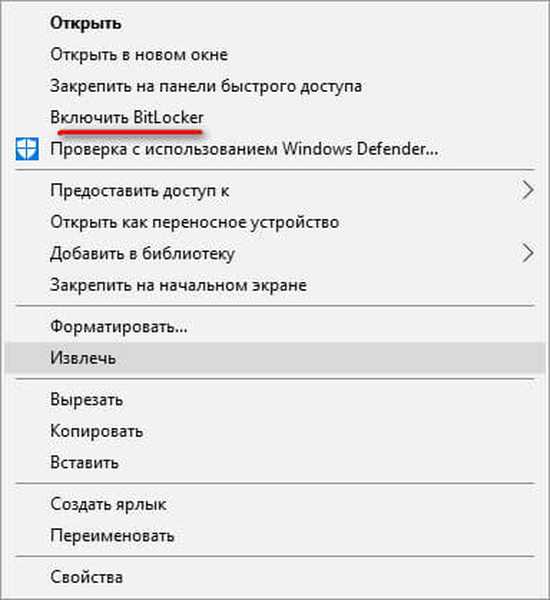
По време на стартирането на приложението дискът (флаш устройство) се инициализира.
Не премахвайте USB флаш устройството от слота на компютъра, докато инсталирате BitLocker.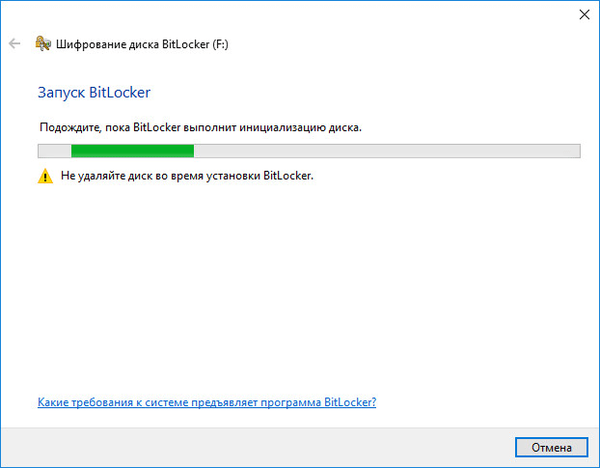
В следващия прозорец изберете методи за отключване на устройството. BitLocker предлага два начина за достъп до данни на криптирано флаш устройство:
- Използвайте парола, за да отключите устройството.
- Използвайте смарт карта, за да отключите устройството.
В първия случай трябва да създадете парола, за да отключите флаш устройството (паролата трябва да се състои от малки и малки букви, цифри, интервали и знаци). Втората опция включва използването на допълнително устройство: смарт карти с ПИН код. В повечето случаи е за предпочитане да изберете първия вариант.
Поставете отметка в квадратчето „Използване на парола за отключване на устройството“, въведете паролата, потвърдете паролата и натиснете бутона „Напред“.
Паролата трябва да има минимална дължина от поне 8 знака.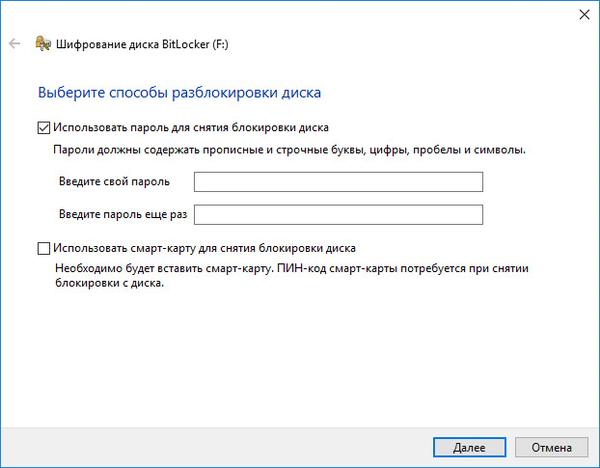
След това трябва да изберете метод за архивиране на ключа за възстановяване. Ключът за възстановяване е полезен в случай, че забравите паролата си или загубите смарт карта. С помощта на ключа за възстановяване можете да отключите USB флаш устройството.
Изберете една от трите опции:
- Запазване във вашия акаунт - ключът за възстановяване ще бъде записан във вашия акаунт.
- Запиши във файл - ключът за възстановяване ще бъде записан в текстов файл на компютъра.
- Разпечатай ключ за възстановяване - ключът за възстановяване ще бъде отпечатан на хартия.
След като запазите ключа за възстановяване, преминете към следващата стъпка.
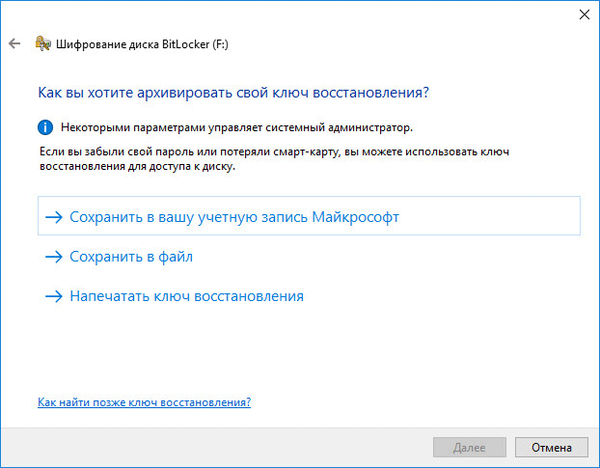
В прозореца, който се отваря, изберете коя част от диска, който искате да шифровате:
- Шифровайте само използваното дисково пространство.
- Криптирайте целия диск.
В първия случай само тази част от флаш устройството, която съдържа данни, ще бъде криптирана. Новите данни, добавени към USB флаш устройството, ще бъдат кодирани автоматично. С този метод процесът на криптиране е по-бърз.
При криптиране на целия диск, с изключение на заеманото пространство, неизползваното пространство на флаш устройството ще бъде криптирано. Това е по-надежден начин за защита на пръчка, тъй като това прави невъзможно да се възстанови по-рано изтрити файлове на USB устройство, с помощта на специализирани програми, като например, Recuva. Ако изберете тази опция, процесът на шифроване ще отнеме повече време.
Изберете подходящия метод, кликнете върху бутона "Напред".
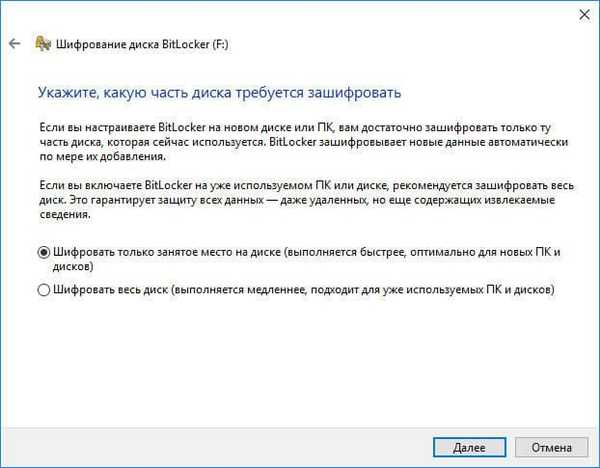
Ако поставите паролата на USB флаш устройството в операционната система Windows 10, ще бъдете подканени да изберете режима на криптиране:
- Нов режим на криптиране - криптиране на несменяеми устройства в новия режим, като се започне с актуализацията на Windows 10 версия 1511.
- Режим на съвместимост - най-добрият режим за сменяеми носители, използвани в различни версии на Windows.
Изберете Режим на съвместимост и след това преминете към следващата стъпка..
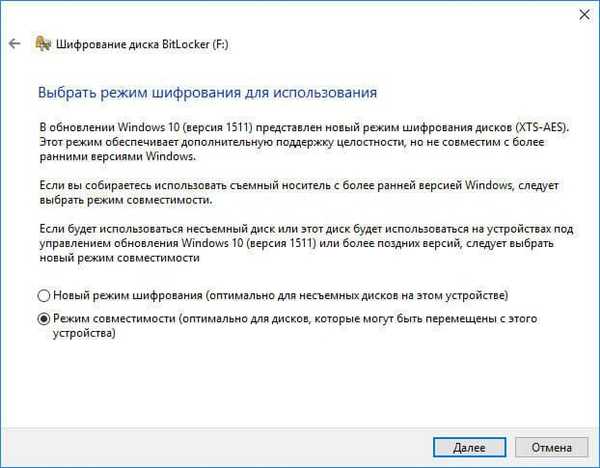
В новия прозорец кликнете върху бутона "Стартиране на криптирането".
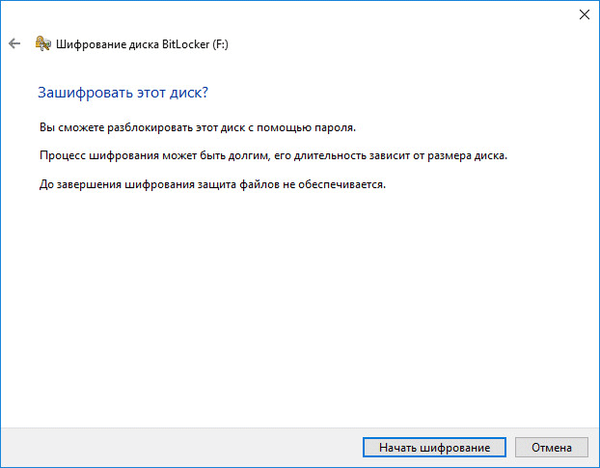
Процесът на шифроване отнема доста дълго време, продължителността на криптирането зависи от размера на флаш устройството или от размера на криптираните файлове на флаш устройството (ако изберете подходящата опция).
- За да избегнете повреда на файлове на флаш памет, не вадете сменяем устройство за съхранение от компютъра си по време на процеса на шифроване.
След като шифроването завърши, на компютъра ще се появи защитен с парола флаш устройство.
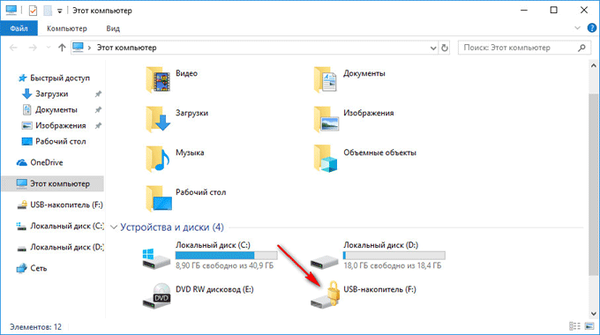
Как да отворите криптирано USB флаш устройство в BitLocker
За да отключите флаш устройство, трябва да изпълните следните стъпки:
- Щракнете с десния бутон върху флаш устройството в Explorer (заключване е инсталирано на иконата на криптирана флаш устройство).
- В контекстното меню изберете "Отключи диска ...".
- В прозореца "BitLocker (буквата на устройството)" въведете паролата за отключване на устройството и след това кликнете върху бутона "Отключи".
Ако щракнете върху „Разширени настройки“, ще се отворят опциите: „Въведете ключа за възстановяване“, за да отключите флаш устройството, ако забравите паролата, и „Автоматично отключване на този компютър“, за да отворите достъп до данни без въвеждане на парола на този компютър (за да активирате този параметър, ще трябва да въведете парола).
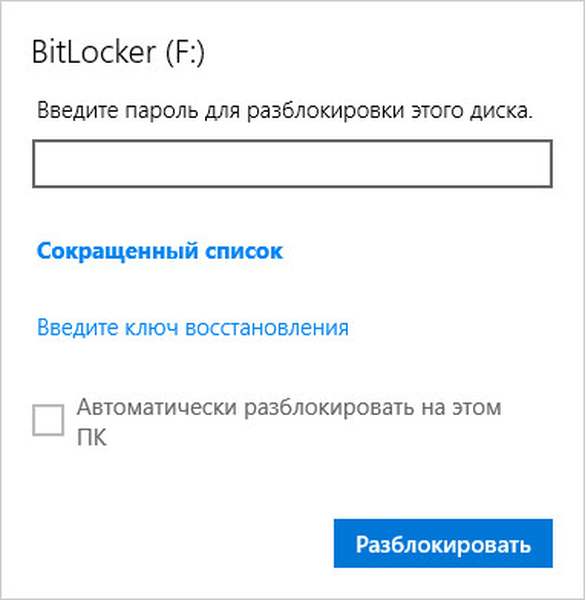
В прозореца на Explorer ще се появи отворена ключалка на иконата на флаш устройството. Криптирани данни отново са достъпни за използване..

Как да деактивирате криптирането на флаш устройството в BitLocker
Ако няма нужда да имате криптирано USB флаш устройство, деактивирайте криптирането на подвижния диск на BitLocker.
Направете следните настройки:
- Отключи шифровано USB флаш устройство.
- Щракнете с десния бутон върху иконата на флаш устройството в Explorer, изберете "Управление на BitLocker".
- В секцията "Подвижно съхранение - BitLocker To Go" срещу USB устройство ще станат достъпни следните опции:
- Ключ за възстановяване на архив.
- Изтриване на парола.
- Добавете смарт карта.
- Активиране на автоматично отключване.
- Деактивирайте bitlocker.
- Изберете опцията Disable BitLocker.
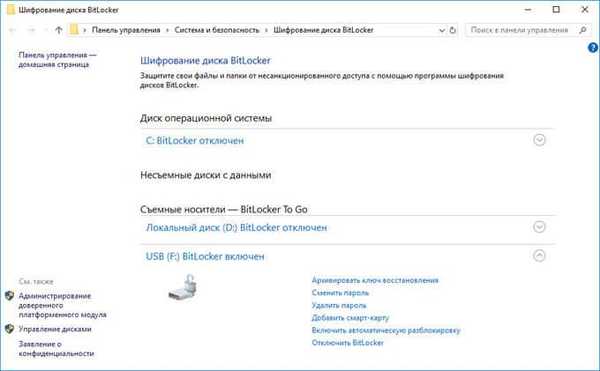
- В прозореца, който се отваря, кликнете върху бутона „Деактивиране на BitLocker“.
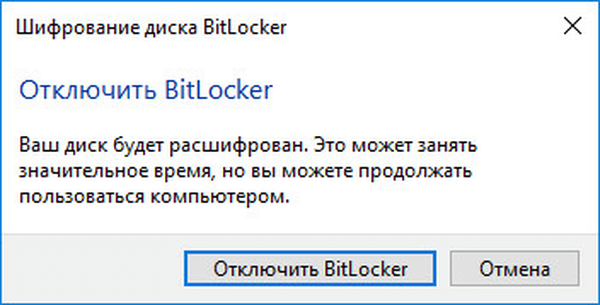
- След това ще започне процесът на дешифриране на флаш устройството, по време на което не премахвайте USB флаш устройството от USB конектора на компютъра.
- След приключване на дешифрирането на диска, флаш устройството може да се използва отново в нормален режим.
Изводи на статията
Ако е необходимо, потребителят може да криптира USB флаш устройството на компютъра си, за да защити поверителна или важна информация от неоторизиран достъп. Можете да зададете парола за USB флаш устройство с помощта на системния инструмент BitLocker в операционните системи: Windows 7 в изданията Ultimate и Enterprise, Windows 8, Windows 8.1, Windows 10 в изданията Pro и Enterprise.
Свързани публикации:- Как да скриете дисковия дял в Windows - 4 начина
- Поправете проблеми след надграждане на Windows 10
- Windows 10 бърза помощ - приложение за бързо подпомагане
- Как да отворите системния регистър на Windows: всички начини
- Как да разделите диск в Windows











