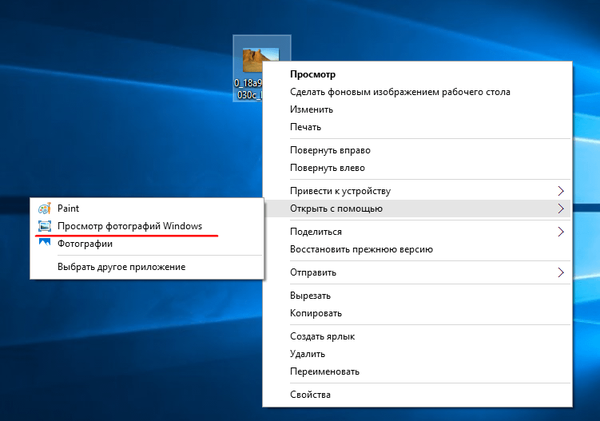Като част от Windows 10 има цял набор от универсални приложения за пълно работно време от Microsoft, много от които са наистина полезни и необходими. Независимо от това, в редиците на бъдещите потребители на новата операционна система ще има много, за които тези приложения ще имат абсолютно никаква стойност и определено ще искат да се отърват от тях.
За разлика от класическите настолни програми, които също могат да бъдат изтрити през прозореца "Програми и функции", универсалните приложения в Windows 10 се премахват от секцията "Система". Въпреки това повечето стандартни приложения по някаква причина не могат да бъдат деинсталирани. Тоест, за тях е осигурен бутон за изтриване, но по някаква причина е неактивен.
И така, какво да правя? Как да премахнете тези „деинсталируеми“ приложения? За щастие има решение: то е сравнително просто и се състои в използване на PowerShell. Сега ще ви кажа всичко.
И така, стартирайте PowerShell (изисква се като администратор, в противен случай може да не работи).
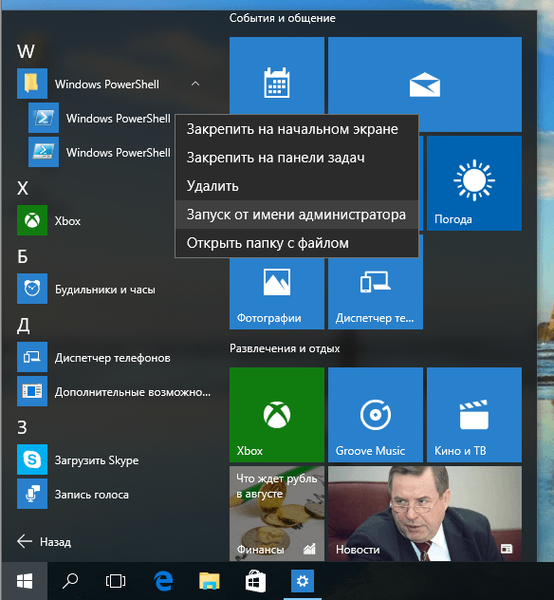
В прозореца на конзолата въведете и стартирайте командата Get-AppxPackage -name *, където след "*" трябва да посочите името на приложението, което ще бъде изтрито. Например, ако искате да премахнете OneNote, командата ще изглежда така:
Get-AppxPackage -name *OneNote
Тъй като ще премахна приложенията за поща и календар (изглежда, че е невъзможно да ги премахнете отделно), в моя пример командата изглежда така:
Get-AppxPackage -name *windowscommunicationsapps

За да експортирате списък на всички инсталирани приложения в отделен файл, можете да използвате командата Get-AppxPackage> C: \ appDetails.txt.Този файл ще бъде записан в корена на системното устройство и ще ви помогне да разберете точните имена на приложения за командата Get-AppxPackage -name *.
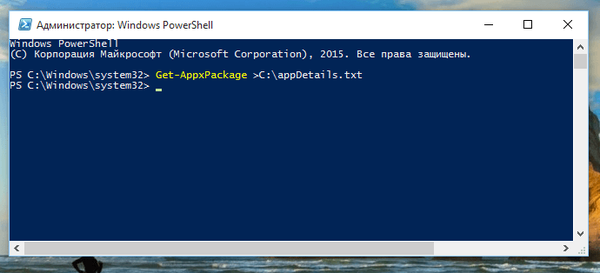
След изпълнение на командата Get-AppxPackage -name *, PowerShell ще покаже няколко реда с подробности за приложението, което се подготвяме да премахнем. От тях се интересуваме от низ с пълното име на пакета (PackageFullName). В моя пример това е windowscommunicationsapps_17.6017.42001.0_x86_8wekyb3d8bbwe.
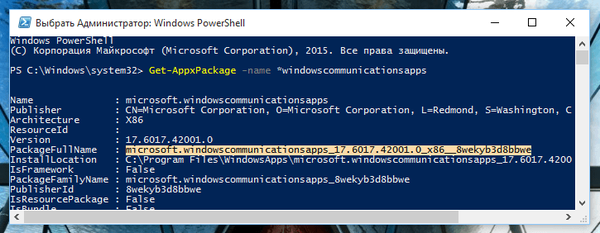
Копирайте стойността си от реда PackageFullName, въведете командата Remove-AppxPackage -пакет и добавете към него копираната стойност (например, Remove-AppxPackage -пакет windowscommunicationsapps_17.6017.42001.0_x86_8wekyb3d8bbwe).
Натиснете Enter и изчакайте да приключи операцията.
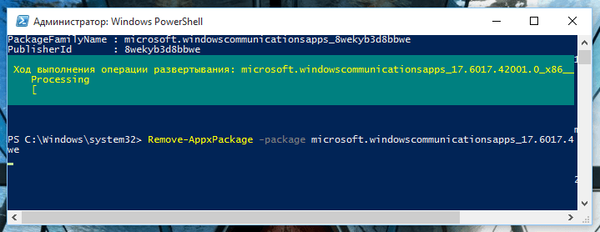
За да премахнете всички приложения за всички акаунти, използвайте тази команда:
Get-AppxPackage -AllUsers | Remove-AppxPackage
За премахване на приложения от текущия акаунт се използва команда от следния тип:
Get-AppxPackage -User | Remove-AppxPackage
където потребител трябва да бъдат заменени с потребителско име.
Това е всичко! Ако сте направили всичко точно според инструкциите, приложението ще бъде изтрито. Трябва да се отбележи, че иконата на отдалеченото приложение ще продължи да се показва в списъка "Всички приложения" в менюто "Старт" и когато щракнете върху него, приложението ще бъде изтеглено и инсталирано от магазина на Windows.
Между другото, деактивирайте автоматичното инсталиране на актуализации в Windows Store, в противен случай системата може да преинсталира отдалеченото приложение, както беше в моя случай.
И още нещо: не се опитвайте да премахнете браузъра Microsoft Edge по този начин, тъй като опитът ви ще се провали. Най-вероятно няма да работи за премахване на магазина за приложения, но не съм сигурен, защото не съм пробвал.
добавка: всички команди за деинсталиране на приложения (просто копирайте, поставете в PowerShell и натиснете Enter):
3D Builder:
Get-AppxPackage * 3dbuilder * | Remove-AppxPackage
Будилник:
Get-AppxPackage * windowsalarms * | Remove-AppxPackage
калкулатор:
Get-AppxPackage * windowscalculator * | Remove-AppxPackage
Календар и поща:
Get-AppxPackage * windowscommunicationsapps * | Remove-AppxPackage
камера:
Get-AppxPackage * windowscamera * | Remove-AppxPackage
Вземете Office:
Get-AppxPackage * officehub * | Remove-AppxPackage
Вземете Skype:
Get-AppxPackage * skypeapp * | Remove-AppxPackage
Първи стъпки:
Get-AppxPackage * getstarted * | Remove-AppxPackage
Groove Music:
Get-AppxPackage * zunemusic * | Remove-AppxPackage
България:
Get-AppxPackage * windowsmaps * | Remove-AppxPackage
Microsoft Solitaire Collection:
Get-AppxPackage * пасианс колекция * | Remove-AppxPackage
финанси:
Get-AppxPackage * bingfinance * | Remove-AppxPackage
Кино и телевизия:
Get-AppxPackage * zunevideo * | Remove-AppxPackage
Новини:
Get-AppxPackage * bingnews * | Remove-AppxPackage
OneNote:
Get-AppxPackage * onenote * | Remove-AppxPackage
хора:
Get-AppxPackage * хора * | Remove-AppxPackage
Телефон мениджър:
Get-AppxPackage * windowsphone * | Remove-AppxPackage
снимки:
Get-AppxPackage * снимки * | Remove-AppxPackage
Спорт:
Get-AppxPackage * bingsports * | Remove-AppxPackage
Запис на глас:
Get-AppxPackage * soundrecorder * | Remove-AppxPackage
Времето:
Get-AppxPackage * bingweather * | Remove-AppxPackage
Xbox:
Get-AppxPackage * xboxapp * | Remove-AppxPackage
магазин:
Get-AppxPackage * windowsstore * | Remove-AppxPackage
Как да преинсталирате всички вградени приложения наведнъж:
За да направите това, отворете PowerShell с права на администратор и изпълнете следната команда:
Get-AppxPackage -AllUsers | Foreach Add-AppxPackage -DisableDevelopmentMode -Register „$ ($ _. InstallLocation) \ AppXManifest.xml“
Приятен ден!