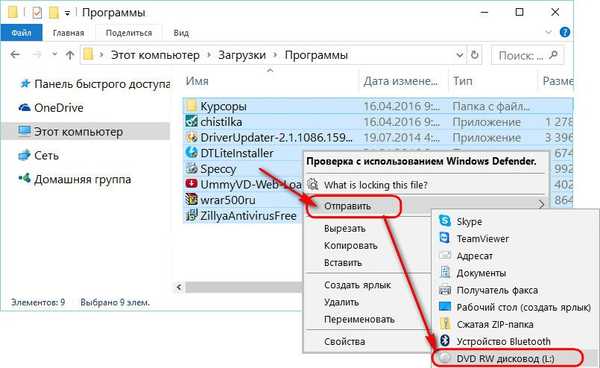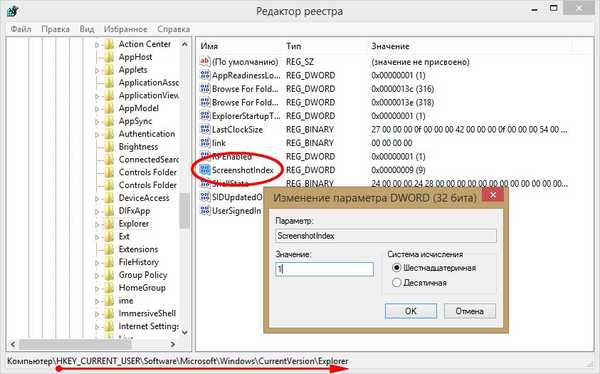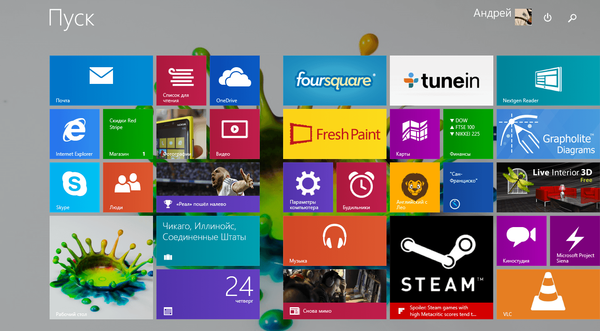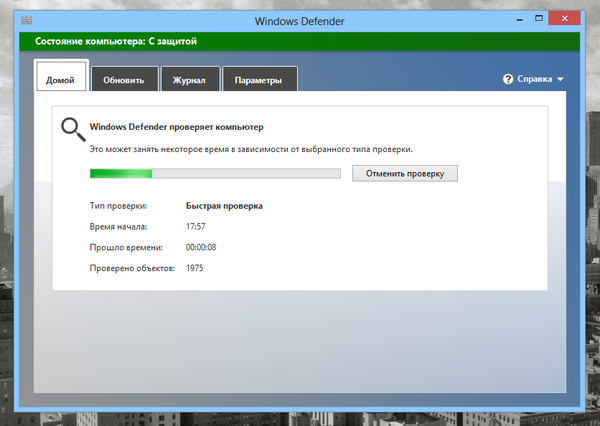
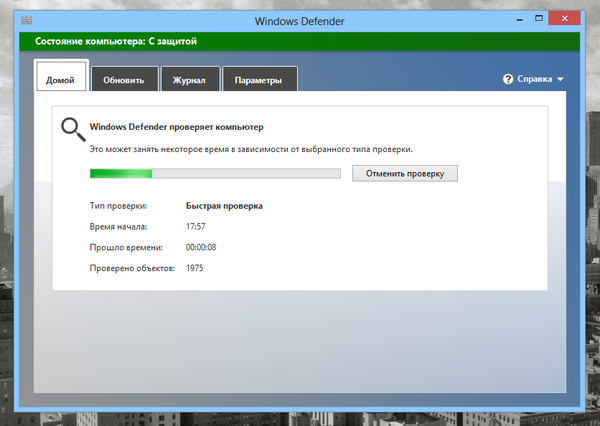
Когато разгледате интерфейса на Windows Defender в Windows 8, вероятно ще забележите, че му липсва функция за планирано сканиране. Тази функция обаче е налична в „Планировчик на задачите“ и това ръководство ще се съсредоточи върху това как да планирате сканиране през него. Процесът е доста дълъг, така че бъдете търпеливи.
Натиснете Win + R, въведете командата taskchd.msc и натиснете бутона "OK" (или клавиша Enter на клавиатурата).
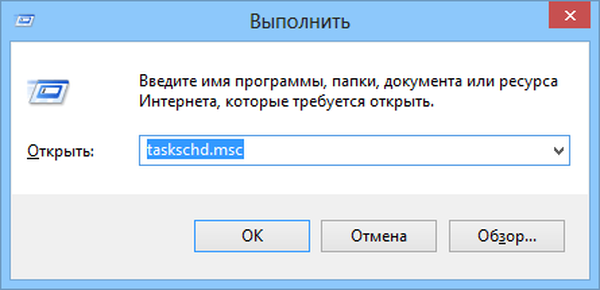
Тогава на екрана ще се появи инструментът „Планировчик на задачите“, който с появата си може да изплаши много обикновени потребители. Независимо от това, Microsoft по някаква причина не иска да направи интерфейса си по-приятен, но сега не става въпрос за това.
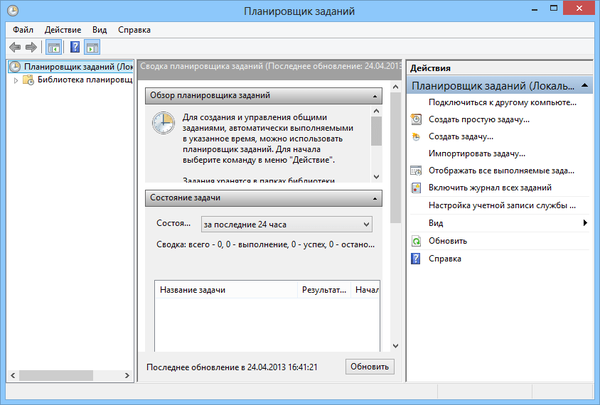
Сега, когато работи "Планировчикът на задачите", трябва да намерим една задача в списъка с предварително конфигурирани задачи. Използвайте дървото на папките в лявата част на прозореца, за да намерите папката „Windows Defender“ (трябва да следвате следния път: „Библиотека на планиращите задачи“ -> „Microsoft“ -> „Windows“ -> „Windows Defender“). В секцията „Windows“ ще трябва да преминете през доста записи, за да стигнете до папката „Windows Defender“, но всички те са подредени по азбучен ред, така че можете лесно да навигирате.
След като папката „Windows Defender“ бъде намерена, изберете я и след това в центъра на прозореца щракнете с десния бутон върху задачата, наречена „Windows Defender Scheduled Scan“ и изберете „Properties“ в контекстното меню.
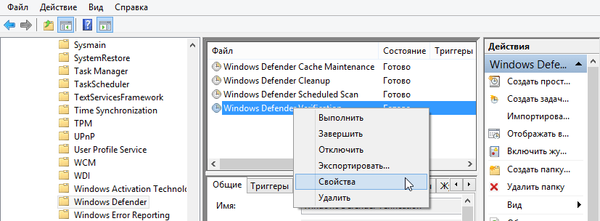
Свойствата на задачите са разделени на няколко раздела..

За да конфигурираме задачата, ще използваме първите пет раздела.
Общи настройки
Първо, уверете се, че "SYSTEM" е посочен като потребителски акаунт в раздела Общи в секцията Настройки за сигурност.
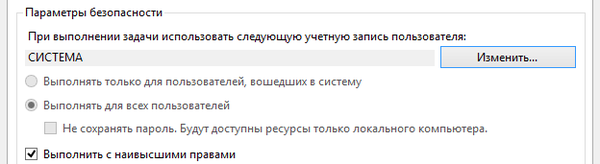
Уверете се също, че имате опцията „Изпълнение с най-високи права“.
Настройка на спусъка
Разделът "Тригери" ви позволява да конфигурирате стартирането на планирано сканиране. По подразбиране няма да има задействания, така че задачата ще работи само ако я стартирате ръчно.
За да създадете задействане, щракнете върху бутона "Създаване".

Изберете „Scheduled“ от падащия списък, както е показано на екрана по-долу.
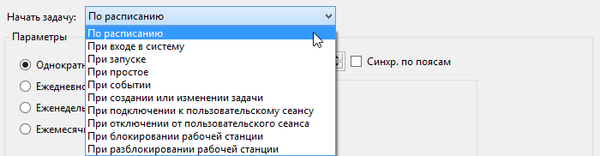
Ако искате задачата да се изпълнява ежедневно или на всеки няколко дни, изберете „Ежедневно“ и въведете съответното число в полето „Повторете всеки“. Също така не забравяйте да зададете час и начална дата.
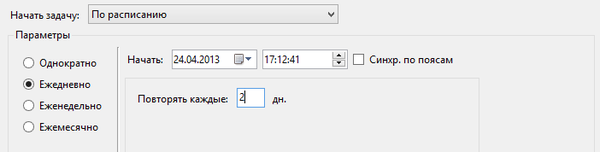
Можете също да изберете опцията „Седмично“, ако искате задачата да се изпълнява в определен ден всяка седмица. Просто изберете деня, който искате, и ако е необходимо, въведете число в полето „Повторете всеки“. Препоръчвам ви да изпълнявате задачата веднъж седмично и да не препоръчвате да използвате еднократни или едномесечни спусъци..
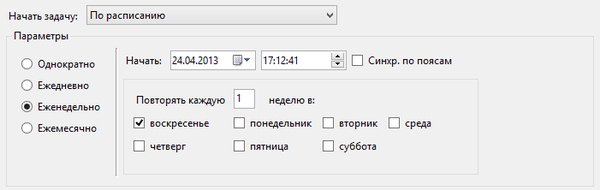
Когато приключите с настройката на графика, уверете се, че сте активирали опцията "Enabled" в секцията "Advanced Settings". Не можете да докосвате други параметри.
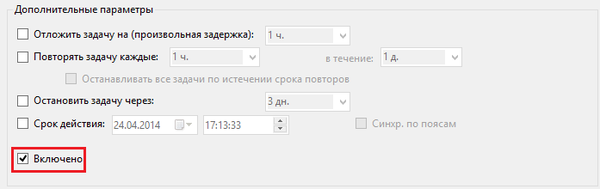
Проверете графика отново и ако сте сигурни, че всичко е наред, щракнете върху „OK“.
Настройка за действие
Когато отидете в раздела „Действия“, ще видите действието по подразбиране. Можете да оставите стойността непокътната, така че не се колебайте да преминете към следващата стъпка.
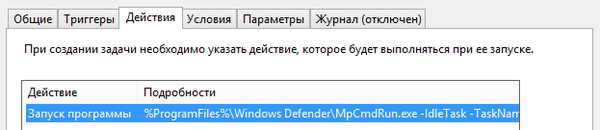
Конфигурирайте условията за планирано сканиране на вируси
Разделът "Условия" ви позволява да зададете условията, при които задачата ще се изпълнява само когато искате.
Ако се притеснявате, че задачата ще попречи на работата ви на компютъра, изберете опцията „Изпълнете задачата, когато компютърът е в режим на празен ход“ и посочете период от време.
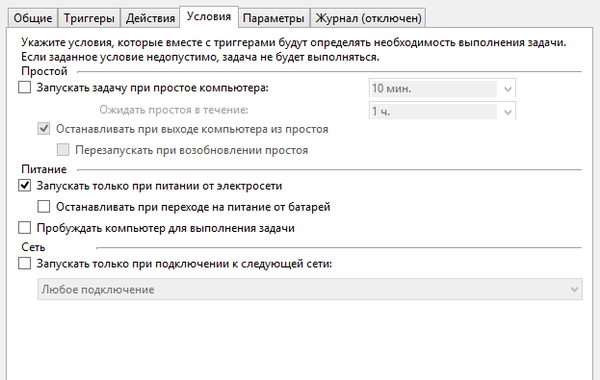
Ако използвате преносимо устройство, препоръчвам да изберете условията „Работете само когато се захранва от мрежата“ и „Спрете при преминаване към захранване на батерията“.
Ако искате задачата да бъде изпълнена, дори ако в този момент компютърът е в режим на заспиване, изберете условието "Събудете компютъра, за да изпълни тази задача".
Планирани настройки за сканиране на вируси
В раздела „Настройки“ препоръчвам да оставите опцията „Изпълнете незабавно задачата, ако планираното стартиране е пропуснато“. Това гарантира, че проверката се извършва, например, ако компютърът е бил изключен по време на планиран старт. Освен това, уверете се, че опцията „Не стартирайте нов екземпляр“ е избрана в падащия списък в долната част на прозореца. Така компютърът няма да стартира две проверки наведнъж. Можете да оставите стойностите по подразбиране за останалите от тези параметри..
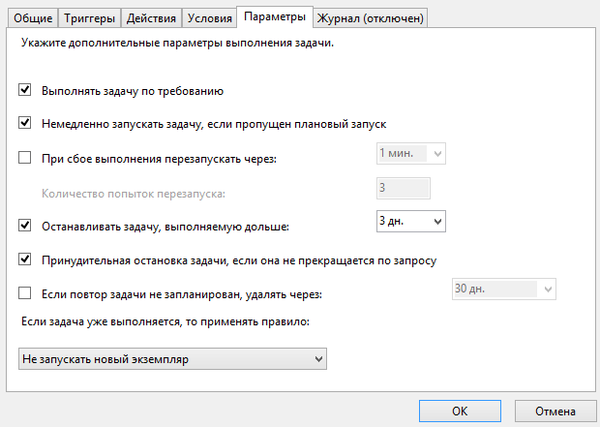
След това щракнете върху „OK“, за да запазите всички настройки. В главния прозорец на „Задача на задачите“ проверете наличността на вашия спусък и времето на следващия старт. Ако има информация, тогава ще се извърши проверка.
Това е всичко. Ако сте направили всичко правилно, антивирусът, вграден в Windows 8, ще извърши планови проверки. За съжаление, всичко това не може да се направи директно в интерфейса на Windows Defender, но се надяваме, че в бъдеще Microsoft ще коригира това недоразумение.
Приятен ден!