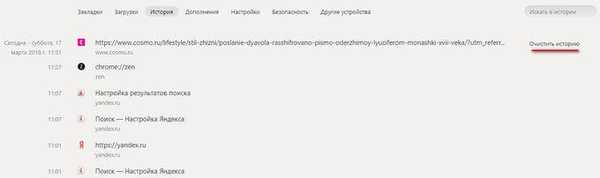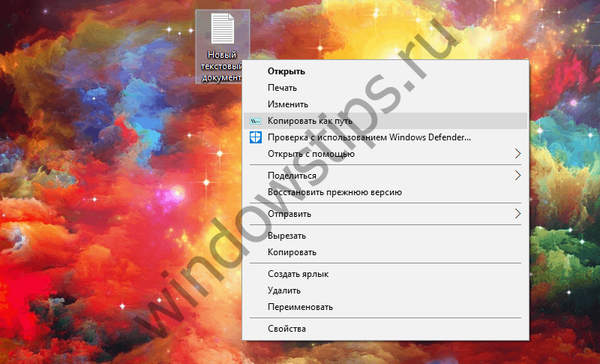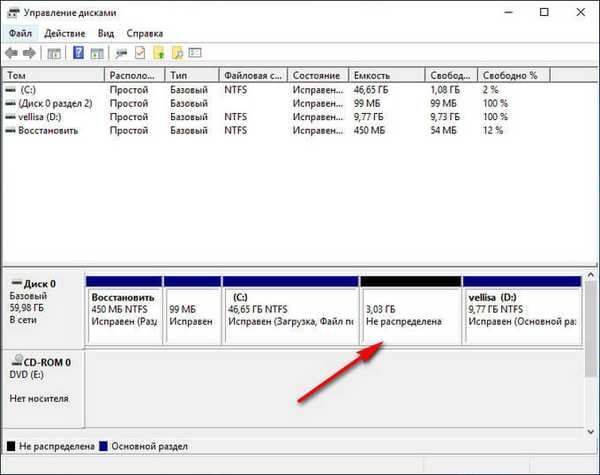
Някои потребители, когато работят на компютър, са изправени пред необходимостта да увеличат размера на "C" устройството, за да добавят допълнително пространство към системния дял. Дискът "C:" по подразбиране инсталира операционната система Windows, различни системни компоненти, програми на трети страни, тук се съхраняват потребителски данни..
В други случаи, напротив, трябва да намалите устройството "C:", ако е голямо, за да прикрепите повече пространство към устройството под буквата "D:" (или устройството под друго устройство), което служи за съхраняване на данни.
Съдържание:- Избор на размер на дяла за системния диск
- Как да промените размера на диска в Windows при инсталиране на операционната система
- Как да увеличите размера на "C" устройството с помощта на Windows
- Как да намалите размера на диска с помощта на Windows
- Изводи на статията
Има няколко начина за решаване на този проблем. В това ръководство ще разгледаме инструкции как да промените размера на диска в операционната система Windows, да преразпределите пространството между дяловете с вградения системен инструмент, увеличавайки или намалявайки размера на системния диск.
Първо ще анализираме някои от причините, поради които тази операция може да се наложи..
Избор на размер на дяла за системния диск
В повечето случаи твърдият диск (твърд диск) има един или два дяла, които се показват в файловия мениджър на Windows - Explorer. Някои потребители създават няколко допълнителни дяла на диска, защото за тях е по-удобно да работят на компютър.
В допълнение към дяловете, показани в Explorer, компютърът има сервизни дялове, необходими за зареждане или възстановяване на операционната система. В Explorer няма сервизни дялове, те се показват в добавката за управление на дискове.
На лаптопите често се намира допълнителна секция „Възстановяване“, която служи за възстановяване на компютъра в състояние към момента на закупуване на продукта. Този раздел може да бъде показан в Explorer или, обратно, да бъде скрит.
Обикновено потребителите създават дялове на твърдия диск при инсталиране на Windows или след закупуване на компютър, тъй като лаптопът има едно логично устройство - "C:". На този диск е инсталирана операционна система и се запазват всички други потребителски данни: документи, музика, видео, снимки и т.н..
Ако има един диск на компютъра, препоръчва се потребителят да създаде допълнителен дял за съхранение на потребителски данни. В случай на неизправност на компютъра, може да се наложи да преинсталирате Windows, в резултат на което всички файлове, разположени на системното устройство, ще бъдат загубени.
Ако за съхранение на данни е бил използван различен дял на диска (а не системния такъв), потребителските данни ще бъдат записани след преинсталиране на операционната система. Следователно значителна част от потребителите създават допълнителен дял на твърдия диск, който действа като склад за данни на компютъра.Най-често се изисква преразпределение на пространството в по-оптимална форма между устройствата "C:" и "D:". На вашия компютър, вместо устройството "D:", друго устройство може да има различна буква. Например, лаптопът има оптично DVD-ROM устройство, обозначено в Explorer с буквата "D:", следователно следващата буква от английската азбука ще бъде присвоена на друг новосъздаден дял на твърдия диск по подразбиране. Потребителят може да промени буквата на устройството, като присвои всяко друго незаети писмо.
Може да се интересувате също от:- Как да разделите диск в Windows
- Как да промените буквата на устройството в Windows
- Как да форматирате диск чрез командния ред - 3 начина
Най-често трябва да промените размера на диска с Windows, обикновено това е устройството "C:", на което е инсталирана операционната система. Много по-рядко трябва да намалите размера на C: устройството, ако потребителят няма достатъчно дисково пространство на D: устройството.
Малък системен дял бързо се запълва с данни, за оптимална работа на операционната система трябва да имате поне 10-15% свободно дисково пространство върху общото дисково пространство (дял на твърдия диск). Поради липса на място Windows започва да се забавя или да работи с грешки. За да работят инсталираните програми, също е необходимо свободно място, следователно е оптимално да се заема около 20% от пространството на системния дял.
Когато преразпределяте пространство между дяловете, използвайки системен инструмент, данните на диска, използван за съхраняване на файлове, ще бъдат загубени поради особеностите на разпределението на пространството на твърдия диск. За да промените размера на диска без загуба на данни, трябва да използвате програми на трети страни.
Как да промените размера на диска в Windows при инсталиране на операционната система
Стартирайте компютъра от стартиращ носител: USB флаш устройство или DVD. В инсталатора на Windows отидете до прозореца и попитате къде искате да инсталирате операционната система.
Потребителят може да има няколко опции за допълнителни действия:
- Ако преинсталирате Windows и компютърът има друг диск или няколко диска с данни, първо трябва да запомните или да запишете размера на диска (дисковата секция) на хартия, за да не изтриете този раздел в процеса на избор или създаване на диск за инсталиране на системата.
- Ако има едно устройство на компютъра, изтрийте всички дялове, останали от предишната операционна система: изберете дяла и след това кликнете върху бутона „Изтриване“. Неразпределеното пространство ще се появи на мястото на изтритите дялове.
- Ако операционната система все още не е инсталирана на компютъра, цялото свободно пространство на твърдия диск заема неразпределено място.
В примера в тази статия няма други дискове за данни на компютъра; всички дялове са изтрити. Ако вашият компютър има дял за данни, не докосвайте това устройство..
Първо трябва да създадете системен дял, за да инсталирате операционната система Windows:
- Маркирайте „Неразпределено пространство на диска 0“.
- Кликнете върху бутона Създаване.
- В полето Размер изберете подходящия размер за системното устройство. Оставете малко пространство, за да създадете друг дял, който ще се използва за съхраняване на данни..
- Кликнете върху "Приложи".

- В прозореца с предупреждения ще бъдете информирани, че ще бъдат създадени допълнителни секции за системни файлове. Кликнете върху бутона OK.
- В следващия прозорец на твърдия диск ще се появят нови секции: "Main", на които можете да инсталирате Windows и секцията "Reserved by system". Тази опция се показва при използване на стария BIOS..

На съвременните компютри с UEFI няма да има един, а няколко малки системни дяла, които не трябва да се докосват след създаването им.
- Изберете неразпределено пространство, щракнете върху бутона "Създаване" и след това "Приложи", за да създадете нов дял.
- Маркирайте новосъздадения дял, кликнете върху бутона "Форматиране", за да форматирате дяла във файловата система NTFS. Тази операция може да се извърши след инсталиране на системата от щрака за управление на дискове..

- Създадени са необходимите дялове на твърдия диск. Маркирайте дяла, избран за инсталиране на Windows (на изображението - "Disk 0 Partition 2"), щракнете върху бутона "Next", за да продължите да инсталирате операционната система на компютъра.

Как да увеличите размера на "C" устройството с помощта на Windows
Операционната система Windows има вграден инструмент за управление на дискове, където можете да създавате, разширявате, намалявате или изтривате обем (диск).
Трябва да увеличим системния дял поради диска "D:".
Имайте предвид, че увеличаването на секцията "C:" чрез заемане на допълнително дисково пространство под буквата "D" няма да работи без изтриване на информация от диска "D:". След компресиране на диска ще се появи неразпределено пространство, разположено след диска "D", който не може да бъде прикачен към диска "С", тъй като функцията за разширяване на силата на звука няма да работи. Тази функция работи, ако прикаченото пространство е непосредствено зад диска ("отдясно"), към което трябва да добавите допълнително дисково пространство.Следвайте тези стъпки:
- Натиснете клавишите "Win" + "R".
- В прозореца Изпълнете въведете командата: "diskmgmt.msc" (без кавички), кликнете върху бутона "OK".
- Отваря се прозорецът "Управление на дисковете", в който се показват всички устройства, свързани към компютъра.
На този компютър на твърдия диск има два скрити системни дяла (те нямат букви) и два логически диска: "C:" и "D:".

За да увеличим дисковото пространство "C", трябва да извършим последователни стъпки:
- Изтрийте устройството "D".
- Прикачете да задвижвате „C“ определен размер от неразпределено пространство.
- Създаване на диск "D" от неразпределено пространство.
- Щракнете с десния бутон върху диска "D:", изберете "Изтриване на силата на звука ..." в контекстното меню, съгласете се да изтриете дяла.
- На твърдия диск на компютъра ще се появи област с неразпределено място.

- Щракнете с десния бутон върху устройството "C:", в менюто, което се отваря, изберете елемента "Разширяване на обема ...".

- В прозореца "Wizard Wizard" кликнете върху бутона "Next".

- В прозореца "Избор на дискове" изберете необходимия размер на прикрепеното пространство, показано в MB (мегабайти).

- В прозореца "Завършване на съветника за разширяване на силата на звука" кликнете върху бутона "Край".

В щракването за управление на дискове ще видите, че размерът на C: устройството се е увеличил. На твърдия диск остава неразпределено място, от което ще създадем нов логичен диск.

Сега трябва да пресъздадем диск "D:":
- Щракнете с десния бутон върху областта на твърдия диск с надпис: "Не се разпространява", изберете "Създаване на прост том ...".
- В прозореца "Създаване на прост обем съветник" кликнете върху бутона "Напред".

- В прозореца "Уточнете размера на силата на звука" кликнете върху бутона "Напред". По подразбиране системният инструмент ще избере цялото налично неразпределено пространство.

- В прозореца "Форматиране на дялове" се съгласете с избраните настройки. Можете да зададете етикета на силата на звука (името, под което ще се показва дискът в Explorer): "Нов том" (по подразбиране), "Локален диск" или всяко друго име. В този пример избрах етикета "vellisa".

- В прозореца на пълния съветник за създаване на обем щракнете върху Край.

В резултат на това на компютъра се появи нов диск "D:".

Как да намалите размера на диска с помощта на Windows
Сега помислете за обратната ситуация, когато трябва да намалите устройството "C:", като добавите малко пространство към устройството под буквата "D:" (или към устройство с различна буква).
Изпълнете следните стъпки:
- Щракнете с десния бутон върху устройството "C", изберете "Compress Volume ..." в контекстното меню.

- В прозореца "Искане на пространство за компресия" обемът се анкетира, за да се оцени наличното пространство.
- В набора на прозореца на разположение на компресия диск пространство. Ако наличният размер е достатъчно голям, можете да изберете по-малък размер за компресия. Кликнете върху бутона "Компресиране".

В "Управление на дискове" се появи неразпределено пространство между дисковете "C:" и "D:".
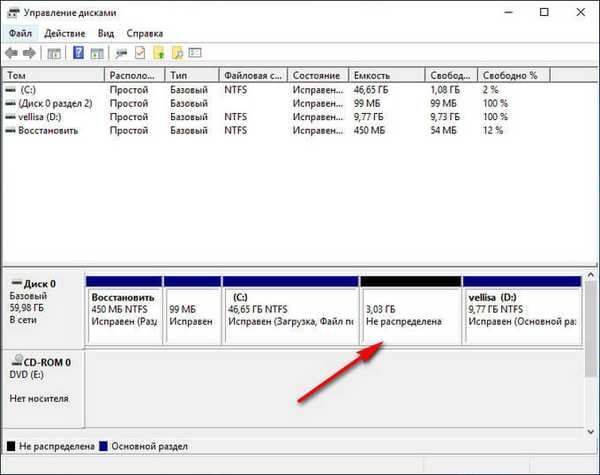
Извадете устройството "D:" и след това създайте нов дял под буквата "D:" на мястото на неразпределеното пространство. Този процес е описан подробно в статията..
Изводи на статията
За да увеличите размера на "C" устройството, на което е инсталирана операционната система Windows, е необходимо да преразпределите пространството от друг дял на твърдия диск. Можете да извършите тази операция с помощта на системен инструмент. Част от дисковото пространство ще бъде взето от устройство "D" (или устройството под различна буква), след което ще бъде добавено към устройство "C".
Свързани публикации:- Възстановяване на системния регистър на Windows - 3 начина
- Околна среда за възстановяване на Windows (Windows RE)
- Проверете и възстановете системните файлове на Windows в sfc scannow
- Как да преминете от 32-битова към 64-битова версия на Windows
- Сравнение на версиите на Windows 10: табл