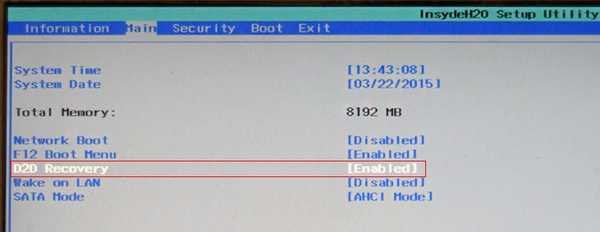
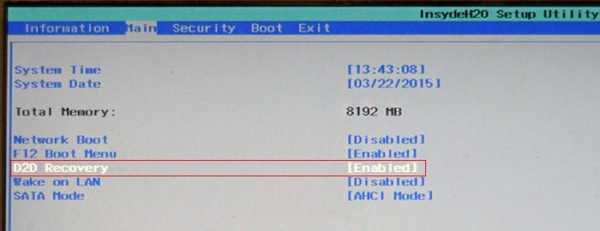
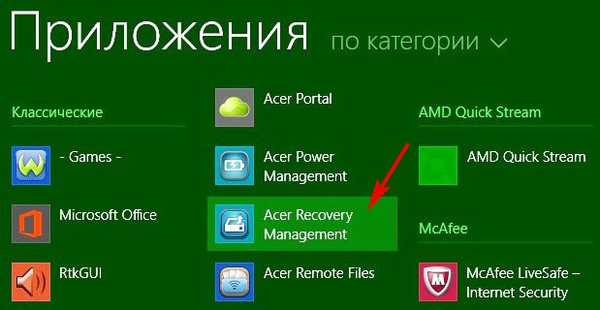
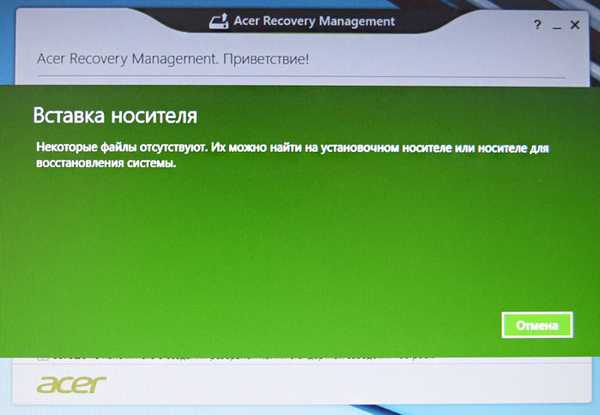
Как да възстановите фабричните настройки на лаптопа Acer Aspire, ако вградената програма за възстановяване на Acer Recovery Management не работи
Здравейте приятели! Идеята на днешната публикация принадлежи на двама наши читатели, ИТ специалистите Владимир и Ro8, те постоянно намират време и ни помагат да разберем доста сложни въпроси за отстраняване на компютърни проблеми, голямо благодарение на тях от мен и всички читатели на нашия сайт remontcompa.ru!
За какво е днешната статия?.Всички знаем, че ако операционната система, инсталирана на лаптоп, е нестабилна или изобщо не се зарежда, просто трябва да върнете лаптопа до фабричните настройки и след 10-15 минути ще получим чисто нов (като от магазина) Windows без вируси и други проблеми, но какво да правите ако същата програма за връщане не работи, въпреки че скритите секции на лаптопа са безопасни и здрави.
Ако прочетете коментарите към нашите статии за възстановяване на фабричните настройки на лаптопи на различни производители, тогава ще разберете, че това е цял проблем, разбира се, ако преди това не сте създавали специално проектирани дискове или флаш устройство за възстановяване, но според моя опит такива единици създават единици от потребители и вероятно не сте от техния брой. И изглежда, че има два изхода, първият е просто да инсталирате отново Windows сами, а вторият е да се свържете със сервизния център и да възстановите ОС за 2-3 хиляди рубли, но малко хора знаят, че има друг реален начин да решите проблема си, просто трябва да да знаете принципа на работа на програмата за връщане към фабричните настройки от производителя на лаптопа и този принцип е много прост.
След като инсталира чисто нов (фабричен) Windows на лаптоп, производителят, използвайки специална помощна програма, създава файлово изображение на операционната система install.wim и го скрива в скрит раздел за възстановяване. Също така лаптопът е оборудван със специална програма (на лаптопи на Acer - Acer Recovery Management), която е в състояние да разгърне фабричната операционна система на диск (C :) от файла с изображение на install.wim. Ако поради неизправност, вградената програма за възстановяване на производителя на лаптопа няма да работи , просто трябва да намерите заместител на нея, което ще направим в днешната статия! Така че, ние имаме Acer Aspire лаптоп с unbootable Windows 8.1 и неработеща програма за връщане към настройките на "store".Скритите секции на лаптопа са безопасни.Целта е да стигнете до файла с изображения install.wim и да разгърнете фабричния Windows 8.1 на диск (C :) вместо системата, която не се зарежда.

3. Инсталирайте безплатната програма в англоезичния Windows 8.1 AOMEI PE Builder 1.4 БЕЗПЛАТНО и създайте стартиращ флаш устройство в него CD на живо AOMEI PE Builder,когато създаваме стартиращо флаш устройство Live CD AOMEI PE Builder, ние интегрираме WinNTSetup3 в него.
За съжаление не е възможно да се създаде USB флаш устройство на руски Windows 8.1, но само на английски и аз открих такъв изход, инсталирах англоезичен Windows 8.1 на виртуалната машина, след това инсталирах в него AOMEI PE Builder 1.4 БЕЗПЛАТНО, свърза USB флаш устройството към компютъра, създаде го във виртуалния USB филтър за машината и след това създаде стартиращо USB флаш устройство AOMEI PE Builder Live CD, след това изтри виртуалната машина (отне 40 минути) .Но не можете да се притеснявате и веднага изтеглете от нас готови изображения на живо AOMEI PE Builder, публикувайте ги в Yandex.Disk връзки: CD на живо AOMEI PE Builder 64-битовLive CD AOMEI PE Builder 32-битов Изберете желаното изображение и създайте стартиращ UEFI флаш устройство от него по този начин и прескочете следващата част от статията, описваща инсталирането на виртуалната машина, веднага пристъпвайки към темата: „Изтеглете Acer Aspire Notebook от зареждащото се флаш устройство, което току-що създадохме“.
Да вървим! (Още веднъж отбелязвам, че не можете да се притеснявате за създаването на виртуална машина, но изтеглете готовия стартиращ Live CD AOMEI PE Builder 64-битов от връзките по-горе.) След като инсталирате Windows 8.1 на виртуалната машина VirtualBox, свързваме USB флаш устройството към настолния компютър и в настройките VirtualBox в USB параметъра, щракнете върху иконата на флаш устройство със знак плюс и изберете падащото меню името на свързаното ни флаш устройство.
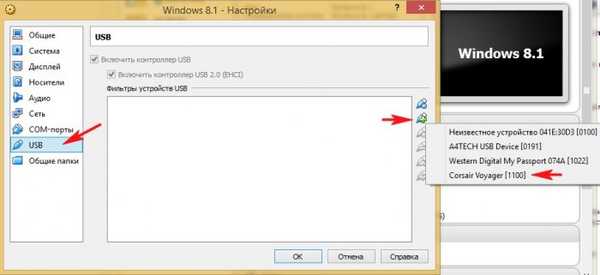
Щракнете върху OK. Сега нашето флаш устройство ще бъде достъпно в Windows 8.1, инсталиран на виртуалната машина

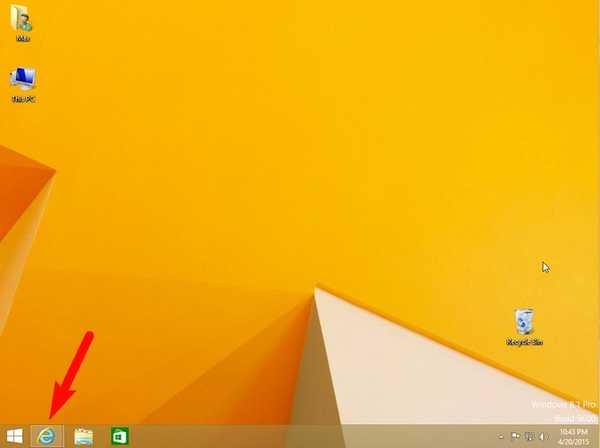
http://www.winntsetup.com/?page_id=5
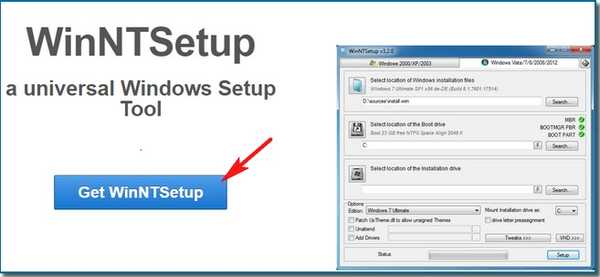
Програмата се изтегля в архива, разархивирайте я директно на работния плот и отидете на сайта
http://www.aomeitech.com/pe-builder.html,
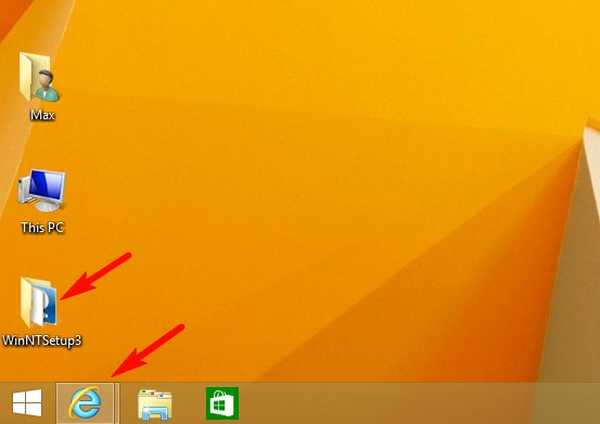
Кликнете върху Безплатно изтегляне
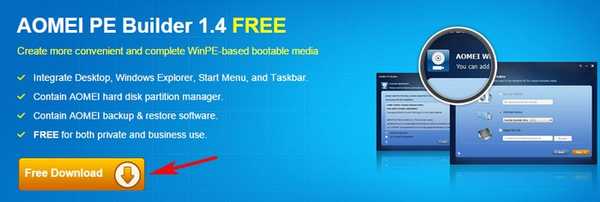
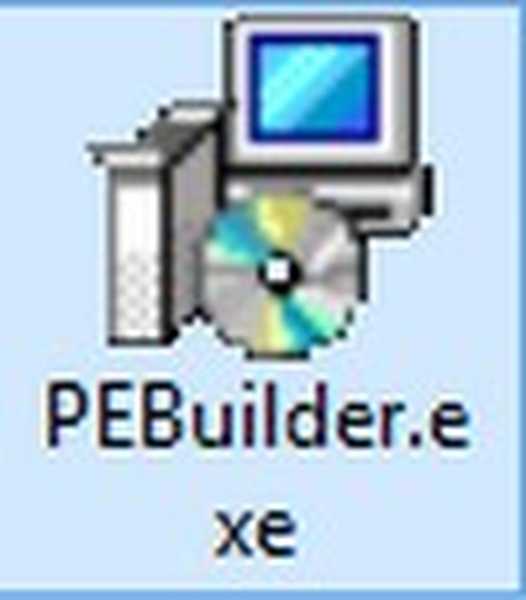
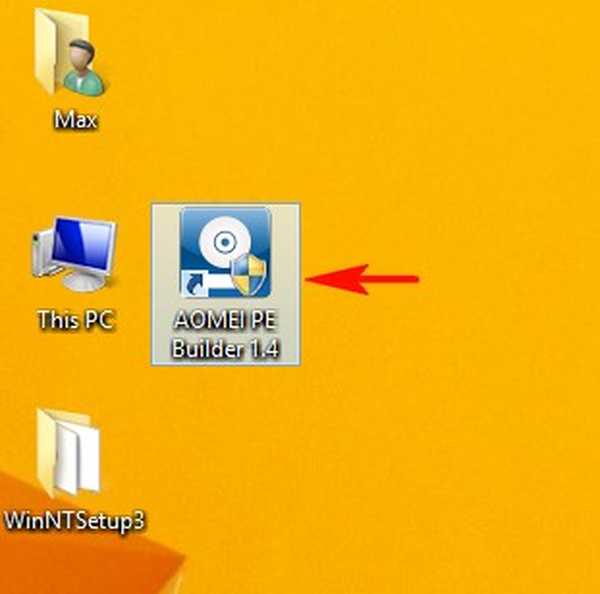
до
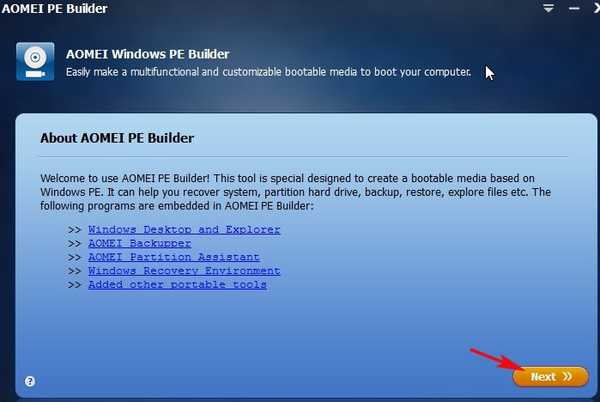
до
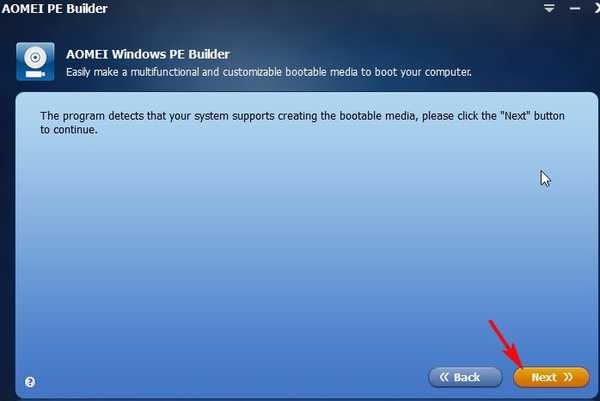
Изберете Добавяне на файлове
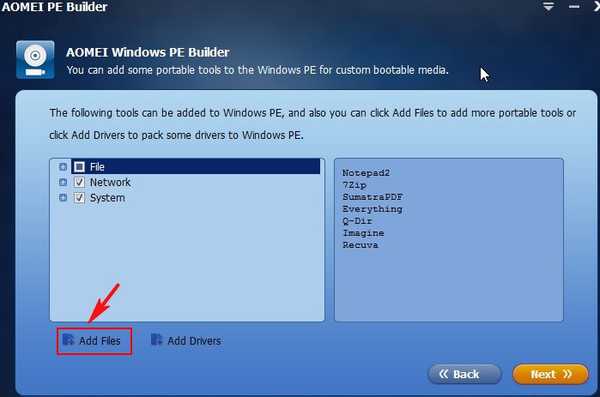
Създайте папката WinNTSetup3, след което щракнете върху Добавяне на файл
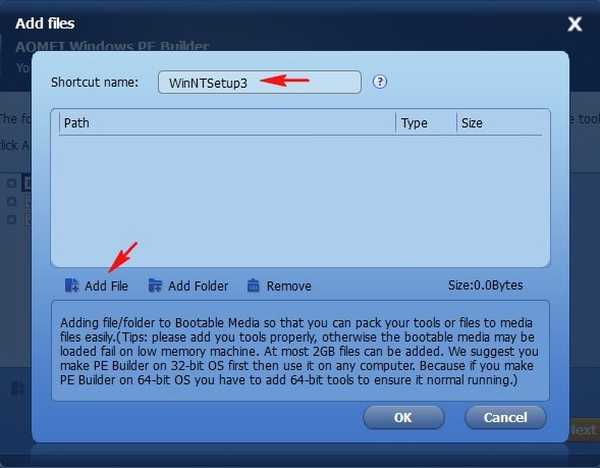
В прозореца, който се отваря, намерете папката с помощната програма WinNTSetup и изберете един по един файловете WinNTSetup_x64 и WinNTSetup_x86
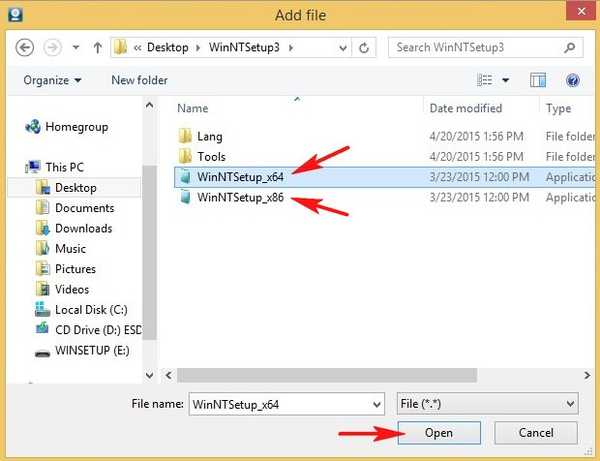
След добавяне на файлове изберете Добавяне на папка
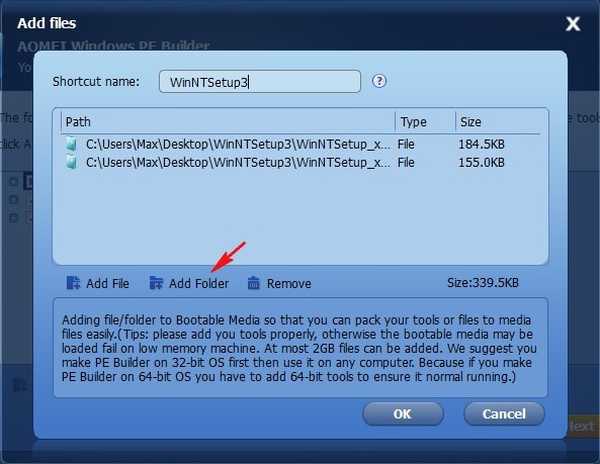
Отново отидете в папката WinNTSetup3 и добавете папките Lang и Tools една по една
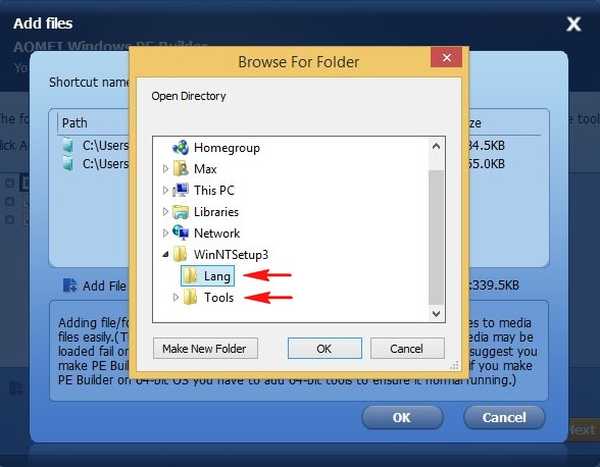
Оказва се следното. Щракнете върху OK.
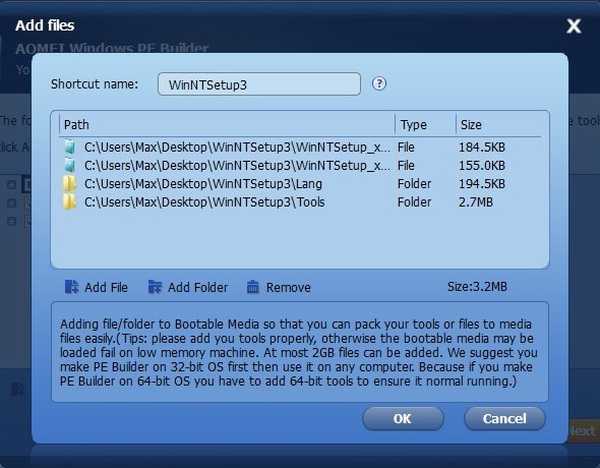
до
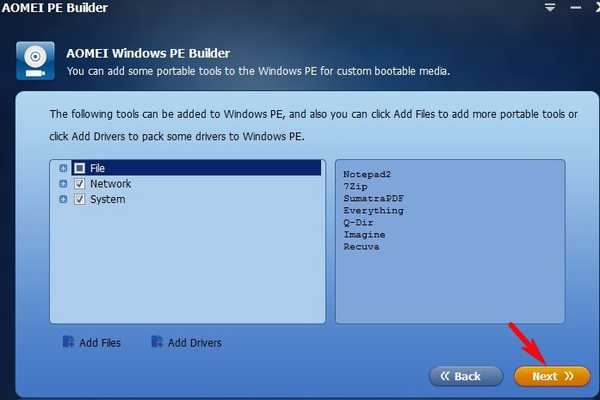
Създайте стартиращо USB флаш устройство, изберете елемента USB устройство за зареждане и щракнете върху Напред.
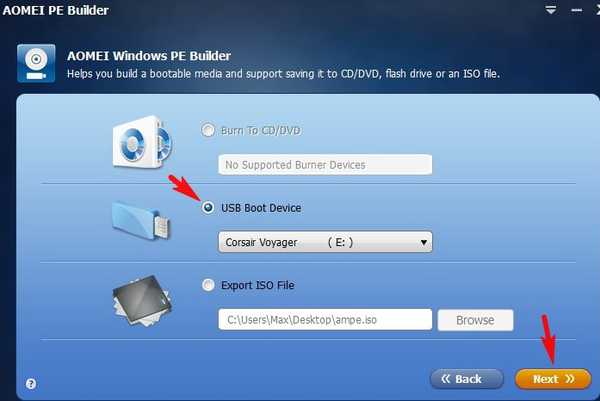
Всички данни на флаш устройството се изтриват. добре.
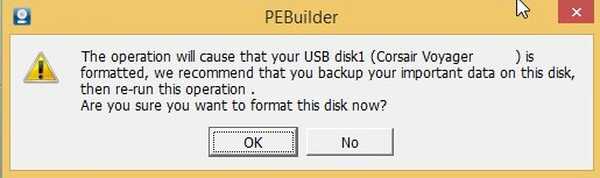
Процесът на създаване на флаш устройство.
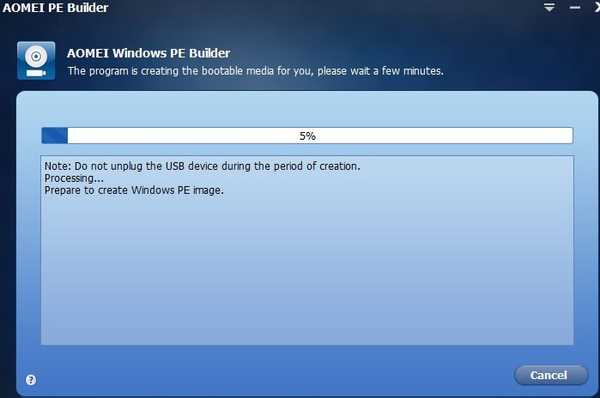
Крайна линия.
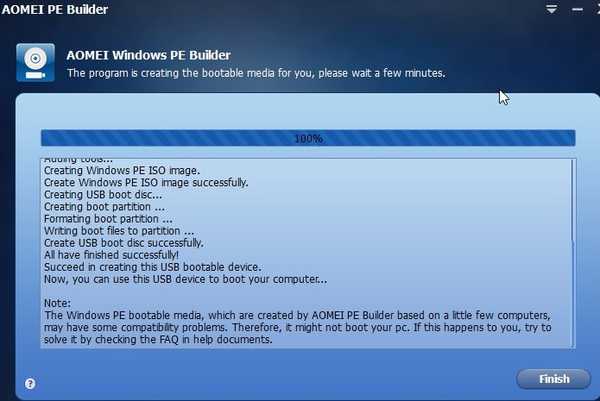


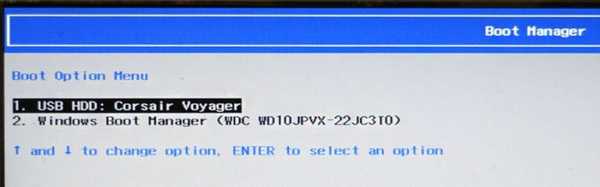
AOMEI PE Builder Live CD се зарежда.
Натиснете Enter на клавиатурата.
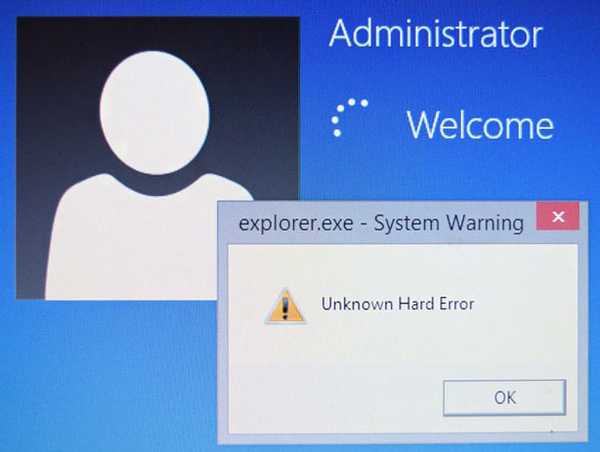
Зарежда се настолния компактдиск на AOMEI PE Builder Live CD, който е обикновен CD с Windows 8.1. На работния плот можете да видите интегрираната папка с WinNTSetup3.
Кликнете върху бутона за управление на дискове на Windows
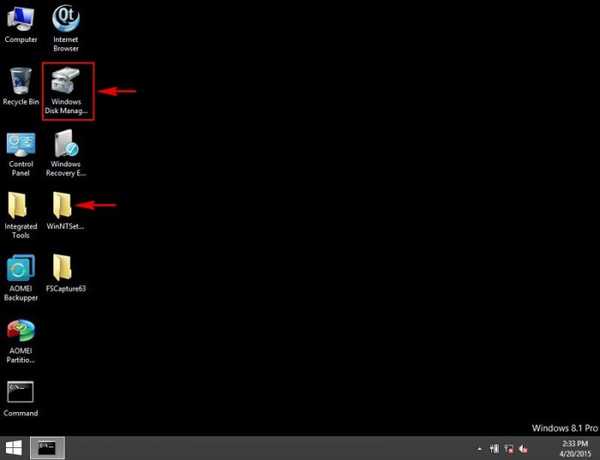
Управление на дисковете се отваря.
Виждаме раздел за скрито възстановяване с фабричните настройки на лаптопа (16 GB), тук се намира компресираният файл image.wim с Windows 8.1..
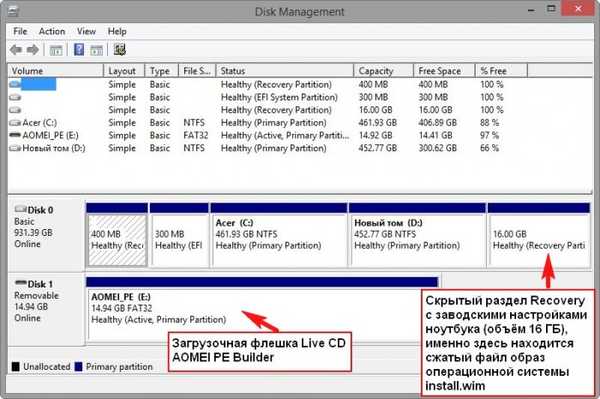
преса компютър
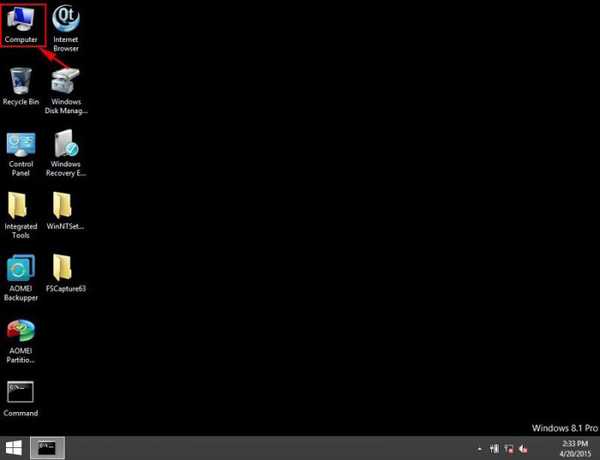
и ще видите, че този раздел не се вижда в изследователя и е невъзможно да го въведете.
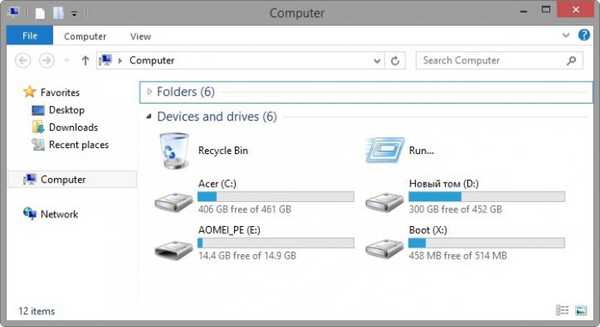
Нека направим възстановяването на възстановяването скрит раздел видимо в проводника.
Изпълнете командния ред като администратор
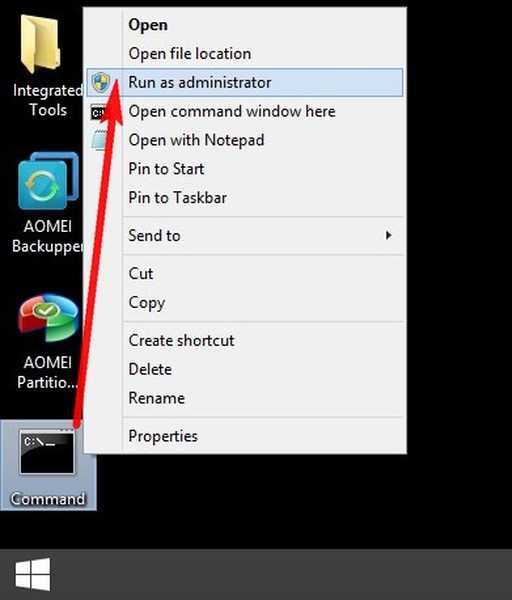
Diskpart
lis vol
sel том 4 (4 скрити номера на дяла, може да имате различен. Определям се от обема на 16 GB)
присвоите
изход
изход
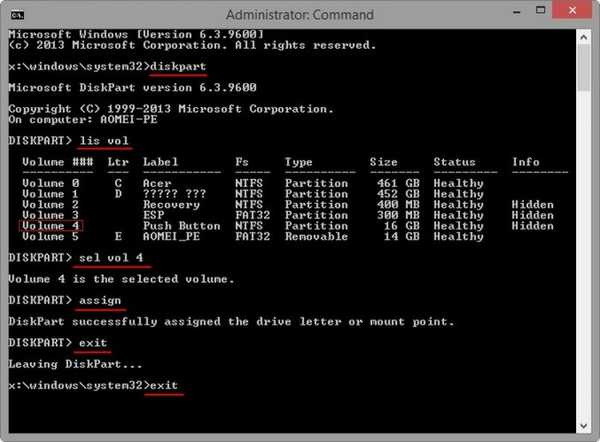
Сега скритият дял за възстановяване Recovery има буквата (F :), се вижда в Explorer и можете да го въведете.
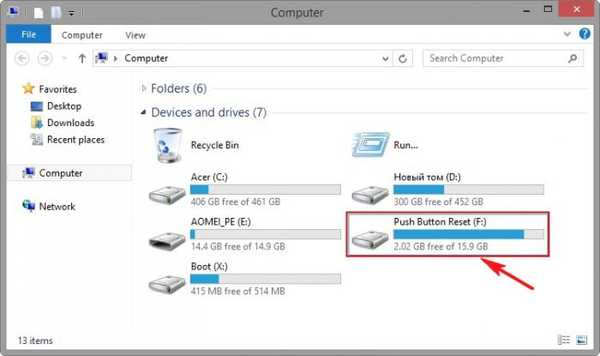
Влизаме в секцията, но няма да видим желаната папка RecoveryImage с файла с изображение на install.wim,
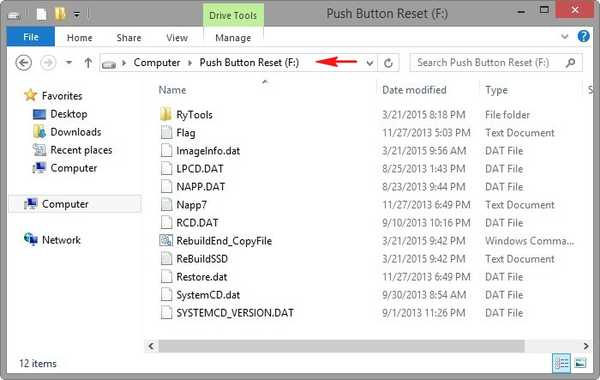
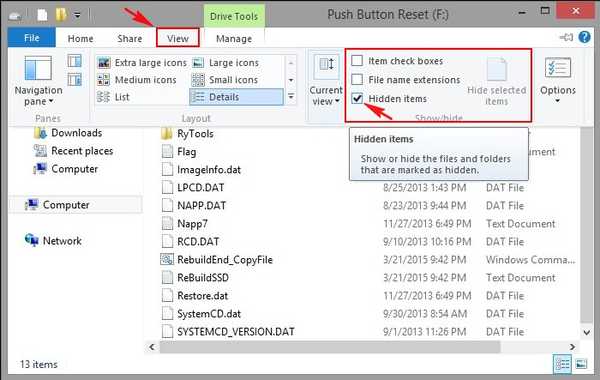
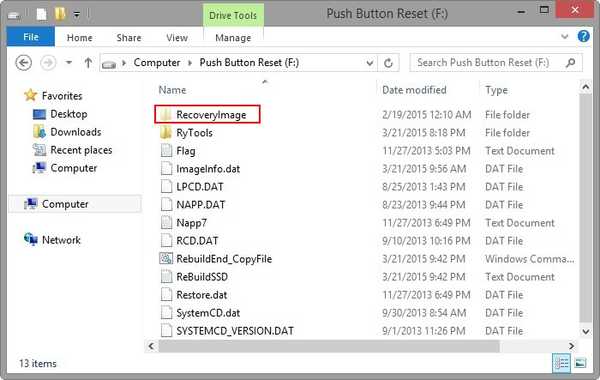
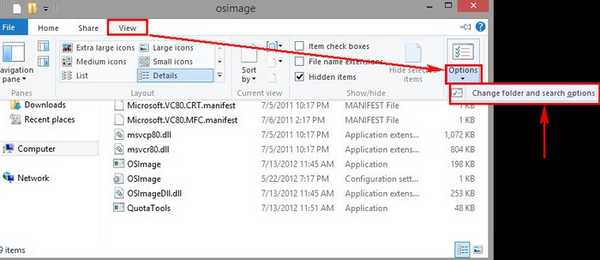
добавям изглед. Маркирайте елемент Показване на скрити файлове, след това щракнете Нанесете и добре.
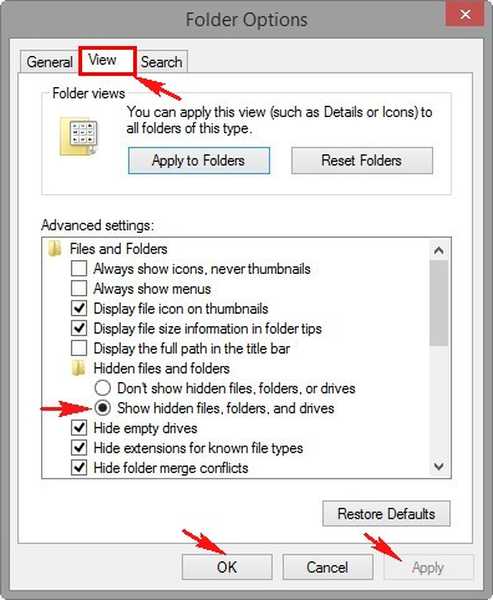
Премахнете отметката от елемента Скриване защитено файлове на операционната система
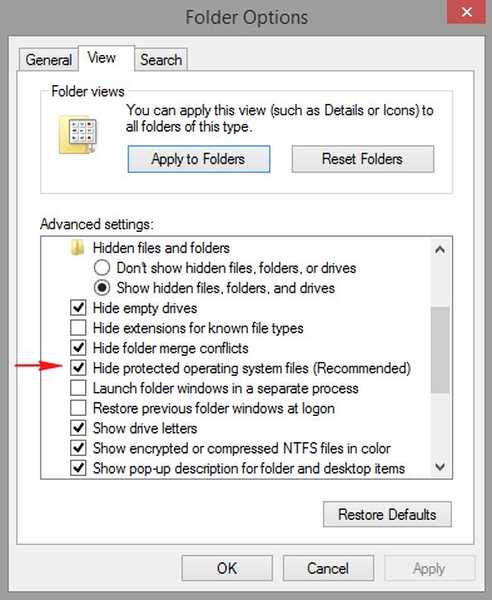
да
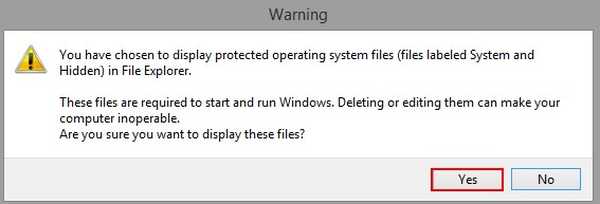
Нанесете
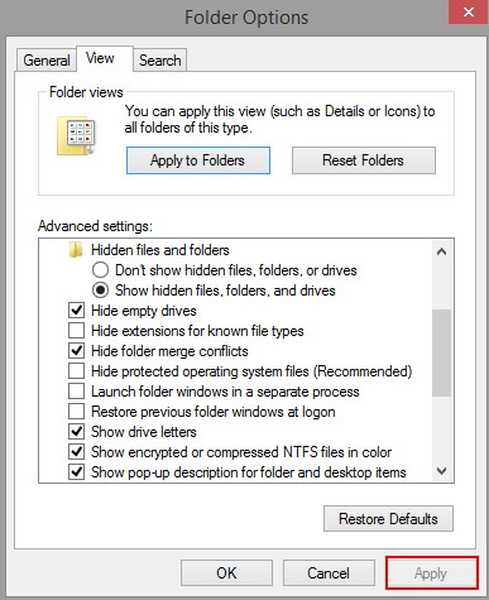
След тези действия всички скрити папки и файлове ще бъдат видими в системата.
Влизаме в скритата папка RecoveryImage и виждаме компресирания файл изображението на операционната система install.wim.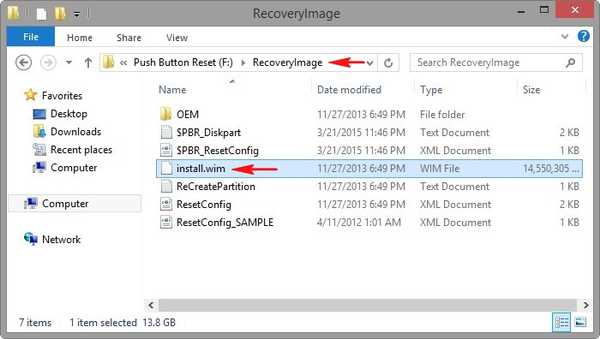
Често производителят разделя файла install.wim на няколко малки файла install.swm (в този случай изберете най-първия).
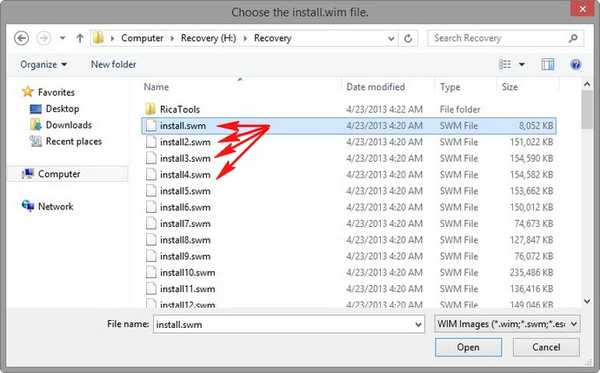
WinNTSetup3 дойде
Влизаме в личната папка на програмата
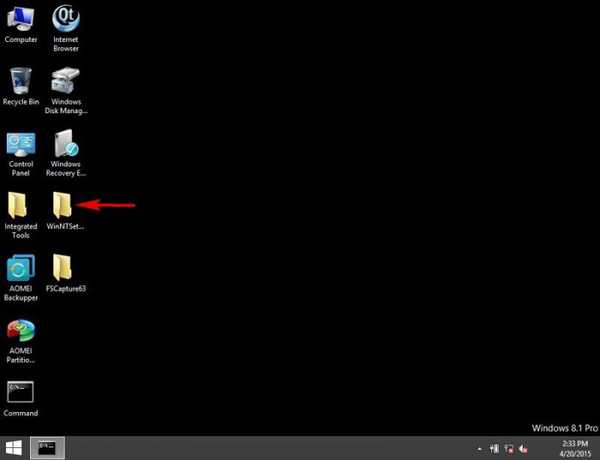
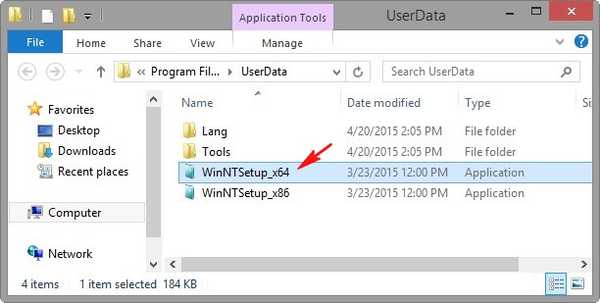
В основния прозорец на WinNTSetup трябва да посочим файла install.wim, разположен в секцията (F :) в папката RecoveryImage. Щракнете върху Избор.
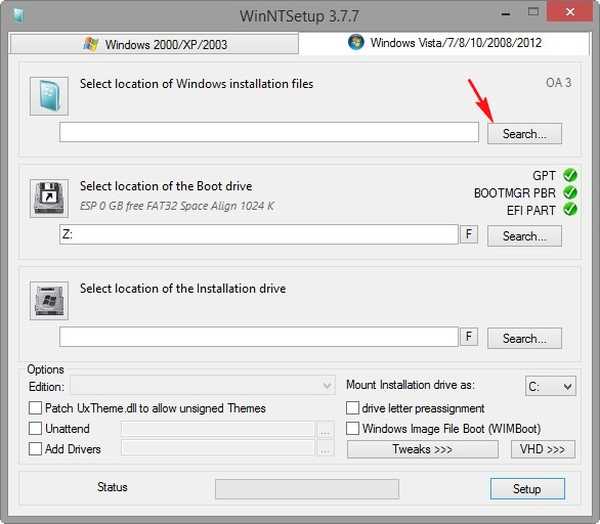
Намираме файла Explorer.wim в Explorer, избираме го с лявата мишка и натискаме Отваряне.
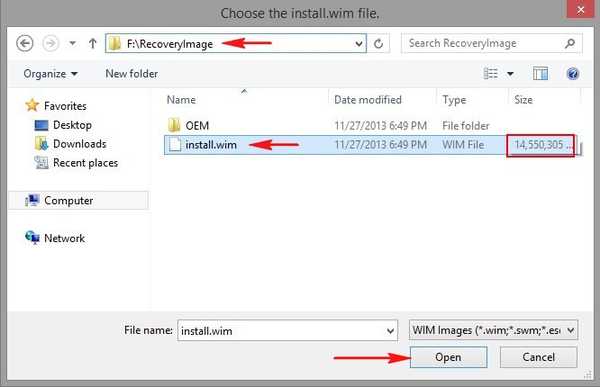
Забележка: понякога производителят на лаптопа разделя файла install.wim на няколко по-малки файла install.swm, в този случай изберете най-първия.
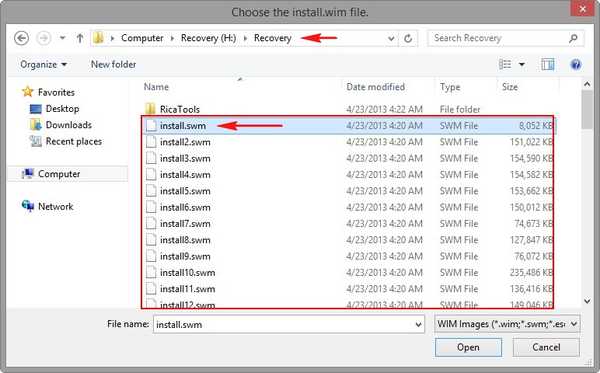
Избираме дяла, на който ще бъде инсталиран зареждащият механизъм на Windows 8.1. В повечето случаи програмата прави това автоматично, като избира първия дял, Система резервирана с файловете за зареждане на операционната система и я маркира с буквата Z.
Можем да изберем само устройството, на което ще разгърнем Windows 8.1.
Щракнете върху Избор
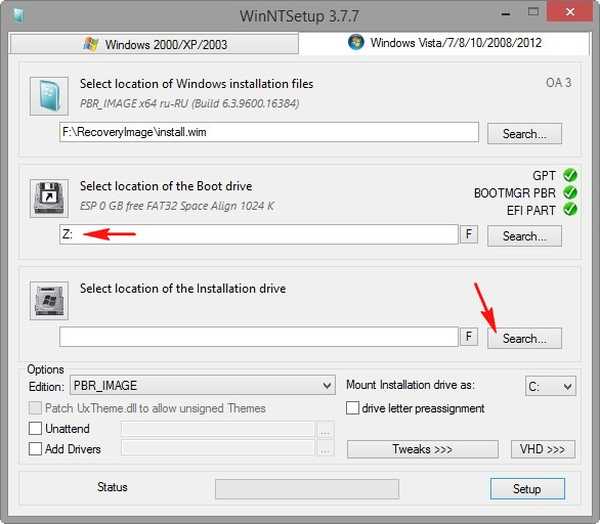
Това естествено ще бъде устройството (C :), изберете го с лявата мишка и натиснете бутона Изберете папка (между другото, можете да разгърнете фабричния Windows 8.1 на друг дял).
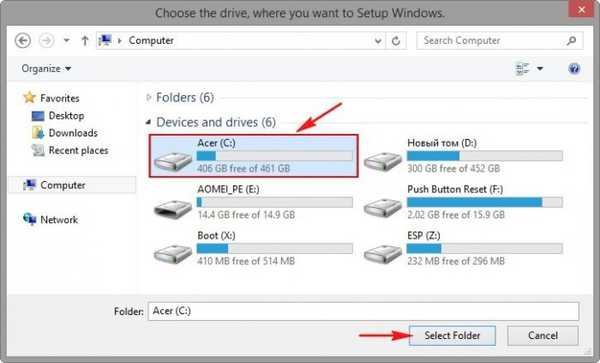
Задвижването (C :) трябва да бъде форматирано, в противен случай файлът install.wim ще откаже да се разшири.
Кликнете върху бутона F.
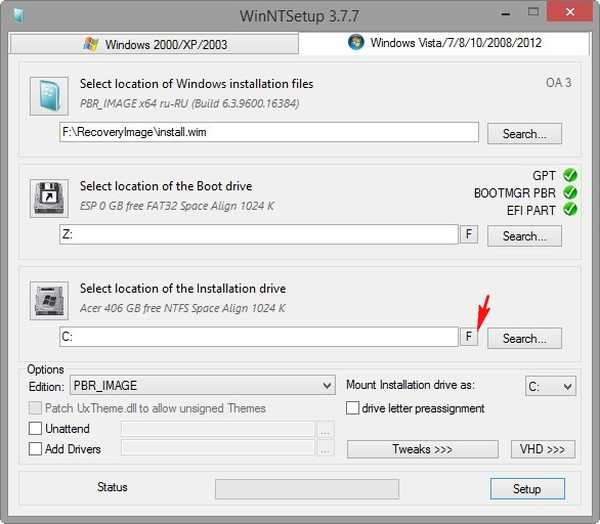
начало
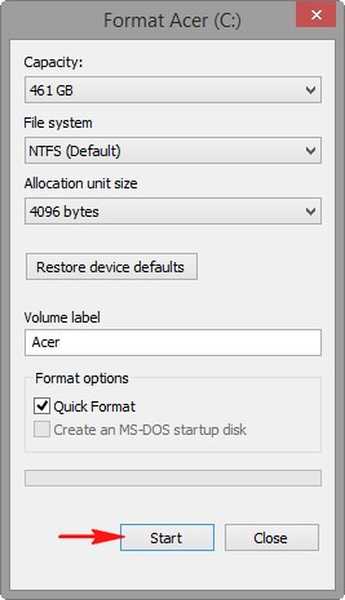
добре
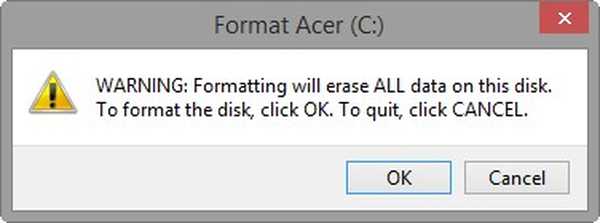
добре
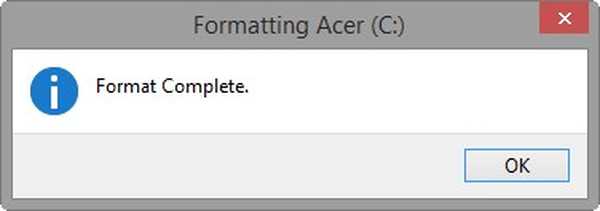
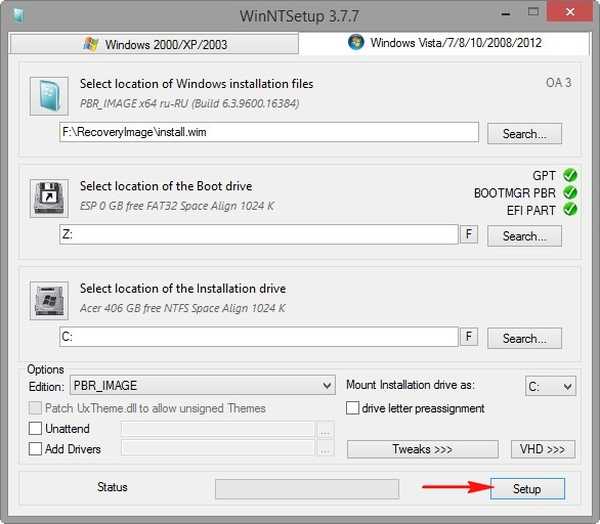
добре
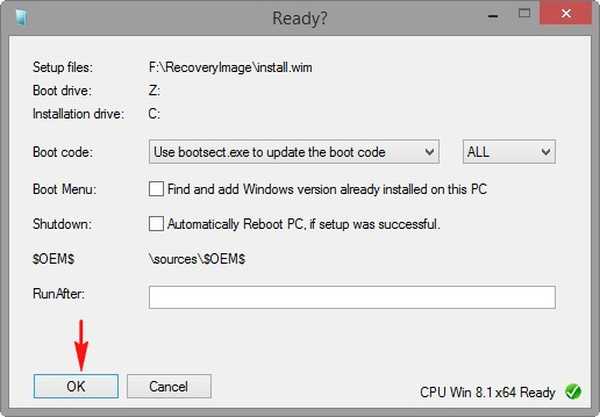
Windows 8.1 се възстановява от фабричното изображение.
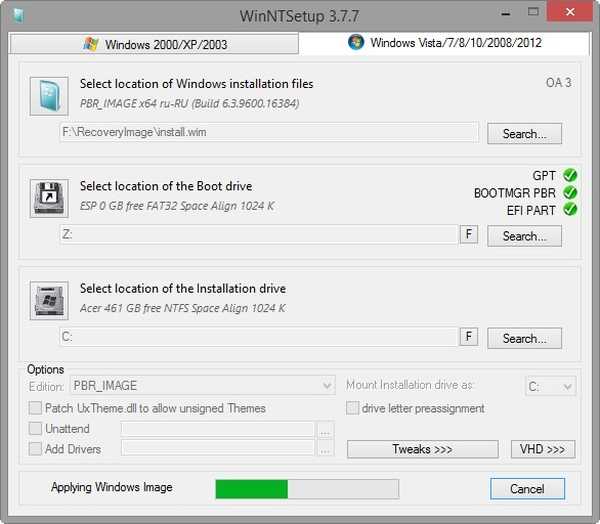
Процесът завърши успешно. добре.
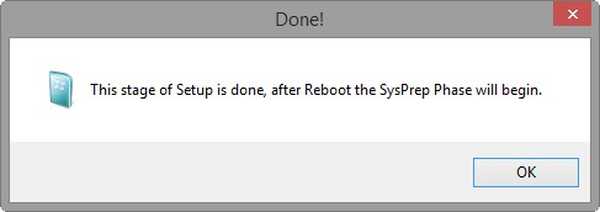
Рестартиране. Изваждаме USB флаш устройството и се зареждаме от твърдия диск на лаптопа, веднага влизаме в последната фаза на инсталирането на операционната система (всичко е като при нормален откат до фабричните настройки)
Регионалните настройки се задават автоматично.
още

Приемаме лицензионното споразумение

Напред към съдържание

Въведете името на компютъра и Напред
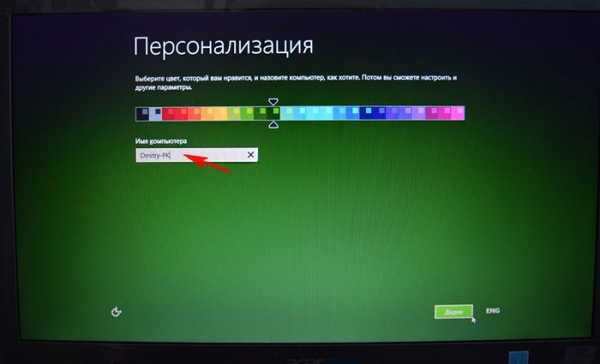
Пропуснете тази стъпка
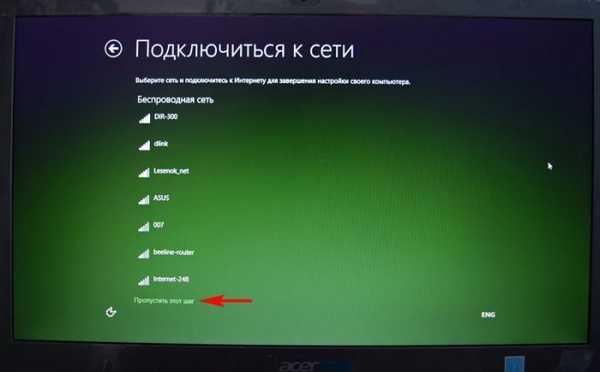
Използвайте настройките по подразбиране

Въведете името на акаунта и щракнете Finish.
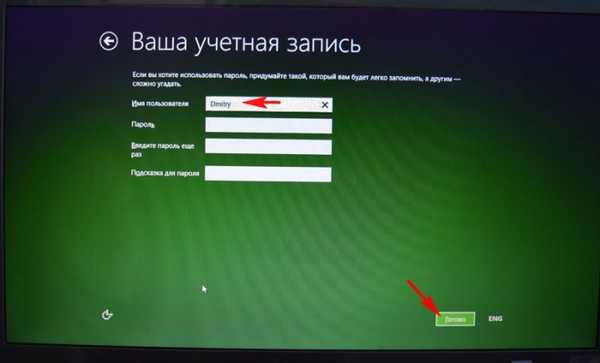

Фабрично инсталиран Windows 8.1!

Това е всичко.

Статии по тази тема:
1. Как да възстановите лаптопа до фабричните настройки, ако програмата за възстановяване, вградена от производителя Recovery, не работи. Използване на ImageX Utility.
2. Как да възстановите фабричните настройки на лаптопа, ако скритите секции на лаптопа са изтрити.
3. Как да възстановим фабричните настройки за лаптопа, използвайки средата за възстановяване на дистрибуцията на Windows 8.1, 10
Етикети за статия: Лаптоп за възстановяване на Windows WinNTSetup











