

Не е тайна, че Microsoft в момента умишлено се опитва да си върне доверието на потребителите, разочаровани от твърде много „докосване“ на Windows 8. В Windows 10 компанията иска да осигури удобно и приятелско изживяване на потребителите и част от тази тенденция е връщането на менюто „Старт“, но с актуализирано и разширена концепция. Т.е. това не е менюто, което свикнахме да виждаме в Windows 7. Новото меню Start се състои от две части: лявата колона осигурява достъп до последните места и най-използваните програми и на външен вид прилича на класическото Start меню в Windows 7, докато колоната вдясно е изпълнена с динамични плочки.
За да получите максимално удобство и най-приятното изживяване при използването на новото меню Start, Microsoft предостави няколко опции за настройката му. Ще поговорим за тях днес.
Преоразмерете менюто "Старт"
На настолни компютри с Windows 10 по подразбиране се използва намалена версия на менюто. Независимо от това, особено за потребители, които са свикнали да използват началния екран в Windows 8, има бутон „Разширяване на менюто„ Старт “(намира се в горния ляв ъгъл), което, както може би се досещате, ви позволява да получите пълна екранна версия на менюто. За да се върнете към първоначалния изглед, просто кликнете върху бутона „Възстановяване на менюто за старт“, разположен на същото място.
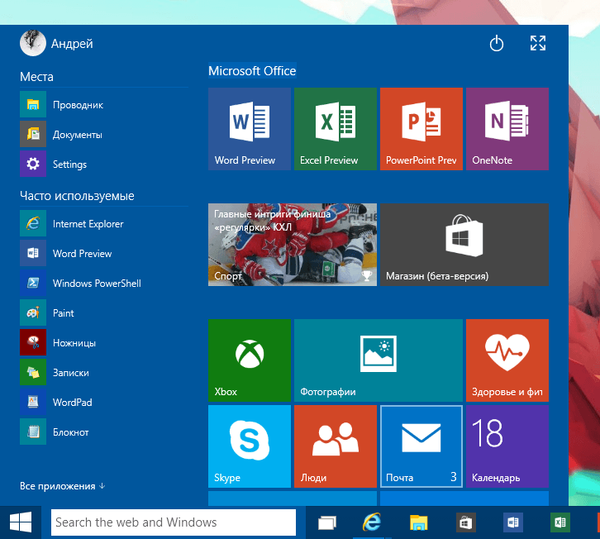
Нормален размер на стартовото меню
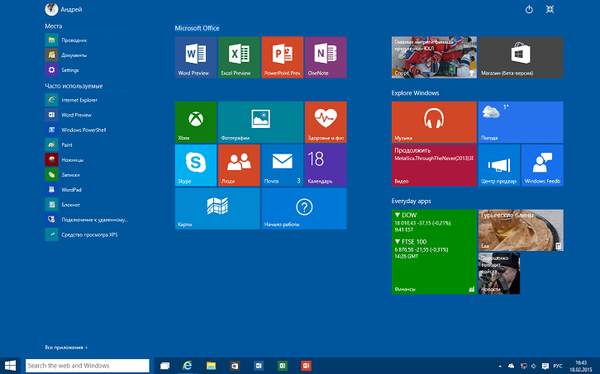
И това ще бъде менюто "Старт", когато го отворите на цял екран
(На таблети по подразбиране е разширена версия на менюто - това е част от функцията, която Microsoft нарича "Tablet Mode", известна също като Continuum).
В зависимост от избраната опция Windows 10 ще я запомни, така че дори след рестартиране на компютъра избраният от вас режим ще се използва по подразбиране.
Фиксирайте и преоразмерете динамичните плочки
Новото меню "Старт" в Windows 10 също поддържа динамични плочки на съвременните приложения и също като в Windows 8.x, можете да промените позициите им, като просто плъзнете и пуснете. Има и контекстно меню, което можете да използвате за премахване на приложения, премахване на плочки от менюто "Старт", закрепване на плочки към лентата на задачите или избор на други размери за тях (в зависимост от приложението, размерът на плочките може да бъде малък, среден, широк и голям). Въпреки това, колкото и да е странно, изглежда, че в момента не можете да деактивирате динамичните актуализации на плочки.
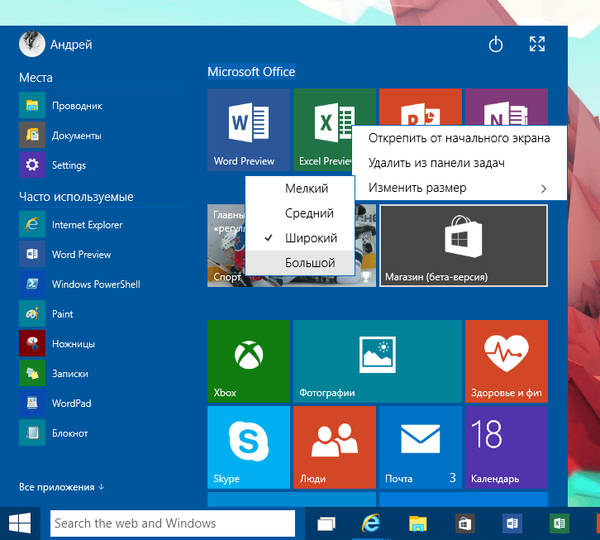
Динамично групиране на плочки
В Windows 8 можете лесно да комбинирате няколко плочки заедно, за да направите началния екран по-рационализиран. И тъй като менюто "Старт" в Windows 10 запази много от функциите на началния екран, тази функция е достъпна и тук.
За да създадете нова група, просто плъзнете всяка плочка нагоре или надолу и когато видите, че е създадена нова група, освободете плочката. Със същата лекота можете да дадете име на група: просто поставете курсора над горния ред на групата с плочки и въведете име.
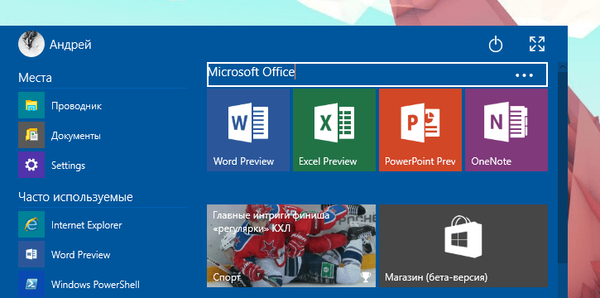
Настройка на лявата колона на менюто "Старт"
Лявата страна на менюто "Старт" се състои от два раздела: раздел "Места", който осигурява бърз достъп до Explorer, документи и настройки; и често използван, който изброява всички най-използвани приложения..
Ще забележите също, че в менюто има бутон „Всички приложения“ (както в Windows 7), който ви позволява да получите достъп до списъка на всички инсталирани приложения в системата по азбучен ред.
За да отворите настройките в лявата част на менюто "Старт" в Windows 10, щракнете с десния бутон върху празно място в лентата на задачите, изберете "Свойства" и отидете на раздела "Стартово меню". В настоящата компилация (9926) можете да промените само няколко настройки за поверителност и да зададете броя на последните елементи в списъка за преход.
Има и неактивен бутон „Конфигуриране“, който ще включва няколко параметъра в един от бъдещите монтажи, включително възможността да персонализирате външния вид и поведението на връзки, икони и менюта в менюто „Старт“..
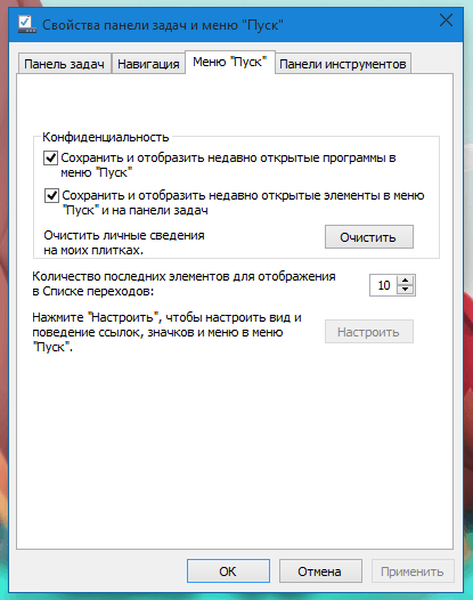
Промяна на цвета
Изборът на цветовата схема на интерфейса в Windows 10 влияе върху менюто "Старт".
За да промените цвета на менюто "Старт", лентата на задачите, границите на прозореца и други части на интерфейса на Windows 10, щракнете с десния бутон върху работния плот и изберете Персонализация. В прозореца "Персонализация" кликнете върху връзката "Цвят" и изберете един от наборите от предварително определени цветове. Можете също да регулирате интензивността на цветовете и да използвате цветовия миксер, за да създадете своя собствена цветова схема..
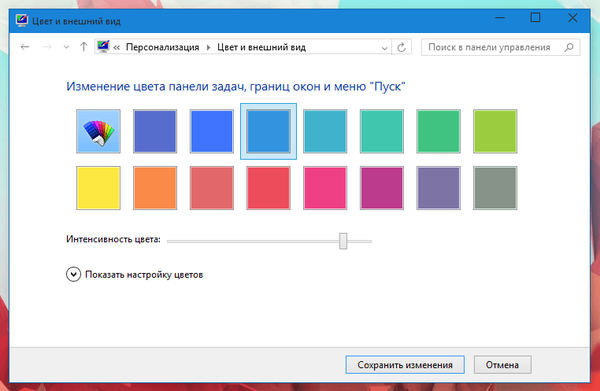
В допълнение, подобно на предишната версия на операционната система Windows 10, тя може автоматично да избере най-подходящата цветова схема чрез сканиране на текущия фон на работния плот. За да направите това, просто щракнете върху първата опция ("Автоматично") в прозореца за избор на цвят.
Опции за сметка и захранване
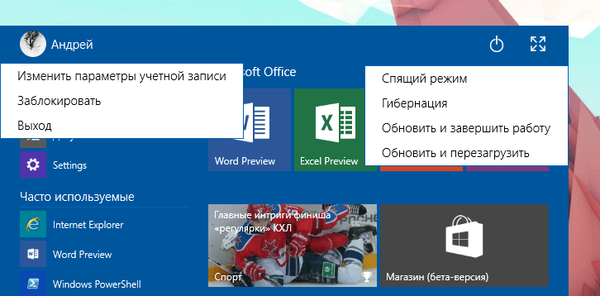
И накрая, менюто "Старт" има още два елемента, първият от които (в горния ляв ъгъл) ви позволява да промените настройките на акаунта си, да заключите системата или да я излезете изобщо, докато вторият (в горния десен ъгъл) е предназначен да завърши работата, рестартирайте, „заспивайте“ и поставете компютъра в режим на хибернация.
Приятен ден!











