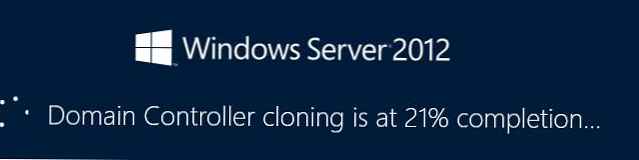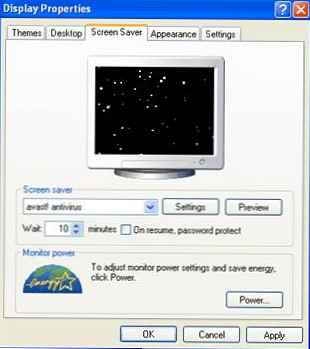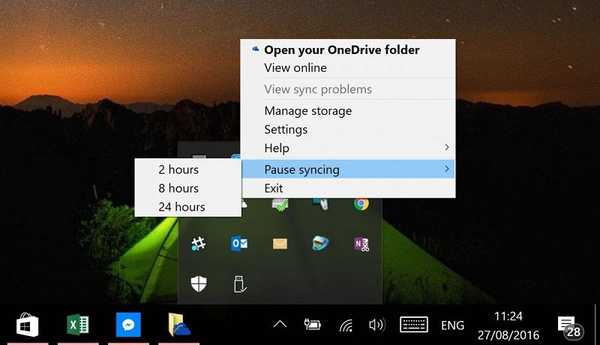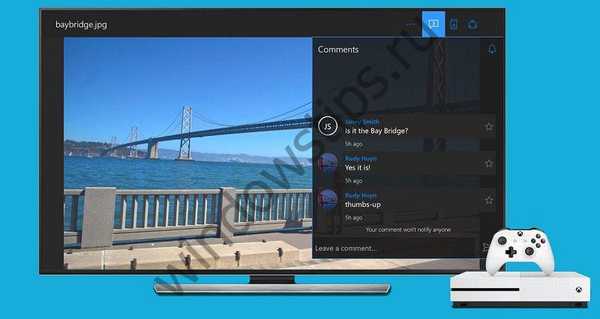Клонирането на твърд диск е операция, която елиминира проблемите с инсталирането на Windows и софтуер при прехвърляне на данни на нов диск (SSD-диск или обикновен твърд диск). Като част от тази операция цялата структура на дялове на първия твърд диск, всички налични данни за тях, както и функционираща активирана система Windows с всички настройки и инсталиран софтуер се прехвърлят на втория твърд диск, свързан към компютъра.
Клонирането на твърд диск се предлага по-специално от софтуера за архивиране на Acronis True Image, AOMEI Backupper и Paragon Hard Disk Manager. Всички те предоставят отделни процеси за прехвърляне само на самия Windows към друг диск, като същевременно поддържат неговата оперативност, клонират отделни несистемни дялове, както и клонират целия диск с възможност да правят промени в структурата на дяловете на клониращия твърд диск.
Отличителна черта на Acronis True Image е функцията за клониране на твърдия диск с възможност за изключване на определени ненужни файлове. Ще се запознаем подробно с този процес по-долу - ще клонираме твърдия диск с помощта на програмата Acronis True Image и по време на процеса на клониране ще изключим някои данни за прехвърляне.
1. За истинското изображение на Acronis
True Image е продукт от капитана на софтуерния пазар, Acronis, който предлага, по-специално, различни професионални решения за възстановяване на данни. True Image е не само панацея за всички проблеми с Windows под формата на възстановяването му до състоянието на предварително запазен архив. Софтуерният пакет съдържа и много други полезни функции, като например:
- стартиращи носители и помощна програма, внедрена в режим на предварително зареждане на системата за случаите, когато Windows не се стартира;
- Възстановяване на Windows на компютър с други компоненти;
- съхраняване на резервни копия в облачно хранилище на Acronis;
- инструмент за почистване на системата;
- Пробен режим на Windows с възможност за отмяна на направените промени;
- други полезни комунални услуги.
Текущата версия на Acronis True Image 2016 може да бъде закупена на официалния уебсайт на разработчика.
Програмата има безплатна пробна версия за 30 дни, предназначена да запознае потребителите с по-голямата част от функционалността на True Image. Функцията за клониране на твърди дискове в пробната версия обаче е блокирана. За тези цели се нуждаете от пълноценно активирано Acronis True Image 2016. Това е точно това, което ще бъде използвано в нашия случай.
2. Източник и целеви твърд диск
За да идентифицираме твърди дискове, ще използваме самата терминология на Acronis True Image. Твърдият диск, от който ще бъдат копирани данните и структурата на дяловете, е оригиналният твърд диск. Задвижването, което става клонинг на източника, е целевият твърд диск. В нашия случай помощната програма за управление на дискове, стандартен инструмент за Windows, ще ви помогне визуално да видите първоначалната картина на дисковете. Бързият достъп до него в системни версии 8.1 и 10 се реализира в контекстното меню на бутона "Старт". Универсален начин да го стартирате е да извикате функцията Run (клавиши)  + R), въведете командата diskmgmt.msc и натиснете Enter.
+ R), въведете командата diskmgmt.msc и натиснете Enter.

В нашия случай към компютъра са свързани два твърди диска. Изходният твърд диск е маркиран като Disk от системата 0. Това е работещ твърд диск с Windows и данни за несистемни дялове. Тъй като Disk 1 в помощната програма показва наскоро свързания твърд диск, той ще бъде насочен, тоест ще се превърне в клон на Disk 0.

Както виждаме, целевият диск 1 има структура на дяла и някои съхранени данни. При клониране на твърд диск цялата информация от целевия диск, както и оригиналната му структура на дялове, се унищожават. Следователно, ако има някаква важна информация върху нея, тя трябва да бъде прехвърлена на оригиналния твърд диск или външен носител.
По правило процесът на клониране дори не изисква приблизително съвпадение на дисковете по обем. Целевият твърд диск може да бъде с всякакъв размер и колкото по-малък размер на оригинала, само ако има достатъчно място за настаняване на данните, което всъщност заема оригиналното дисково пространство. И в случай на Acronis True Image това дори не е необходимо поради възможността да се изключат отделни папки и файлове.
3. Процесът на клониране
Веднъж стартиран, True Image 2016 ще ви подкани да влезете в своя акаунт за съхранение в облак на Acronis. Можем да затворим прозореца за влизане.

Директно в програмния интерфейс в страничната лента в лявото меню изберете раздел раздел „Инструменти“, а в него - елемент „Диск за клониране“.

И следвайте стъпка по стъпка съветника за клониране на дискове. Нуждаем се от предварително определен автоматичен режим на клониране. Кликнете върху „Напред“.

Прозорецът за избор на изходния твърд диск: тук кликваме съответно на мишката върху диска, от който ще бъдат прехвърлени данни. Номерирането на дискове в True Image се различава от номерирането на стандартната помощна програма за Windows, следователно при обозначаването на дисковете е по-добре да се ръководи от техния обем или модел. Кликнете върху „Напред“.

Прозорецът за избор на целевия твърд диск: тук кликваме върху диска, на който искаме да прехвърлим структурата на дяловете, Windows и други данни. Кликнете върху „Напред“.

Тъй като в нашия случай целевият твърд диск не е нов диск с неразпределено пространство, а диск със структура и съхранени данни, Acronis True Image изпълнява нашето предупреждение за опасността от загуба на информация. Всичко, от което се нуждаете, е запазено, така че спокойно можем да натиснем „OK“.

Прозорец за избор на метод за възстановяване: тук трябва да оставите предварително инсталираната опция, за да копирате дяловете непроменени. Кликнете върху „Напред“.

Прозорец с обобщени данни: тук вече можете да стартирате процеса на клониране на твърд диск, като кликнете върху бутона „Продължи“ по-долу, ако има достатъчно място на целевия диск и няма нужда да изключвате отделни файлове. И може би има достатъчно място на целевия диск, но просто не искате да прехвърляте ненужни данни от оригиналния диск към него, като по този начин увеличавате продължителността на този процес във времето. За да клонирате твърдия диск не в пълен размер, в прозореца с обобщение на данните щракнете върху бутона "Изключване на файлове".

В менюто за изключване на файлове ще видим дървовидна структура на съдържанието на твърдия диск на източника. Файлове и папки не могат да бъдат изключени от системния дял C, ние ще работим само с несистемни. Например, в нашия случай ще изключим няколко видеофайла на втория дял на диск E. Процесът на изключване на файлове изисква завършване на обработката на данни, това ще бъде посочено в информационната линия в долната част на прозореца.

Третият дял на оригиналния диск F от процеса на клониране е напълно изключен. След клонирането като дял, той няма да престане да съществува, но ще бъде празен. След приключване на всички операции за изключване на папки и файлове от процеса на клониране на твърд диск, можем да започнем да го стартираме. Кликнете върху „Продължете“.

След подготвителните стъпки Acronis True Image ще ви помоли да рестартирате системата. Програмата ще извърши процеса на клониране в режим на предварително зареждане на Windows.

В режим на предварително зареждане в прозореца на Acronis True Image ще видим предварително дефинирана опция за изключване на компютъра след приключване на операцията по клониране. Не можете да го премахнете, за да бъдете разсеяни от собствените си дела, а след това, когато включите компютъра, веднага влезте в BIOS и задайте приоритет на зареждането от целевия твърд диск.

Клонирането е завършено, можем да стартираме от целевия твърд диск.

4. Работа с целево пространство на твърдия диск след клониране
След зареждане от целевия твърд диск и влизане в системата на Windows, първото нещо, което трябва да разгледаме, е структурата на дяловете. Стартираме стандартната програма за управление на дискове. Тъй като сега целевият диск е първи по приоритет на компютърно зареждане, Windows го определя като Disk 0. Последният се превръща в клон на Disk 1, някога оригинал, със същата структура на дялове и пропорционално разпределено пространство, според структурата на оригиналния твърд диск.

Когато изключваме файлове, ние напълно премахнахме всички данни от третия дял на оригиналния твърд диск. Този дял вече се показва на изходния диск като дял I и все още съдържа данни. Клонът му на целевия диск - сега това е дял F - трябва да е празен.

Можете да го използвате или за съхраняване на данни, или да прикачите пространството му към всеки друг дял. За тези цели има програмни мениджъри Disk Director на същата компания Acronis, не по-малко ефективен Paragon Hard Disk Manager, безплатен AOMEI Partition Assistant или техните аналози. Можете да прибегнете до тях, ако вече имате опит с този вид софтуер. Освен това True Image 2016 предоставя в процеса на клониране възможност за едновременно преразпределяне на пространството на целевия диск. За да направите това, на първия етап на съветника за клониране, трябва да изберете не автоматичен режим, а ръчен.

Естествено, подобен ход ще усложни операцията и ще увеличи шансовете на начинаещите да правят грешки. В нашия случай операцията вече беше обременена с работата по изключване на отделни файлове, следователно ще поверим някои прости операции за създаване на структурата на дяла на клона на твърдия диск с Lite версията на дисковия мениджър - стандартната помощна програма за Windows.
Помощната програма за управление на дискове има минимална функционалност и не предвижда пренаписване на сектори на твърдия диск с цел сливане на дялове или заемане от една част от обема им за други. Въпреки това могат да се извършват операции за разширяване на дялове поради свободно пространство на съседни дялове отдясно без презаписване на данни.
Добавете например пространството на празния трети дял на целевия твърд диск към неговия съсед - втория несистемен дял. За да направите това, третият раздел F трябва да бъде изтрит. В прозореца на помощната програма щракнете върху нея, извикайте контекстното меню и изберете "Изтриване на том". Потвърдете действието.

Третият раздел сега се показва като неразпределено пространство.

Извикваме контекстното меню в следващия раздел Е и избираме "Удължи силата на звука ...".

Следвайте съветника за увеличаване на силата на звука и дайте на втория раздел цялото налично пространство.



Сега на целевия твърд диск има само два дяла - системен и разширен несистемен.

Същата схема може да бъде направена по различен начин, оставяйки третия раздел да съхранява данни. Необходимо е да прехвърлите необходимите файлове към него от втория раздел и да изтриете втория раздел. Поради неразпределеното си пространство можете след това да разширите системния дял C.
Приятен ден!