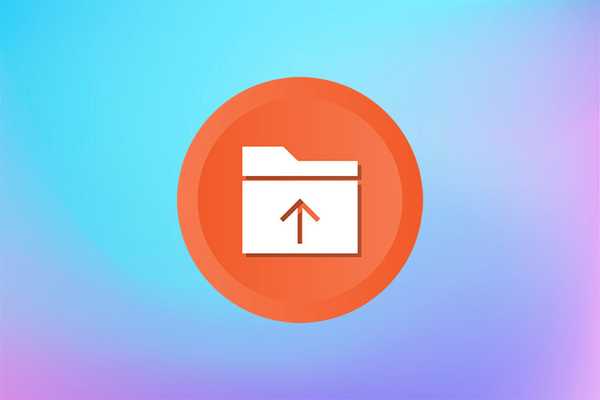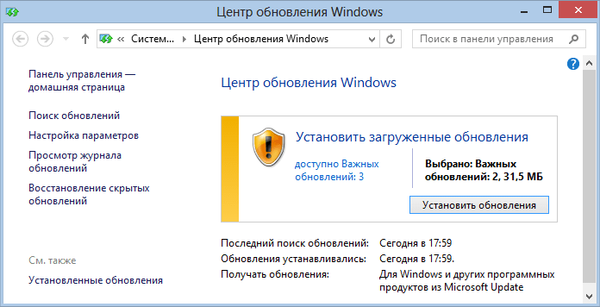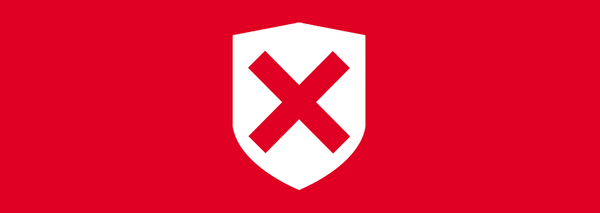На C: устройството (120 GB) беше инсталиран Windows 8.1 и хостът винаги ревностно запазваше 50 GB свободно пространство на склад. Ако пространството беше изядено, човекът ще задейства алармата, ще намери виновниците (под формата на файлове за негодници), ще изтрие ненужните и ще копира необходимите от тях на преносим USB твърд диск (1 TB). Веднъж на две седмици той стартира различни почистващи устройства, изключва възстановяването на системата и изтрива всички точки за възстановяване, тъй като те изразходват 10-12 GB дисково пространство, след което отново включват възстановяване.
И изведнъж един ден се случи извънредно положение, на устройството (C :) изведнъж 20 GB изчезнаха веднага, снощи имаше 48 GB свободно пространство, а днес сутринта останаха само 38 GB, а до вечерта бяха 28 GB. Собственикът изключи компютъра в паника, взе го на въоръжение и се втурна към мен!
Къде отиде пространството на диска C: или как да използвате TreeSize Professional, скенер и търсене в Windows
Можете да намерите липсващото дисково пространство (C :) много бързо с помощта на специални програми - дискови скенери, помислете за двете най-известни. В края на статията няма да използваме никакви програми и ще използваме обичайното търсене в Windows. Кой метод е по-лесен, вие решавате.TreeSize Professional TreeSize Professional ще покаже всички ваши файлове на дискове с два клика, от най-голямото до най-малкото. Официалният уебсайт на програмата https://www.jam-software.com/treesize Изберете 30-дневна безплатна версия

Изберете необходимата дълбочина на бита на инсталатора на програмата.

След проста инсталация, стартирайте TreeSize Professional.
В нашия случай трябва да намерим файловете, които заеха свободното пространство на диска (C :), след това го избираме в това поле, след което кликваме върху зеления бутон

Основният прозорец на TreeSize Professional е разделен на две части.
От лявата страна на избрания диск неговата дървовидна структура се отваря, като започва в горната част с най-голямата папка (Windows 29.0 GB) и завършва в долната част с най-малката.
От дясната страна на прозореца на програмата се показват резултатите от сканиране, състоящи се от седем визуални раздела. В първия раздел диаграма представена е диаграма, на която дискът (C :) е показан като "торта", разделен на части (общо 8), най-големите парчета, папки Windows 29,0 GB и потребители 27,6 GB, зелени и червени, по-долу е таблица, сравняваща имената на папки с различни цветове.

Нека изберем друг интересен раздел, Top 100 Files и същата дървовидна структура на диска (C :) ще се отвори за файлове. Може да забележите, че първият файл на Windows 8.2.vdi (19.4 GB в обем), създаден вчера, това е виновникът за липсващото пространство.

В резултат се оказа, че собственикът при създаването на виртуалната машина VirtualBox с операционната система Windows 8.1 не прехвърля никъде файла на .vdi виртуален твърд диск и той остава включен (C :) в размер на 10 GB и след като инсталира втория Windows на "виртуалната машина" нарасна с 10 GB, в крайна сметка започна да заема 19,4 GB.
Ако щракнете с десния бутон върху интересуващия ни файл и изберете Отваряне, съдържаща папка,


Човекът, който ме помоли да открия липсващото дисково пространство (C :), се занимаваше с виртуалната машина VirtualBox за първи път и не знаеше тънкостите на работата му. Така след няколко минути решихме проблема с изчезналото дисково пространство.
Приятели, мисля, че можете да разберете останалата част от функционалността на TreeSize Professional без моя помощ, но искам да ви разкажа за друга програма, наречена Scanner.
скенер
Приложението Scanner е безплатно и много удобно, тъй като работи без инсталация и може да се носи със себе си на USB флаш устройство. Официален уебсайт http://www.steffengerlach.de/freeware/
Скенерът се изтегля в архива, влезте в него и стартирайте файла Scanner.exe. В прозореца, който се показва, щракнете с левия бутон върху диска (C :).

Колкото по-далеч от центъра е диаграмата на диаграмата, толкова по-дълбок е дискът, който представлява.
Трудно е да не забележите, че потребителският профил C: \ Потребители 28,3 GB, маркирани в червено, заема най-много място.




Намиране на липсващо дисково пространство с помощта на редовно търсене в Windows
Отворете диска (C :) и въведете командата за търсене System.Size:> 1000MB, и на диска с операционната система има всички тежки файлове (повече от 1 GB).


Етикети за статия: Почистване и оптимизация Твърд диск