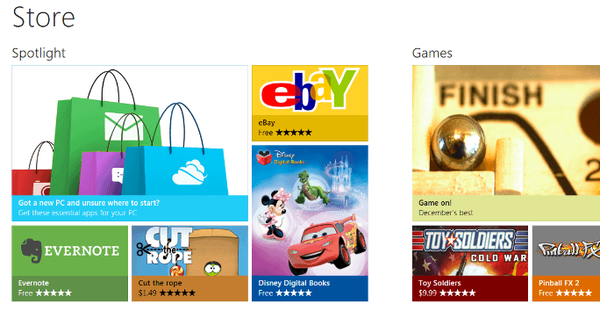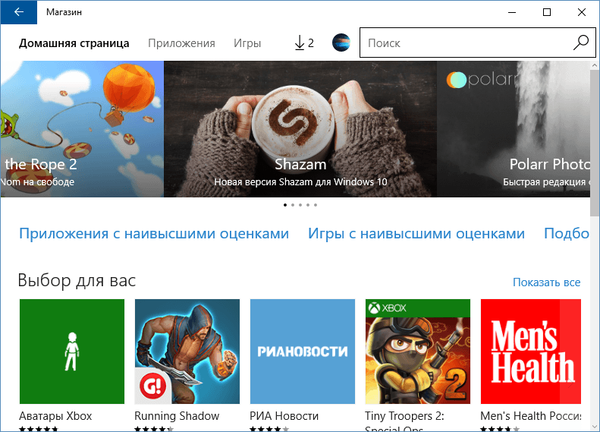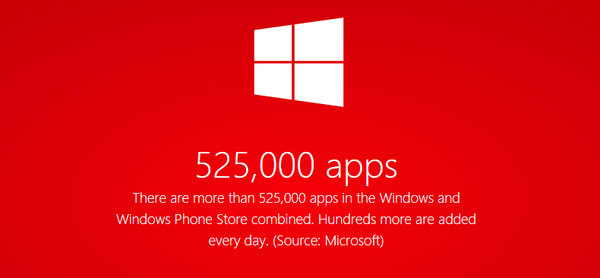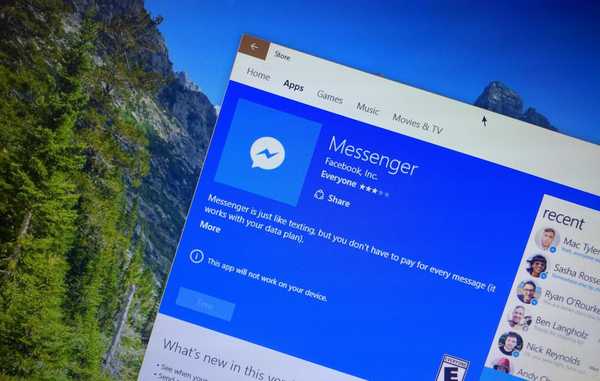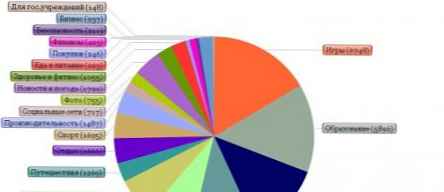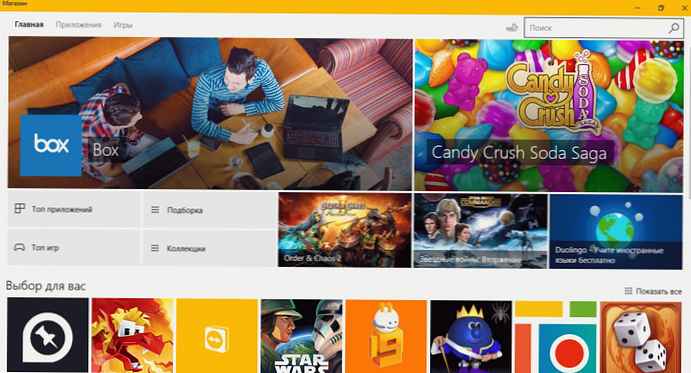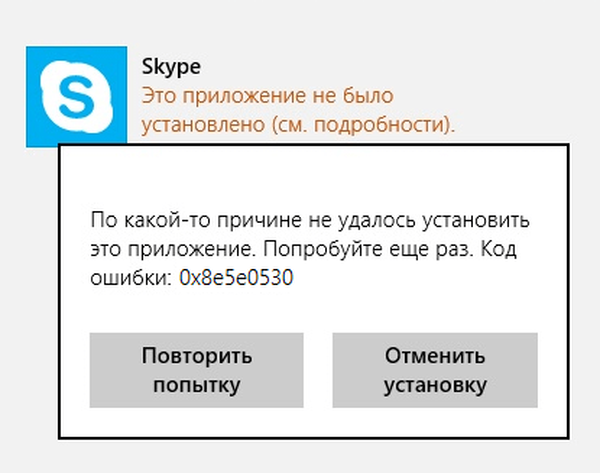
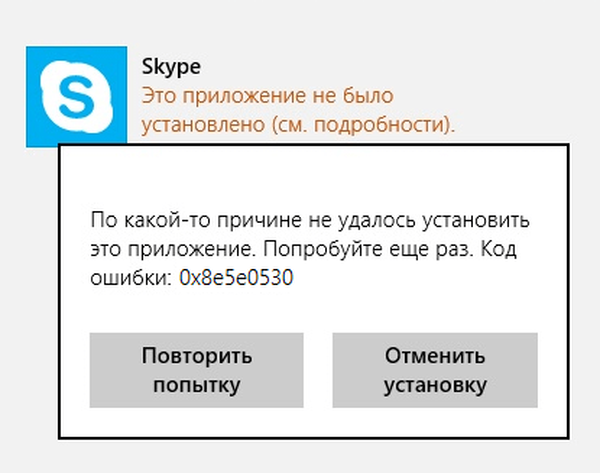 Всеки път, когато искаме да изтеглим ново приложение или актуализация за вече инсталирано приложение в Windows 8.1, отиваме направо в Windows Store. Нашето намерение обаче може да бъде възпрепятствано от различни грешки, които често съпътстват процеса на изтегляне и инсталиране на съвременни приложения.
Всеки път, когато искаме да изтеглим ново приложение или актуализация за вече инсталирано приложение в Windows 8.1, отиваме направо в Windows Store. Нашето намерение обаче може да бъде възпрепятствано от различни грешки, които често съпътстват процеса на изтегляне и инсталиране на съвременни приложения.
По-рано вече обмислихме решението на някои грешки в Windows Store, а днес ще говорим за още една грешка, която получих при опит да инсталирам Skype:
По някаква причина не беше възможно да инсталирате това приложение. Опитайте отново. Код на грешката: 0x8e5e0530
Ако и вие сте станали жертва на този проблем, ето няколко начина, по които можете да помогнете:
Метод 1
Стъпка 1: преса  + R, въведете следното местоположение в диалоговия прозорец Изпълнение и натиснете Enter:
+ R, въведете следното местоположение в диалоговия прозорец Изпълнение и натиснете Enter:
C: \ Потребители \\ AppData \ Local \ Microsoft \ Windows \ SettingSync

Не забравяйте да замените C: с буквата на устройството, на която е инсталирана системата. Също така заменете с името на вашия акаунт.
Стъпка 2: Първата стъпка ще отвори папката "SettingSync", в която ще намерите папките "metastore" и "remotemetastore". Копирайте тези папки на друго място на вашия компютър - точно като резервно копие. Сега изтрийте папката "metastore".

Стъпка 3: Рестартирайте машината и опитайте да инсталирате приложенията. Ако проблемът продължава, изтрийте и папката "remotemetastore" и проверете след рестартиране.
Ако този метод изобщо не работи, ето още едно решение, което можете да опитате:
Метод 2
Стъпка 1: Отворете приложението за настройки на компютъра и отидете на Акаунти -> Вашият акаунт. Тъй като срещнахте проблем с инсталирането на приложения от магазина, очевидно е, че използвате акаунт в Microsoft. Затова трябва да кликнете върху бутона „Прекъснете връзката“, за да преминете към локалния акаунт.

Стъпка 2: Сега отворете Windows Store и опитайте да инсталирате едно от приложенията, които не можете да инсталирате. След като сте преминали към вашия местен акаунт, Магазинът ще ви помоли да се свържете отново с вашия акаунт в Microsoft. Тук кликнете върху връзката „Въведете отделно за всяко приложение (не се препоръчва)“.

След това ще бъдете помолени да запазите информацията за вашия акаунт в Microsoft, но това ще бъде валидно само за изтегляне на текущото приложение. Така приложението ще бъде инсталирано без код за грешка. След като всички други проблемни приложения са инсталирани, преминете обратно към вашия акаунт в Microsoft.
Приятен ден!