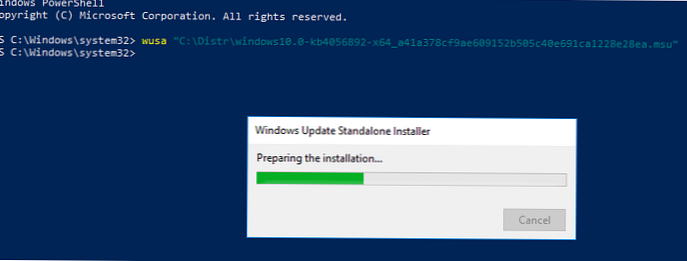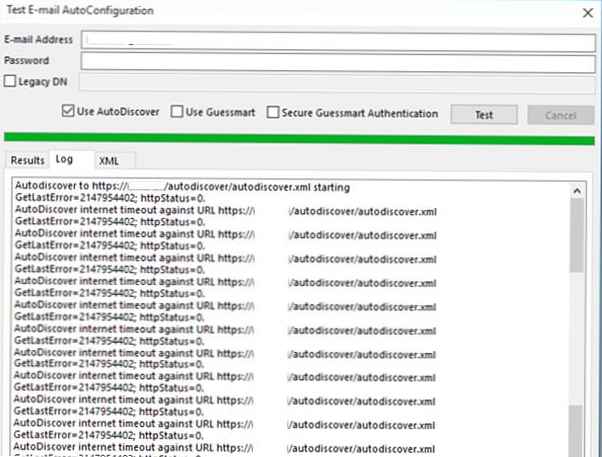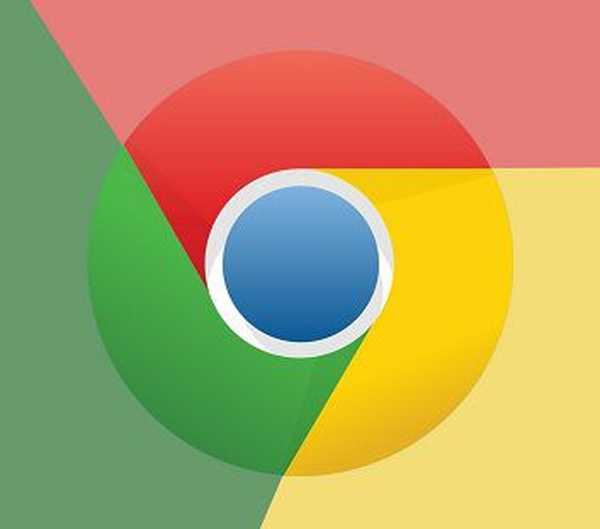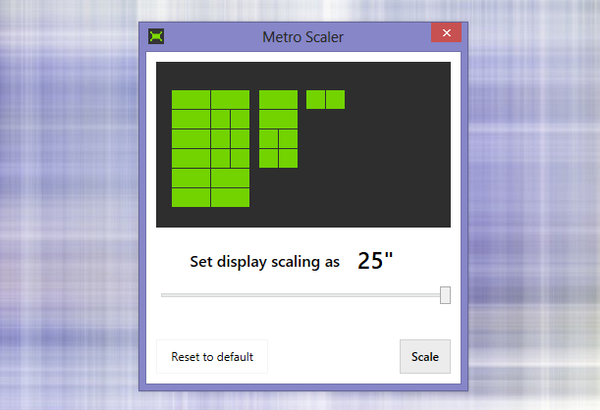RoxPlayer може да се счита за забележителен плейър, един от многото мултимедийни плейъри за Windows, изградени на платформата VLC, ако не заради отличителната му характеристика - възможността да играете торент видео онлайн.

За RoxPlayer
RoxPlayer ви позволява да гледате онлайн всяко видео съдържание от торент тракери, без да се налага да чакате пълното изтегляне на видео файлове на компютърния диск. Медийният плейър предоставя вътрешни инструменти за отваряне на самите торент файлове, както и техните връзки за URL и магнит.
За да възпроизвеждате торент видео чрез RoxPlayer, не е необходимо да инсталирате допълнителни разширения или плъгини в браузъра, както например в случая с добре познатата платформа за възпроизвеждане на торентно медийно съдържание ACE Stream. Ролята на браузъра при възпроизвеждане на видеоклипове от торент тракери в случая на RoxPlayer е стандартна - или копирайте връзките на торент файловете, или ги изтеглете.
Друга забележима разлика между RoxPlayer и същата платформа ACE Stream е липсата на реклама. Преди да възпроизведете видеоклипа, не е нужно да чакате допустимия момент, за да кликнете върху бутона „Пропускане на рекламите“.

Можете да изтеглите RoxPlayer на официалния уебсайт на неговия разработчик абсолютно безплатно.
Задаване на папка за зареждане на данни за буфериране
Когато RoxPlayer се стартира, ще видим обикновен плейър с чист плосък интерфейс, за да съответства на новия Windows 10. Първото нещо, което трябва да направите в някои случаи веднага след инсталирането на медийния плейър, е да промените папката за зареждане на данни за буфериране, предварително инсталирана на диск C. Въпреки факта, че RoxPlayer по подразбиране предоставя възможност за автоматично изчистване на тази папка с всяко ново стартиране на програмата, по-добре е собствениците на SSD-устройства и компютри с малък размер на системното устройство първоначално да изберат местоположението за тази папка на несистемния дял.
В прозореца на RoxPlayer отворете менюто "Опции", изберете "Настройки". Настройките ще се отворят в желания раздел „BitTorrent“, където можете да зададете друга папка за изтегляне, като щракнете върху бутона „Промяна“.

Как да отворите торент видео в RoxPlayer
Най-лесният начин да отворите торент видео в RoxPlayer е да копирате връзката към торент файла, разположен на торент тракера. Необходимо е да извикате контекстното меню на браузъра на връзката за изтегляне на торент файла и да изберете елемент от менюто, като например „Копиране на адрес на връзката“, както в този случай предлага Google Chrome.

Връзката, копирана в клипборда, трябва да бъде поставена в съответното поле в RoxPlayer. Отворете менюто "Файл", изберете "Отваряне. Торент", след това - .torrent URL. Ще се появи малък прозорец, където трябва да поставите връзката от клипборда.

Подобна ситуация с връзките с магнит: ако торент тракерът предвижда работа с тях, те могат да бъдат изтеглени и чрез контекстното меню на браузъра, като щракнете с десния бутон върху иконата на връзката с магнит.

За да отворим връзката с магнит в RoxPlayer, ние избираме съответно следните елементи от менюто: "File" - "Open. Torrent" - ".torrent Magnet link". И поставете връзката на магнита от клипборда в прозореца, който се показва.

Не всеки торен тракер ще може да отвори торент видео в RoxPlayer с помощта на копиран URL или магнитна връзка, в такива случаи можете да изтеглите малък торент файл и да го отворите вътре в медиен плейър, какъвто е случаят при изтегляне на файлове с торент клиент.
За да възпроизведем видеото вътре в RoxPlayer, вървим по същия начин, както в предишните случаи, само в края избираме елемента от менюто ". Torrent File". След това в прозореца на изследователя, който се показва, посочете пътя към торент файла.
RoxPlayer опростява процеса на отваряне на торент файлове и магнитни връзки за гледане на видео онлайн. Когато щракнете двукратно върху иконата на торент файла в Windows Explorer или в менюто за изтегляне на браузъра, той може да се отвори по подразбиране в програмата RoxPlayer. Същото се случва, когато кликнете върху иконата за връзка с магнит в Интернет. За да направите това, в настройките трябва да инсталирате RoxPlayer като програма по подразбиране за тези типове файлове. В менюто "Опции" отворете секцията с настройки, отидете на раздела "Асоциации" и натиснете един от бутоните - или с думите "Свързване с. Торент файлове", или с израза "Свързване с магнитни връзки".

RoxPlayer е оборудван с удобен плейлист за избор на видеоклипове в торент дистрибуции, състоящ се от няколко серии, части, сезони, програми и т.н. Всеки отделен видеоклип от колекцията се стартира в плейлиста от бутона за възпроизвеждане.

След определен праг за буфериране на данни за поточно торент видео, превъртането напред и назад ще работи почти без забавяне.
Качество и стабилност
Възпроизвеждането на видео в RoxPlayer се извършва без загуба на качество и дълги закъснения за буфериране. Въпреки това, RoxPlayer, като всеки друг софтуер от подобен план, зависи не само от собствените му възможности, но и от източника на данни в Интернет - торент проследяващият, автор на торент дистрибуцията, присъствието на други потребители в разпределението на файлове и т.н. Следователно, уви, няма да е възможно да се възпроизведе с помощта на RoxPlayer всяка дистрибуция, която се среща с видео файлове.
Допълнителни функции
В допълнение към възможността за възпроизвеждане на видео торент дистрибуции, RoxPlayer е редовен медиен плейър, който може да възпроизвежда видео и аудио файлове, съхранявани на компютър. RoxPlayer е базиран на VLC плейъра, който предоставя на всички клонове на последния пълен набор кодеци за възпроизвеждане на всеки видео формат.
RoxPlayer не е пренаситен с различни опции и настройки, нужни са само: видео корекция, промяна в съотношението на страните, субтитри, избор на аудио запис.

Сред допълнителните функции на медийния плейър е създаването на моментни снимки на възпроизвежданото видео.
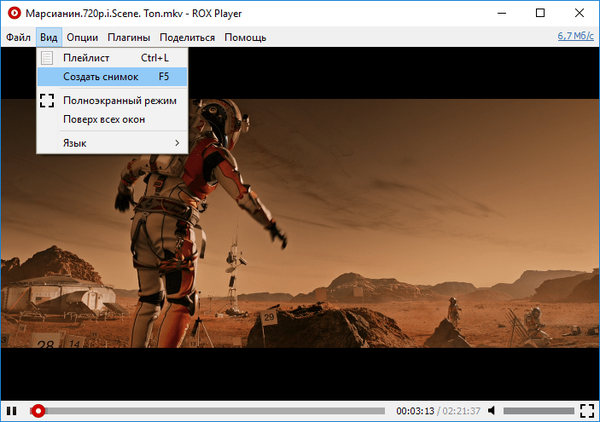
Въпреки това, папката по подразбиране за съхранение на моментни снимки в RoxPlayer по някаква причина е папка вътре в скритата системна директория „AppData“. Това не е най-удобният начин за по-нататъшно разглеждане на изображения, затова е по-добре да промените предварително инсталираната папка за съхранение на изображения, например, в папката на потребителския профил „Изображения“. Това може да стане в настройките на медийния плейър, в раздела "Разни".
Приятен ден!