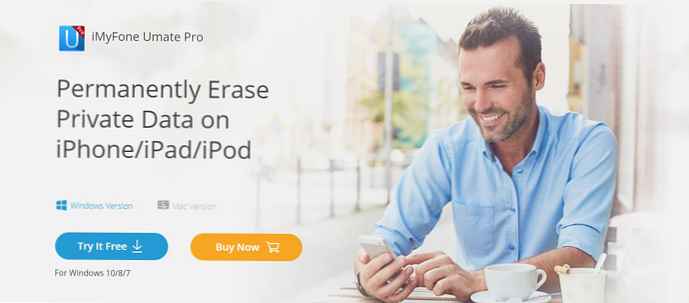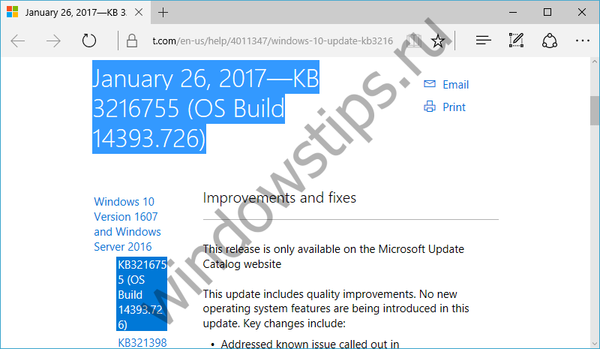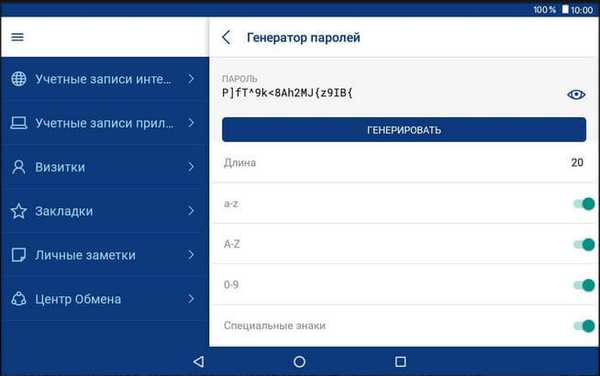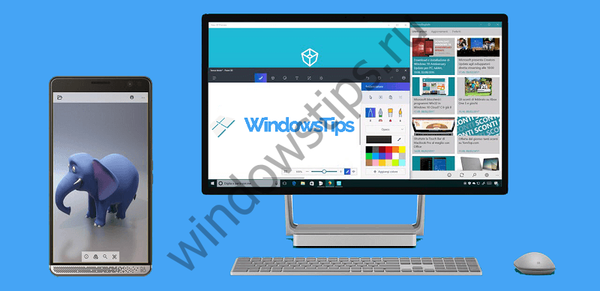В Windows 8 обикновените настолни програми се инсталират по същия начин, както в предишните версии на Windows. С други думи, по време на инсталирането можете да изберете директорията, в която приложението трябва да бъде инсталирано. Приложенията от Windows Store (известни също като модерни потребителски интерфейси) се инсталират автоматично. Магазинът не ви позволява да изберете директория за инсталиране на приложения и дори не посочва къде са инсталирани по подразбиране. В тази статия ще ви кажа как да намерите местоположението на тази директория и как да я промените.
Приложенията от Windows Store се изтеглят и инсталират в папка, наречена WindowsApps, която се намира в папката Program Files на системното устройство. Тази папка не се вижда, защото по подразбиране е скрита, но за да я видите, ще трябва да промените някои настройки.
Първо, отворете Windows Explorer и отидете в папката Program Files.
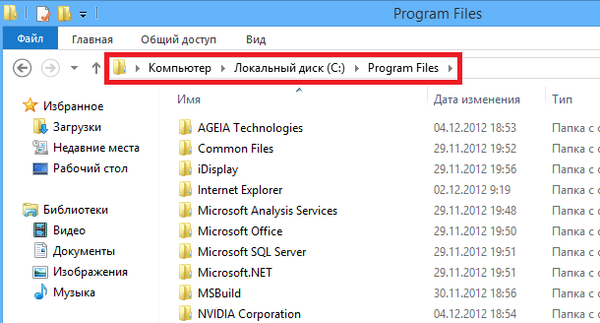 В горната част на прозореца отидете на раздела Изглед и активирайте опцията Скрити елементи - това ще ви позволи да видите всички скрити файлове и папки в активната папка.
В горната част на прозореца отидете на раздела Изглед и активирайте опцията Скрити елементи - това ще ви позволи да видите всички скрити файлове и папки в активната папка.
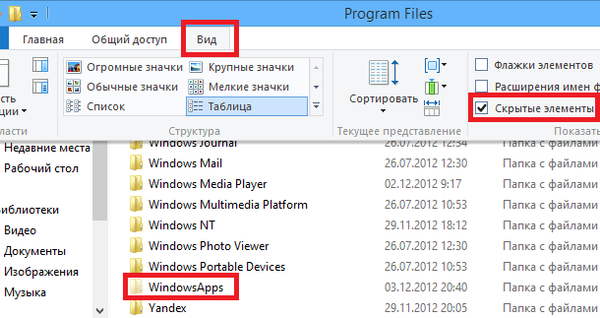 Ако се опитате да отворите WindowsApps, ще получите две съобщения за грешка, в които се посочва, че нямате необходимите права за достъп до тази папка. Можете да поправите това ръчно с помощта на стандартни инструменти за Windows 8, но ние ще използваме прост инструмент, наречен TakeOwnershipEx (можете да го изтеглите тук, но ще ви кажа как да работите с него).
Ако се опитате да отворите WindowsApps, ще получите две съобщения за грешка, в които се посочва, че нямате необходимите права за достъп до тази папка. Можете да поправите това ръчно с помощта на стандартни инструменти за Windows 8, но ние ще използваме прост инструмент, наречен TakeOwnershipEx (можете да го изтеглите тук, но ще ви кажа как да работите с него).
Когато инсталирате и стартирате TakeOwnershipEx, на екрана ще се появи малък прозорец с минимален набор от функции. На първо място, можете да промените езика на интерфейса от английски на руски. За целта просто изберете руски език от падащото меню Език..
Сега, когато езикът на интерфейса е променен, кликнете върху бутона Вземи разрешенията. Появява се диалоговият прозорец Преглед на файлове и папки. Трябва да преминете към папката на WindowsApps по следния път: C: \ Program Files \ WindowsApps. След това просто маркирайте папката WindowsApps и щракнете върху OK.
TakeOwnershipEx накратко "мисли", но когато приложението приключи всички необходими операции, ще ви уведоми за това в следния прозорец:
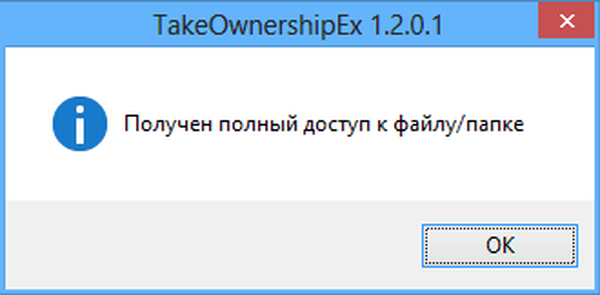 Това е всичко и сега можем да продължим, защото сега можете лесно да получите достъп до съдържанието на папката WindowsApps, която съдържа файловете на всички приложения, инсталирани от Windows Store.
Това е всичко и сега можем да продължим, защото сега можете лесно да получите достъп до съдържанието на папката WindowsApps, която съдържа файловете на всички приложения, инсталирани от Windows Store.
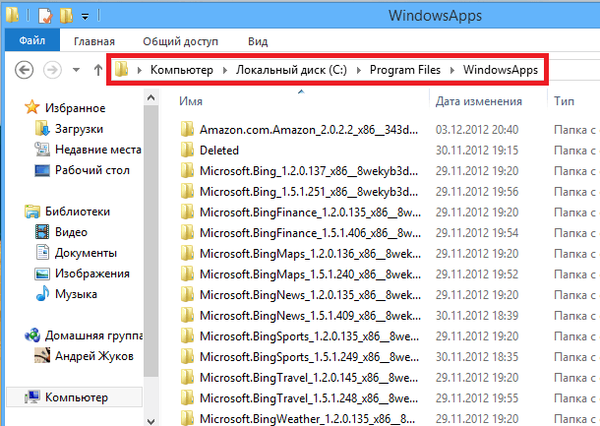
Получихме достъп до папката, но това е само първата стъпка към нашата цел. За да промените инсталационната директория на програмата по подразбиране, ще трябва да отидем в системния регистър на Windows.
Натиснете Win + Q, въведете Regedit и натиснете Enter. Ще отворите редактора на системния регистър, където трябва да преминете в следния раздел:
HKEY_LOCAL_MACHINESOFTWARE \ Microsoft \ Windows \ Current \ Version \ Appx
Сега обърнете внимание на параметъра, наречен PackageRoot. Това е ключът на системния регистър, който отговаря за директорията, в която приложенията от Windows Store са инсталирани по подразбиране. Директорията по подразбиране е C: \ Program Files \ WindowsApps.
Не можете просто да вземете и промените тази директория - за да редактирате този параметър, на първо място, трябва да станете собственик на секцията Appx. Това ще направим сега.
Щракнете с десния бутон върху папката Appx и изберете Разрешения в контекстното меню.
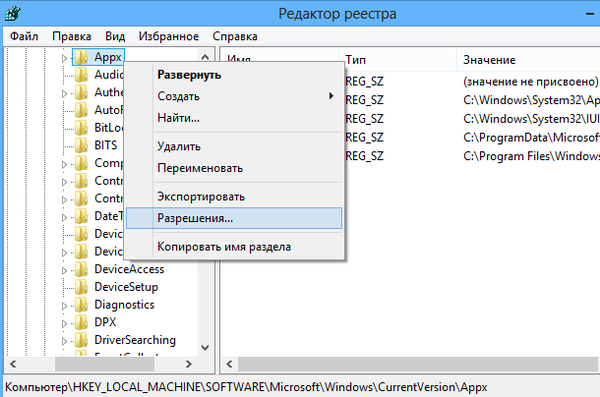 В диалоговия прозорец Разрешения щракнете върху бутона Разширени. Трябва да видите следния прозорец.
В диалоговия прозорец Разрешения щракнете върху бутона Разширени. Трябва да видите следния прозорец.
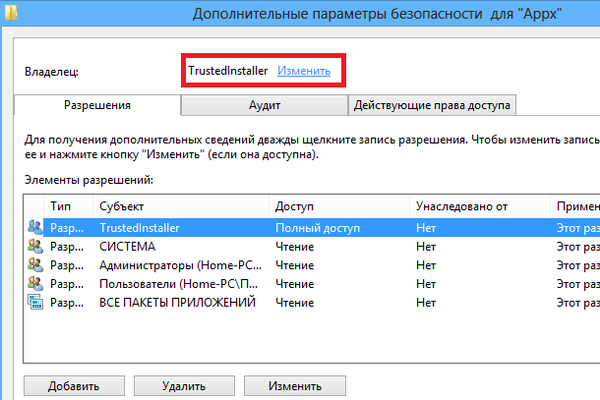
Сега се уверете, че обектът TrustedInstaller е избран в полето Permissions Elements и след това щракнете върху бутона Edit в горната част на прозореца. В прозореца Избор: „Потребител“ или „Група“ въведете името си в текстовото поле и кликнете върху бутона Проверка на имената.
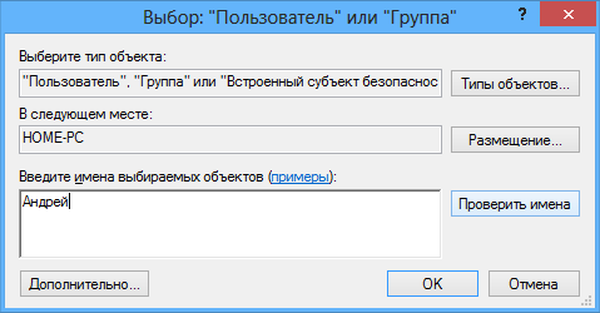
След това щракнете върху OK в този прозорец и в предишния..
И накрая, в прозореца Разрешения изберете групата Администратори, поставете отметка в квадратчето както на екрана по-долу и щракнете върху OK.
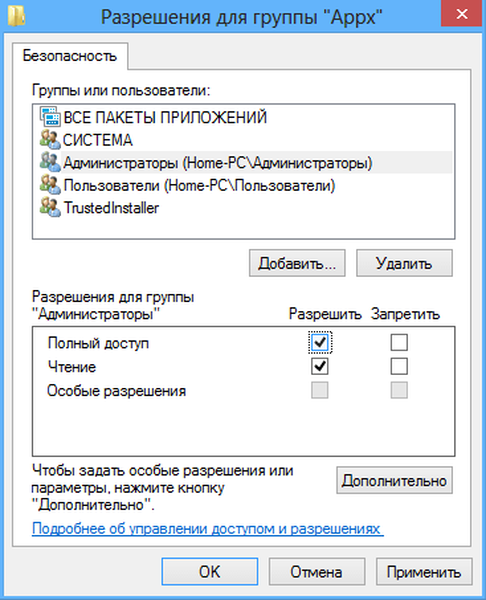
Това е всичко, започвайки от тази минута, можете свободно да редактирате параметъра PackageRoot, като щракнете с десния бутон върху него и изберете Промяна.
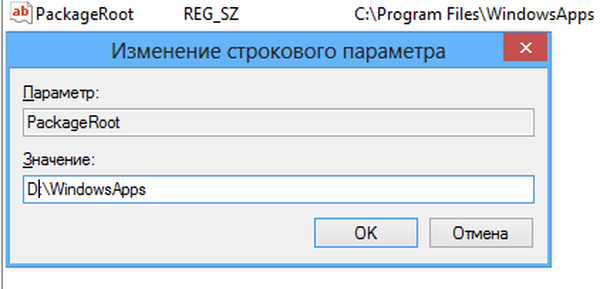
След смяната на директорията ще има един малък проблем. Вече инсталираните приложения ще останат на първоначалното си местоположение, така че когато ги актуализирате, ще получите грешка. Но ако ги изтриете и след това ги преинсталирате, всички те ще бъдат автоматично инсталирани в нова директория.
Приятен ден!