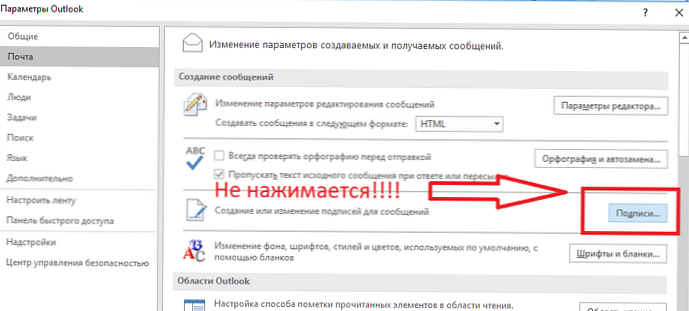Микрофонът с Windows 10 не работи - доста популярна грешка, не само след актуализиране на системата, но и по време на нормална употреба на системата. Записът на звук не е най-популярната функция по време на нормална употреба на компютър и проблем може да бъде открит в най-неподходящия момент. В тази статия ще ви кажем какво да правите, ако микрофонът не работи на компютъра с Windows 10.
Преди да продължите с решаването на проблема, струва си да анализирате системата по причини, довели до тази ситуация..
Можете да разделите тези ситуации на конкретни сценарии:
- След преинсталиране на системата или основна актуализация на Windows;
- Към компютъра беше свързан друг микрофон или рекордер;
- Микрофонът просто спря да работи (уместно, когато не се използва много дълго време).
Всички тези сценарии са обединени от едно нещо - решението на този проблем може да се извърши с помощта на 5 метода.
Първата опция, която ще бъде разгледана по-късно, ще помогне в ситуация, когато микрофоните на компютъра с Windows 10 не работят, въпреки че преди това са работили правилно.
отстраняване на неизправности
Какво основно се опитва да стартира Windows, когато бъде открита грешка? Отстраняване на неизправности (или средство за отстраняване на неизправности) е вграден инструмент за решаване на проблеми със системата и нейните компоненти. С всяка нова актуализация този инструмент се подобрява и все повече помага на потребителите. Според Microsoft инструментите за решаване на проблеми работят с помощта на технологии за изкуствен интелект. Това означава, че всеки нов доклад за грешки ще го обучава и ще се справя по-добре..
Така че, за да разберете защо микрофонът не работи на слушалките или други устройства с Windows 10, изпълнете следните стъпки:
- Отваряне на опции на Windows (с помощта на пряк път Win + i или чрез менюто "Старт")
- Отворете настройките „Актуализация и защита“
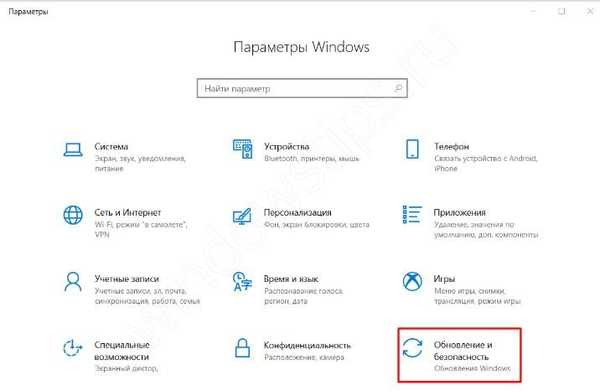
- Отидете в раздела „Отстраняване на неизправности“
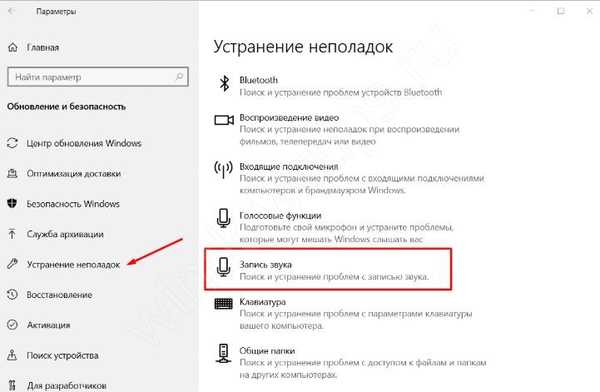
- Отворете инструмента за отстраняване на неизправности „Запис на звук“ и следвайте неговите инструкции.
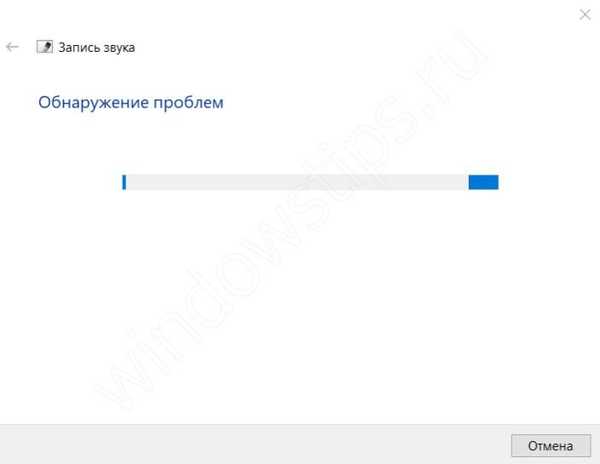
- Рестартирайте вашия компютър след приключване.
Този софтуерен инструмент решава софтуерни проблеми. Например грешка, когато микрофонът не се свърже към компютъра с Windows 10 поради хардуерен проблем, естествено няма да реши.
Опции за звук
Следващият метод е отговорът на проблема защо микрофонът не работи в Windows 10, той ще провери настройките на звука. Очевидно е, че ако системата определи устройството (когато е свързано, съответният звук се възпроизвежда), тогава първо трябва да разгледаме системните настройки. В Windows 10 има поне 2 места, където можете да проверите настройките на звука - Настройки на Windows и Настройки на звука (от класическия контролен панел).
Опции за Windows
За да проверите дали микрофонът работи или не работи на лаптоп или компютър с Windows 10, изпълнете следните стъпки:
- Отваряне на опции на Windows (с помощта на пряк път Win + i или чрез менюто "Старт")
- Отидете в настройките на „Система“
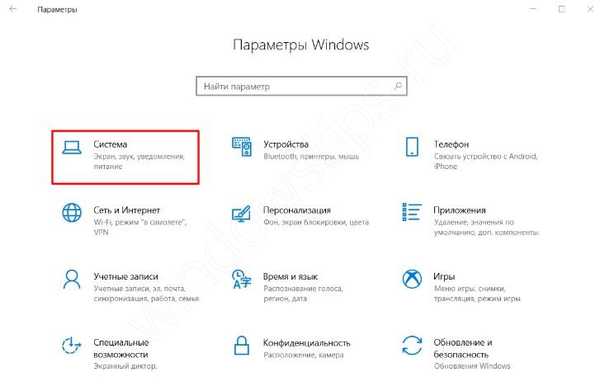
- И отворете раздела „Звук“
- Нуждаем се от входните параметри, които отговарят за записващите устройства. В падащото меню „Избор на устройство за въвеждане“ се уверете, че е избран микрофонът, който трябва да работи. Може да се провери точно там - с работещ микрофон - плъзгачът трябва да се премести в ритъма на гласа или звуците.
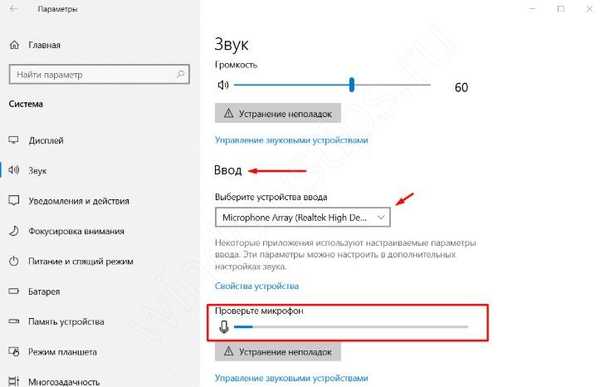
Основният недостатък на тези настройки е, че те не съдържат цялата информация, която би била полезна за решаване на проблема..
Опции за звука
Потребителите на Windows 7 помнят, че всички системни настройки могат да бъдат намерени в контролния панел. Сега в Windows 10 всички настройки са разделени между два раздела - Контролен панел и Настройки на Windows. Някои от тях могат просто да се дублират (и в двете настройки) и да бъдат уникални за някои настройки, като Център за актуализация за настройки на Windows и Диспечер на устройства за контролния панел.
Приблизително същата ситуация със звуковите параметри - повечето от настройките са достъпни за контролния панел. Можете да преминете през тях по 2 начина:
- Щракнете с десния бутон върху звуковата икона в лентата на задачите и кликнете върху „Отваряне на опциите за звук“
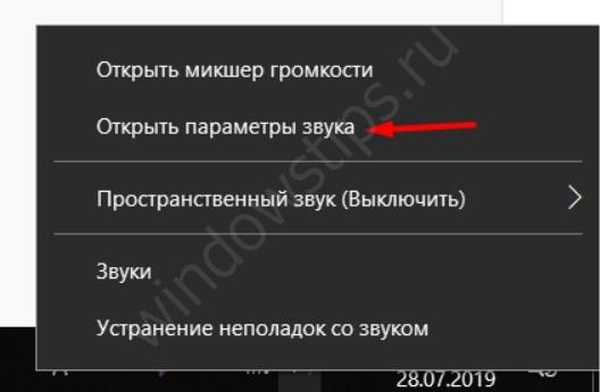
- Или отворете контролния панел (отворете прозореца „Run“ и въведете командата за управление) и стартирайте настройките „Sound“
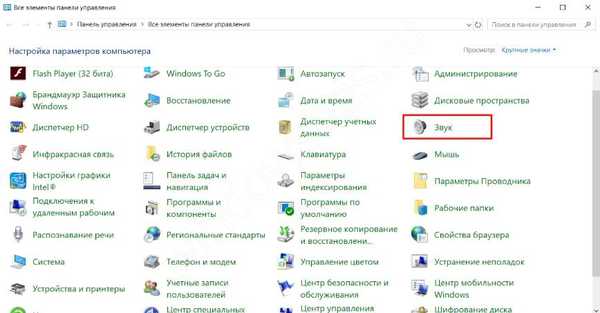
В тези настройки се нуждаем от раздела „Запис“. Показва всички налични устройства за запис - както изключени, така и деактивирани. Щракнете с десния бутон върху свободната зона и включете дисплея на всички устройства - изключени и изключени.
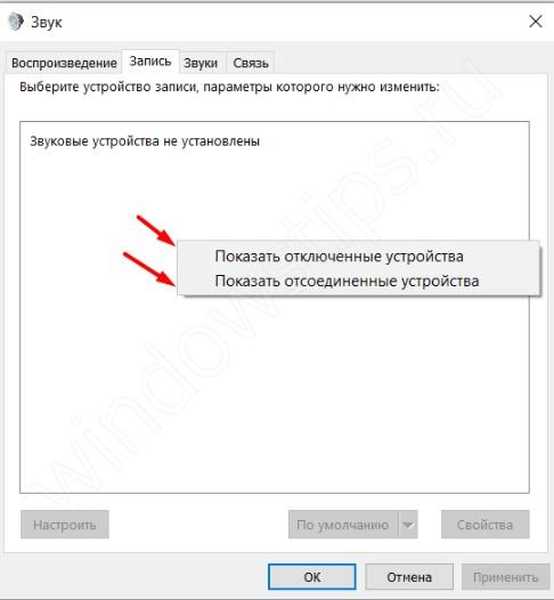
- Ако се появи микрофон със съобщението „Windows 10 не е свързан“, възможно е това да е използвано преди това устройство или, ако е активно, да има проблеми с връзката - опитайте да го свържете отново.
- Устройство с надпис Disabled - щракнете върху него с RMB и изберете елемента Enable. След това проверете неговата ефективност.
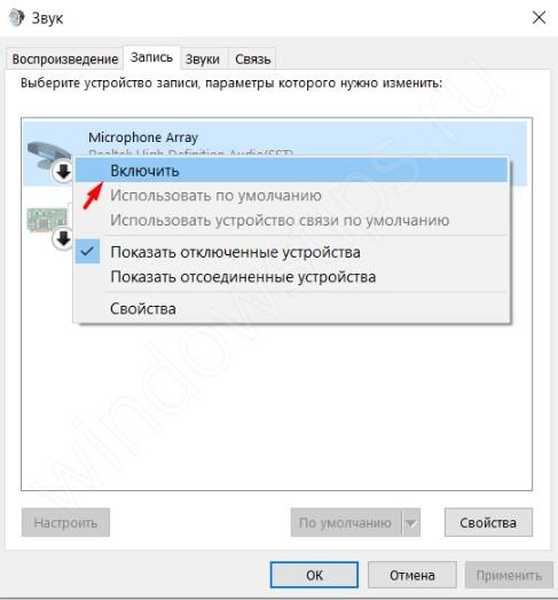
- Микрофонът е свързан, но не работи в Windows 10. Кликнете върху него с PCM и го изберете като устройство по подразбиране. Има възможност основният микрофон да бъде избран не като аналогово устройство, а като цифрово.
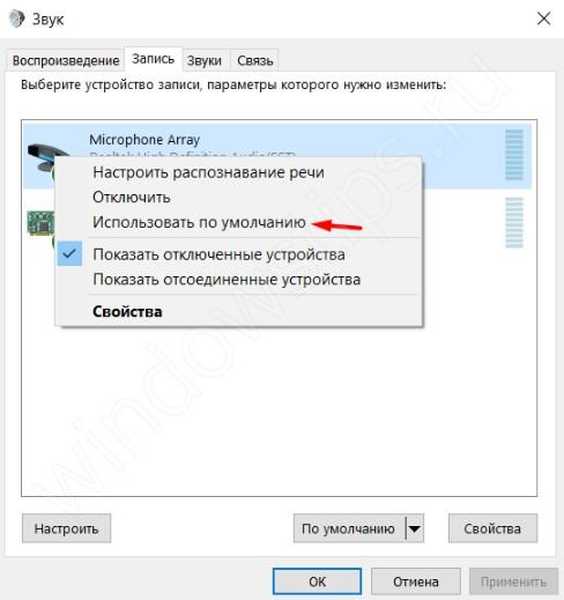
Настройки на микрофона
На следващо място, помислете за настройките на самия микрофон, които могат да бъдат зададени чрез параметрите на звука. За целта в раздела „Запис“ щракнете върху RMB на желаното устройство и изберете Свойства.
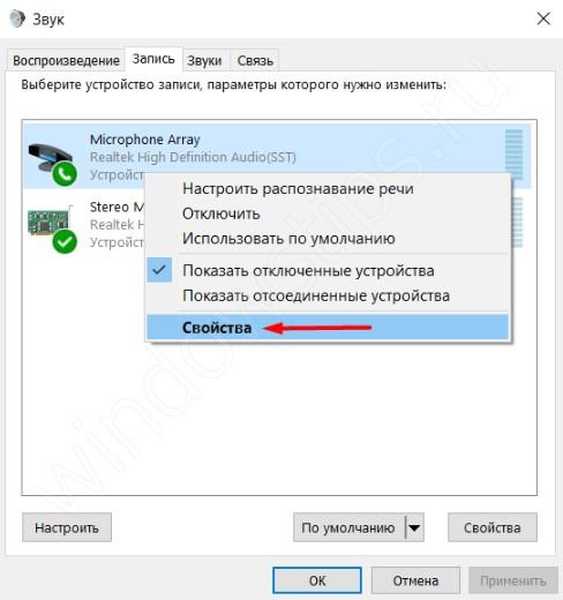
Отидете в раздела „Подобрения“ и поставете отметка в квадратчето „Изключете всички звукови ефекти“.
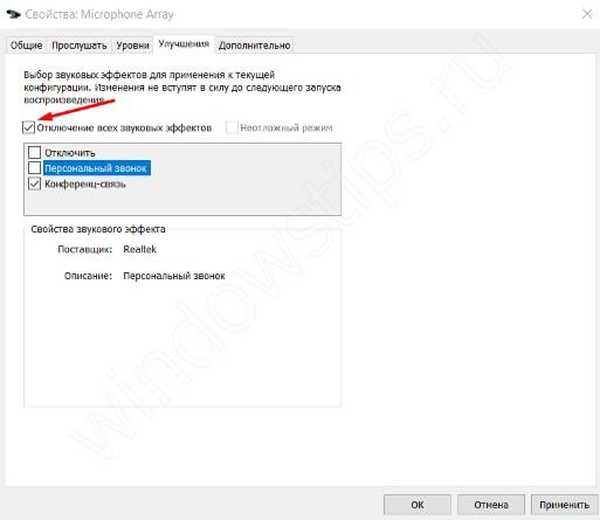
В раздела „Advanced“ щракнете върху бутона „Default“, за да нулирате разширените настройки на микрофона.
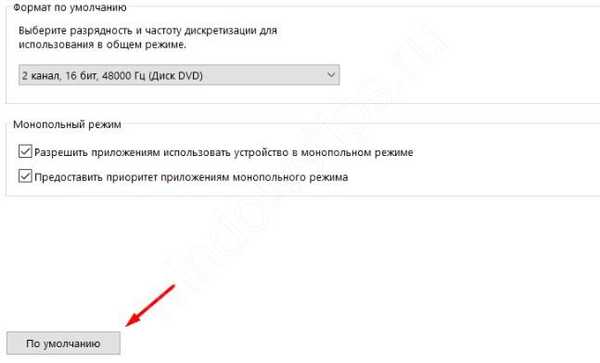
Това са основни съвети относно настройките на звука в Windows 10. Но има и настройки за поверителност на системата, които могат да попречат да чуете микрофона на вашия компютър с Windows 10.
Настройки за поверителност
Тези настройки са отговорни за осигуряване на достъп на приложенията до определени системни функции - камера, местоположение, микрофон, известия и много други. Тези настройки могат да пречат на нормалната работа на микрофона. Какво трябва да се направи:
- Отваряне на опции на Windows (с помощта на пряк път Win + i или чрез менюто "Старт")
- Отворете опциите „Поверителност“
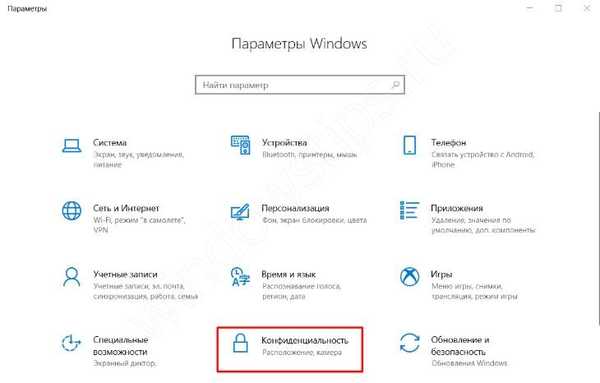
- И отворете раздела Микрофон
- На първо място, дайте достъп до микрофона, ако достъпът е ограничен
- Дайте достъп на приложенията
- И изберете приложенията, на които може да бъде предоставен достъп до микрофона (ако е необходимо)
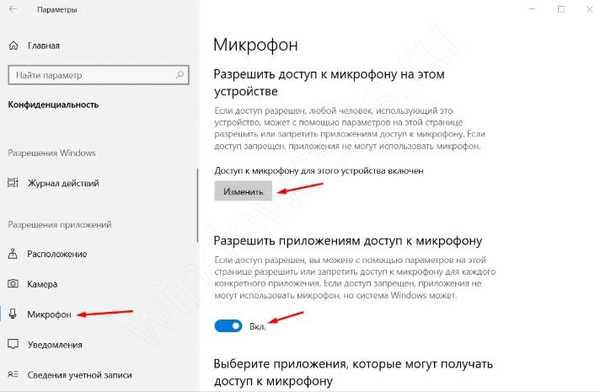
Ако тази опция също не помогна, тогава отидете на звуковите драйвери.
Мениджър на устройства
Обичайната ситуация е, че микрофонът не работи след преинсталиране на Windows 10. Но защо се случва това?
Отговорът е прост - след преинсталиране на системата звуковите драйвери не бяха инсталирани. Възпроизвеждането може да работи на системни драйвери, но няма запис (цялата звукова карта и нейната съвместимост). Тази ситуация може да се наблюдава във версията на Windows, която не е преинсталирана. Какво трябва да направите в този случай:
- Извършете проверката на актуализацията - чрез центъра за актуализация на Windows могат да бъдат инсталирани драйвери, за да може звукозаписът да работи правилно;
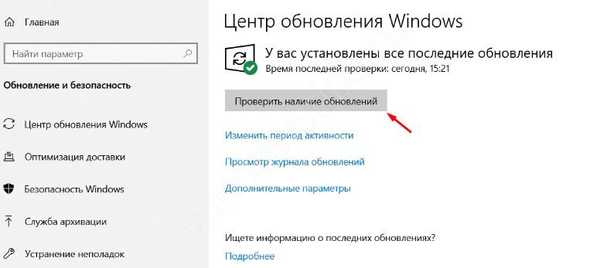
- Извадете драйвера на звука през диспечера на устройствата и стартирайте актуализацията на драйвера;
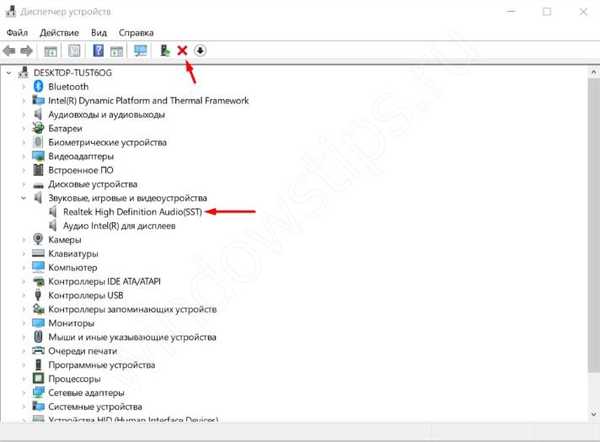
- Изтеглете драйвера от официалния уебсайт на производителя или използвайте подходящите програми - Driver Booster, Driver Pack Solution и т.н..
Понякога нова версия на системата може да не поддържа една или друга версия на драйвера. В този случай можете да опитате да инсталирате стари версии на драйвера или да върнете Windows до предишна версия.
допълнително
Ако предишните опции не помогнаха, опитайте нашата селекция от съвети, които също могат да ви помогнат..
Повторно свързване и проверка на друг компютър или устройство
Ако микрофонът е открит, но не работи в Windows 10, връзката може да е неправилна. Винаги има шанс кабелът да не е напълно поставен в жака за микрофон или самият жак да не работи.
За да сте сигурни, че микрофонът работи правилно, проверете го на други устройства, ако е слушалка или отделен микрофон (не е вграден). По подобен начин се извършва тест на съединителя..
Поставете ъпгрейд за актуализация на системата
В крайна сметка, ако всички горепосочени методи не помогнаха - можете да опитате да актуализирате системата без загуба на данни - това се нарича Inplace Upgrade.
За да извършите надстройката Inplace, изтеглете помощната програма за инструменти за създаване на медии (https://www.microsoft.com/en-us/software-download/windows10) от официалния уебсайт и я стартирайте.
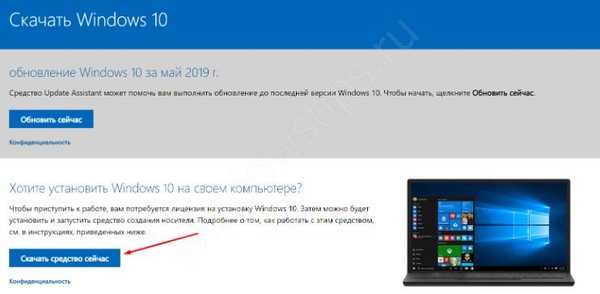
След това изберете „Актуализирайте този компютър сега“ - след това ще започне изтеглянето и последващата актуализация на системните компоненти. Този процес отнема от 15 минути до няколко часа, всичко зависи от работата на компютъра.
В тази кратка статия се опитахме да говорим за възможни решения на проблема, когато приложението или системата не вижда микрофона в слушалките или слушалките на Windows 10. Надяваме се, че тази информация е била полезна за вас.
Приятен ден!