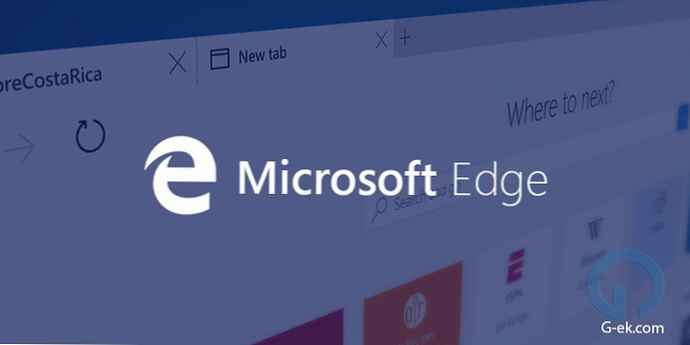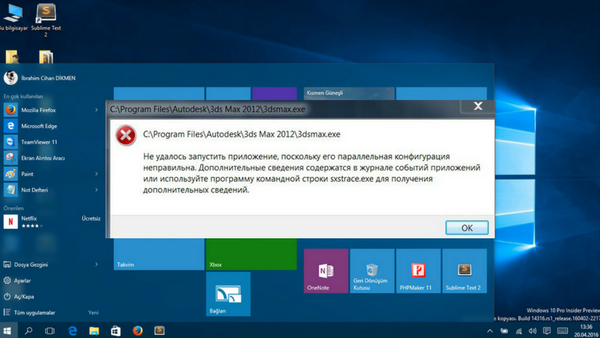Системите Windows 7 и 8.1 трябва да бъдат инсталирани с интегрираната версия 4.5 на .NET Framework софтуера, необходима за пълноценната работа на някои програми и игри. И Windows 10 първоначално на своя борд трябва да съдържа предварително инсталирана версия на платформата 4.6, съвместима с предходната версия 4.5. Старата версия на .NET Framework 3.5, която се изисква за работа, като правило дълго време не се поддържа от разработчици на програми и игри, не е включена в текущите версии на Windows. Естествено имаме предвид, че операционната система беше инсталирана от оригиналното изображение на дистрибуцията. С неоригинални дистрибуции всичко може да бъде различно: операционната система може да съдържа няколко версии на .NET Framework, включително стария 3.5, или да се предлага без отделни предварително инсталирани системни компоненти, като съкратена система на Windows.
Старият .NET Framework 3.5 е инсталиран като отделен етап при инсталиране на програми, базирани на архитектурата на тази версия на платформата. Инсталирането на последното може да започне и ръчно от потребителя. Какво трябва да се направи за това? Отворете контролния панел. В последния прозорец потърсете секцията "Програми и функции". За да стане по-бързо, в Windows 7 името на секцията може да бъде регистрирано като заявка за търсене в лентата за търсене на менюто "Старт". А в Windows 8.1 и 10 се предоставя директен достъп до този раздел в менюто, извикан от клавишите Win + X. В прозореца, който се отваря, щракнете върху връзката, показана на екрана по-долу.

Появява се малък прозорец със списък на системните компоненти. Тук трябва да активирате версията за отметка на .NET Framework 3.5 и да кликнете върху „OK“.

След това потвърдете изтеглянето на файлове на платформата.

Процесът на изтегляне и инсталиране на платформата обаче няма да приключи успешно във всеки случай..

Как да разрешите проблеми, които могат да възникнат по време на инсталирането на .NET Framework 3.5?
1. Изтегляне на инсталатора от уебсайта на Microsoft
Ако горният метод не инсталира .NET Framework 3.5, можете да опитате да разрешите проблема, като стартирате инсталатора на платформата, изтеглена от официален източник на Microsoft.
2. Стартиране на услугата Update Center
Грешката при инсталирането на платформата 0x800F081F обикновено е резултат от деактивиране на по-ранната услуга за актуализиране на Windows. Ако актуализациите на системата са били деактивирани или евентуално Windows 10 използва специални програми за ощипване за тези цели, трябва да стартирате услугата Център. Разделът за системните услуги може да бъде отворен чрез командата Run. В неговото поле се въвежда:
services.msc
В дъното на списъка с услуги е услугата Център. Щракнете двукратно, за да го отворите.

Започваме услугата. Прилагане на промените.

След това трябва да опитате да инсталирате платформата, като използвате някой от горните методи..
3. Използване на DISM
Горните решения на проблеми, които възникват при инсталирането на .NET Framework 3.5, включват интернет връзка. Ако няма интернет връзка, можете да използвате дистрибуцията на Windows за инсталиране на софтуерната платформа. Методът, описан по-долу, е подходящ и за случаите, когато при опит за инсталиране на платформата се получава съобщение за грешка 0x800F0906.
Свързваме разпределението на версията на Windows, която е инсталирана на компютъра. Или свържете USB флаш устройството, или поставете DVD-ROM в устройството, или монтирайте ISO-изображението във виртуално устройство. Версиите на Windows 8.1 и 10, включително стандартната функционалност, осигуряват възможност за монтиране на ISO-изображения и показването им като дялове. За да направите това, изберете "Connect" в контекстното меню на ISO файла на дистрибуцията на Windows.

Преди да продължите, трябва да установите как носителят с дистрибуцията се появява в изследователя. След това поставете копираната команда в командния ред:
DISM / Онлайн / Enable-Feature / FeatureName: NetFx3 / All / LimitAccess / Източник: D: \ source \ sxs
Редактирайте командата: вместо буквата D на устройството, както в горния пример, ние заместваме буквата на устройството с USB флаш устройство, DVD или монтирано ISO изображение. Натиснете Enter.

След като напредъкът на командата достигне 100%, можем да затворим командния ред и отново да опитаме да инсталираме платформата, както е описано в началото на статията.
Приятен ден!