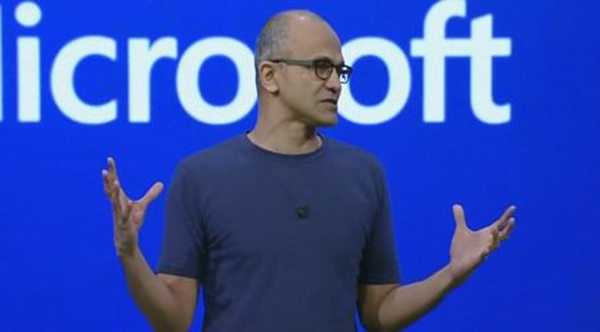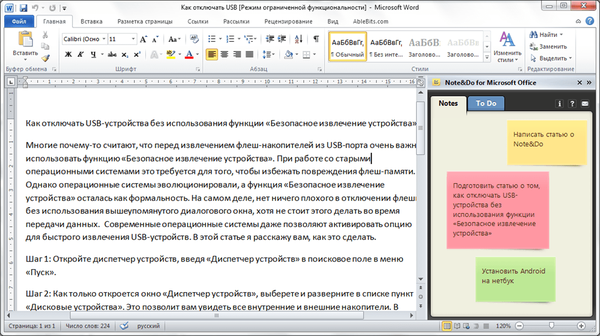Ако лаптопът не вижда слушалките в Windows 10, тогава трябва да има проблем. Слушалките не функционират (работи само микрофон или само звук), системата не намира слушалки в Windows 10 - за всяка опция има решение. Ще разкажем повече в нашата статия.
Разделяме слушалките на 3 най-популярни групи:
- 3,5 мм или минижак
- USB
- Bluetooth
Различните видове имат различни решения на проблема и те не винаги се решават по различни, но понякога сходни начини. Нека започнем да решаваме проблема, защо Windows 10 не вижда слушалките и високоговорителите на лаптопа, от най-простото - инструментът за отстраняване на неизправности, вградената програма за Windows за решаване на често срещани проблеми.
Метод №1 Отстраняване на неизправности
Ако имате проблеми със звуковите или звуковите устройства за запис и възпроизвеждане, първо опитайте инструмента за отстраняване на неизправности. Можете да го стартирате по 2 начина:
- Щракнете с десния бутон върху звуковата икона в тавата и изберете „Отстраняване на проблеми със звука“;

- Дългият път. Отворете Настройки на Windows и отидете на настройките „Актуализация и защита“. Щракнете върху раздела „Отстраняване на неизправности“ и стартирайте инструмента за отстраняване на неизправности в „Play Sound“..

Ако след това Windows 10 все още не открива слушалки, тогава преминаваме към по-ефективна опция - актуализиране на драйвери.
Метод номер 2 Актуализирайте драйвера за звук
Ако системата не вижда слушалките на Windows 10, тогава си струва да проверите драйвера дали работи правилно или не.
За да започнете, отидете на Диспечер на устройства, за това в прозореца Изпълнете, въведете командата devmgmt.msc и щракнете върху OK.
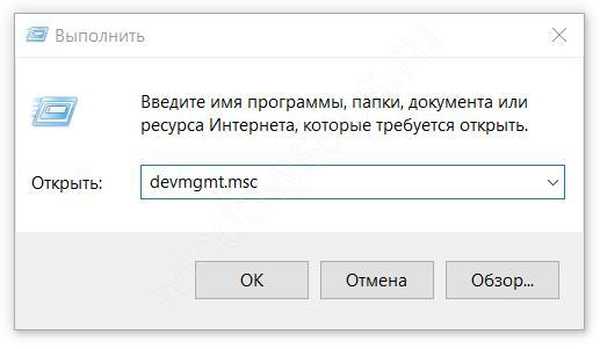
Добър показател би било липсата на „Неидентифицирани устройства“, както и грешки в аудио устройства. Слушалките трябва да се показват както на екрана.

Опитайте следното:
- Щракнете върху RMB и щракнете върху драйвер за актуализиране - този метод ще помогне, ако слушалките не бъдат открити в настройките на Windows 10, но са видими в Task Manager;
- Опитайте да премахнете устройството и потърсете актуализации - опцията за преинсталиране на драйвера ще помогне при проблемните драйвери.
Този метод може да помогне, ако слушалките наистина се нуждаят от допълнителни драйвери, в противен случай стандартният драйвер ще се справи.
Но в диспечера могат да се показват само високоговорителите, тогава защо компютърът не вижда слушалки с Windows 10. Проблемът може да е в звуковия драйвер, който определя входните устройства (микрофони) и изхода (високоговорители, високоговорители, слушалки и т.н.). Нека се опитаме да актуализираме драйвера стъпка по стъпка, не автоматично, а ръчно:
- Понякога търсенето на актуализации на драйвери чрез Центъра за актуализиране може да не намери най-новите версии на софтуера. И в същото време най-новите версии са достъпни на официалния уебсайт на производителя.
В момента основните производители на звукови карти и софтуер за тях са:
- Realtek (най-популярният)
- VIA Technologies
- Творческа лаборатория
- ASUS
- И други по-малко популярни компании
Например вземете Realtek като най-популярния звуков чип на лаптопите..
- Проверете версията на инсталирания драйвер. Кликнете върху звуковото устройство в диспечера на задачите и отидете на Properties;

- Щракнете върху раздела Driver и проверете датата и версията на софтуера. Струва си да обърнете внимание на датата - ако е по-стара от 2-3 години, тогава трябва да актуализирате.

Ако не знаете модела на звукова карта (или модел на лаптоп, например), отидете в раздела „Информация“ и намерете параметъра „Идентификационен код на хардуера“, можете да го търсите в Интернет. Моля, обърнете внимание, че някои изходи могат да се отнасят към видеокарта (Nvidia, IntelHD, AMD) - аудио изход чрез HDMI изход. По-добре да не го пипате.

- Новите версии на софтуера трябва да се търсят на официалния уебсайт на производителите на оборудване. За лаптопи и многофункционални устройства - търсене по номер на модела, за компютри - по модел на дънната платка.
Случва се остарелите драйвери да бъдат поставени на уебсайта на производителя. Например сайтът съхранява архив на по-ранна версия, който се разпространява чрез Центъра за актуализации.
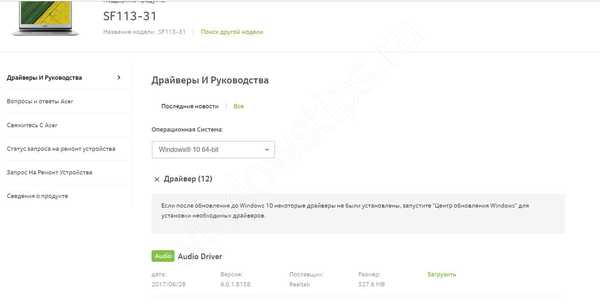
Метод номер 2.5 Актуализиране на Bluetooth драйвер
Друг случай, ако лаптопът не вижда прозорците на Bluetooth слушалките 10. Ситуацията е подобна на миналата. Само в този случай и определението за оборудване отговаря на Bluetooth чипа. В зависимост от вашето устройство и използвания модул, в диспечера на устройства модулът може да се показва в различни секции - Bluetooth, ако това е отделен модул на дъската или отделен USB-модул; Мрежови адаптери - ако това е двоен модул на лаптопи.

Но това не е основната причина лаптопът да не вижда Bluetooth слушалки с Windows 10. Помислете за настройка на аудио устройства и свързването им.
Метод №3 Настройки на звука
Една от причините лаптопът да не вижда слушалки с Windows 10 е грешка в конфигурацията. За да превключите към друго устройство за възпроизвеждане, щракнете върху иконата на звука, превключете към желания високоговорител или слушалки.

Но какво ще стане, ако едно от устройствата е просто изключено. За да разберете, изпълнете следните стъпки:
- Щракнете с десния бутон върху звуковата икона и изберете „Звуци“;

- Отворете раздела „Възпроизвеждане“ и поставете отметка на всички два елемента - покажете разединени и изключени устройства;

- Ако един от елементите е изключен, списъкът може да се промени малко - ще се появят други устройства.
В тази ситуация е доста трудно да се вземе решение за Bluetooth слушалки - те или ще бъдат в списъка с изключени, или няма да са в списъка. След това ще анализираме случая, когато системата не намери Bluetooth слушалки в Windows 10.
Метод номер 4 Свържете се чрез Bluetooth
Ако компютърът с Windows 10 не вижда Bluetooth слушалки, тогава трябва да му помогнете. За да направите това, трябва:
- Отворете Настройки на Windows и отидете на Устройства;
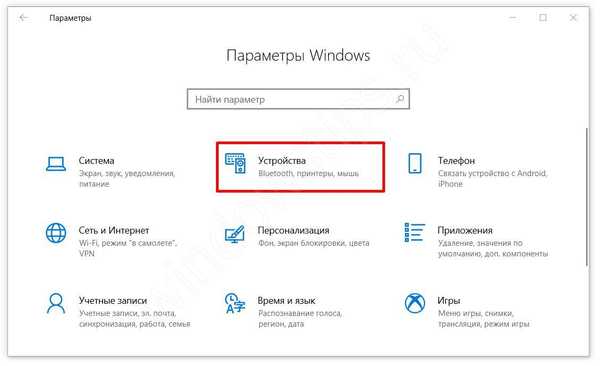
- В раздела „Bluetooth и други устройства“ проверете дали е налично необходимото оборудване;

- Ако не е, щракнете върху бутона за добавяне на ново устройство;

- Изберете Bluetooth Търсене.

Ако търсенето не върна резултати, опитайте да търсите през контролния панел, понякога може да открие повече оборудване.
- В раздела „Bluetooth“ в края на страницата щракнете върху „Устройства и принтери“;
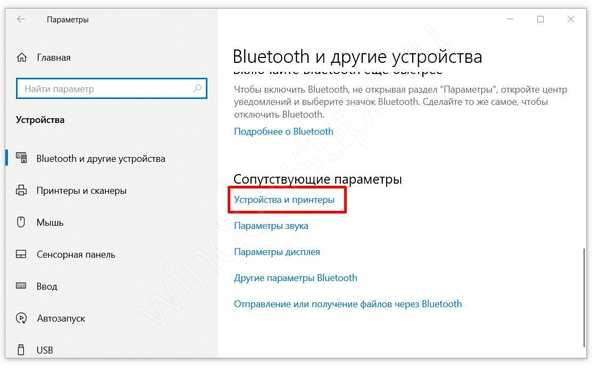
- Свързаното оборудване ще се покаже в този прозорец. Кликнете върху бутона „Добавяне на устройство“;

- Опитайте да добавите слушалки, ако се появят в нов прозорец..
Но ако след всички стъпки, които сте предприели, слушалки с Windows 10 все още не се показват, опитайте други бързи действия.
допълнително
Кратки съвети, които могат да помогнат, ако компютърът не вижда слушалки с Windows 10.
- В ситуация с компютър може да се окаже, че предният панел не вижда слушалки с Windows 10. Уверете се, че кабелите от предния панел са свързани към дънната платка, както е на изображението. Също така в настройките на BIOS на някои дънни платки е възможно да активирате / деактивирате конекторите на предния панел.

- Също така неправилните настройки на конектора в приложението Realtek, а именно логическата комбинация от входни конектори, могат да засегнат. По-добре е да се отделят.

- Ако компютърът не вижда usb слушалки с Windows 10, тогава трябва да опитате да актуализирате драйвера на USB контролера. Той ще бъде този, който ще отговаря за правилното откриване на USB устройства.

Това включва и проблема, когато лаптопът не вижда Windows 10 безжични слушалки.
Надяваме се, че нашата статия помогна при решаването на проблема ви, защо лаптопът не вижда слушалките на Windows 10. Ако имате проблеми или въпроси, можете да ги зададете в коментарите
Приятен ден!