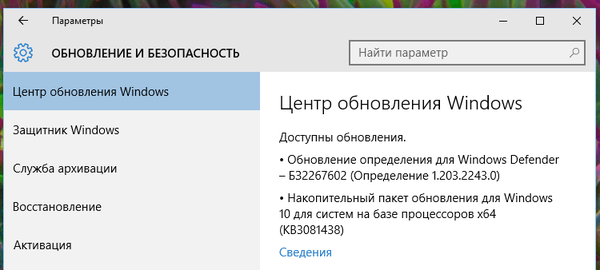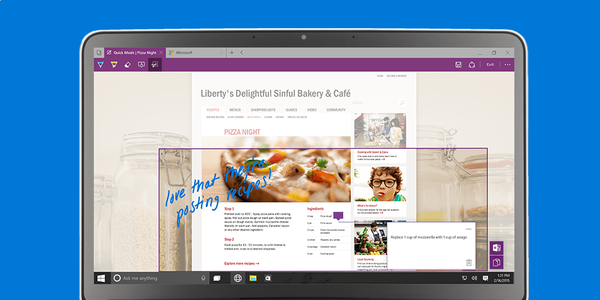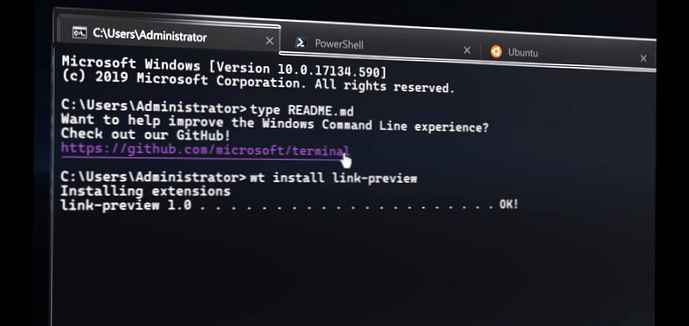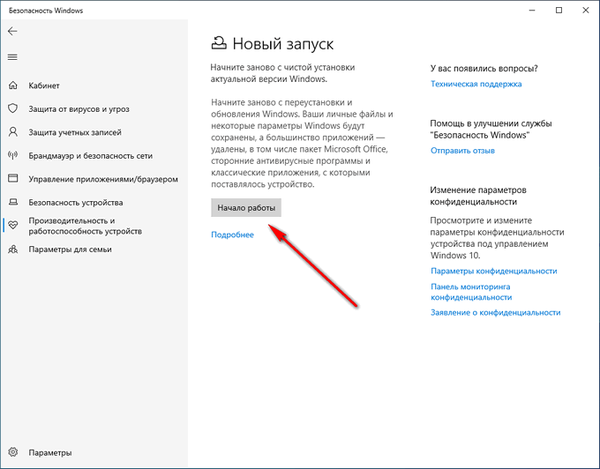
Системният инструмент „Ново стартиране“ Windows 10 („Стартирайте отново“ Windows 10) е предназначен да извърши автоматична чиста инсталация на най-новата операционна система на компютъра. Чистата инсталация на Windows 10 ще помогне да се решат проблемите, възникнали на този компютър, тъй като в резултат на това потребителят ще получи най-новото чисто копие на системата.
Ако компютърът срине софтуера: операционната система или инсталираните програми, потребителите трябва да решат проблемите. Едно възможно решение: Преинсталиране на Windows.
Съдържание:- Стартиране на нов Windows 10: какво е това?
- Как да започнете с чиста инсталация на Windows (Ново стартиране)
- Как да преинсталирате Windows 10 - чиста инсталация "Нов старт"
- Ново начало с чиста инсталация на Windows 10
- Премахване на папката Windows.old със стари системни файлове
- Изводи на статията
- Ново стартиране - Windows 10 Auto Clean Install (видео)
В Windows 10 има няколко начина за извършване на преинсталиране на система на компютър. Започвайки с Windows 10 версия 1703, в параметрите на ОС се появи нов начин за автоматично почистване на инсталирането на Windows от работеща система..
Потребителят има възможност да започне отново с чиста инсталация на Windows. С помощта на функцията "Нов старт" ("Стартирай отново", "Нов старт", "Ново стартиране") системата се рестартира до последната версия на Windows.
Стартиране на нов Windows 10: какво е това?
В Windows 10 функцията New Start преинсталира операционната система, актуализира операционната система до най-новата версия.
Основните разлики между New Launch и други методи за инсталиране (преинсталиране) на Windows 10:
- В резултат на преинсталиране на операционната система най-новата версия на Windows винаги ще бъде инсталирана на компютъра.
- Драйверите ще бъдат запазени.
- Всички потребителски данни ще бъдат запазени. Няма опция за изтриване на потребителски данни.
- Предварително инсталираните приложения от Microsoft Store (Microsoft Store) се запазват.
- Всички програми, инсталирани от потребителя, ще бъдат изтрити..
- Приложенията от инсталирания от потребителя магазин на Microsoft ще бъдат изтрити.
- Всички приложения, инсталирани от производителя на устройството и някои драйвери, се премахват.
- Windows Defender става антивирус по подразбиране.
Ако потребителят има въпроси как да преинсталира Windows 10, чистата инсталация (нулиране на системата) в някои ситуации ще бъде най-доброто решение.
В бъдеще потребителят ще трябва да преинсталира необходимите програми на компютъра. Потребителите на преносими компютри трябва да обърнат внимание на факта, че приложенията, инсталирани от производителя на устройството, ще бъдат изтрити. Сред тях обикновено по-голямата част са ненужни програми. Въпреки това, когато инсталирате Windows от USB флаш устройство или DVD, би се случило същото, единствената разлика е, че потребителските данни няма да бъдат записани.
Как да започнете с чиста инсталация на Windows (Ново стартиране)
Преди да се уверите, че вашият компютър отговаря на системните изисквания за Windows 10.
В настройките на Windows направете следното:
- Отворете приложението Настройки, щракнете върху Актуализация и защита.
- Отворете секцията "Windows Security", кликнете върху бутона "Отворете услугата" Windows Security ".
- В прозореца „Сигурност на Windows“ отидете в секцията „Производителност и здраве на устройствата“.
- В секцията „Производителност и здраве на устройствата“ намерете опцията „Нов старт“.
- Кликнете върху връзката за повече информация..
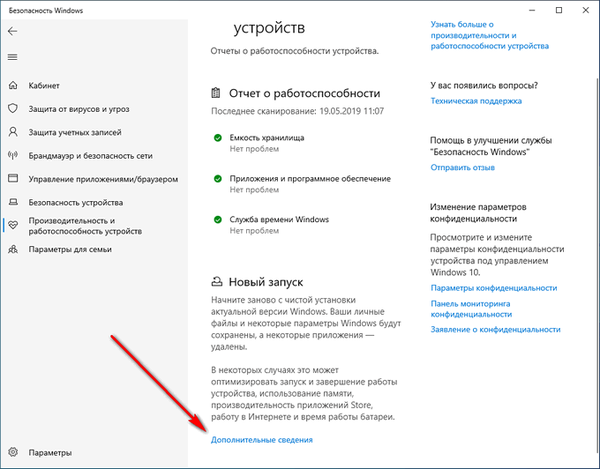
- В секцията „Нов старт“ кликнете върху бутона „Започнете“.
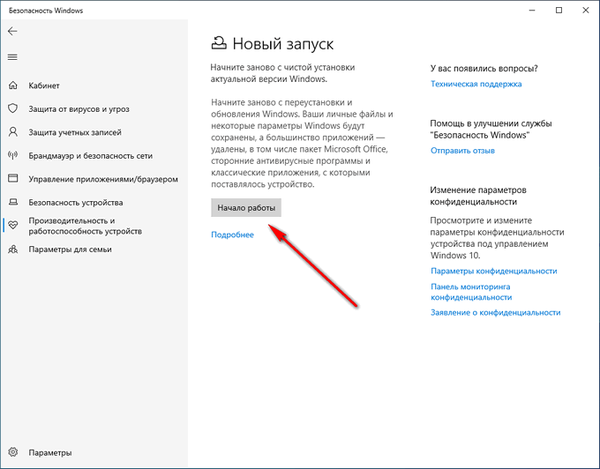
Как да преинсталирате Windows 10 - чиста инсталация "Нов старт"
Преминаваме директно към процеса на инсталиране на Windows 10 на компютър.
В прозореца „Ново стартиране“, който се отваря, сме предупредени, че всички приложения и програми, които не са част от Windows, ще бъдат деинсталирани. Вече писах за това в това ръководство..
Процесът на преинсталиране на системата ще отнеме 20 минути или повече, в зависимост от работата на компютъра. Кликнете върху бутона "Напред"..
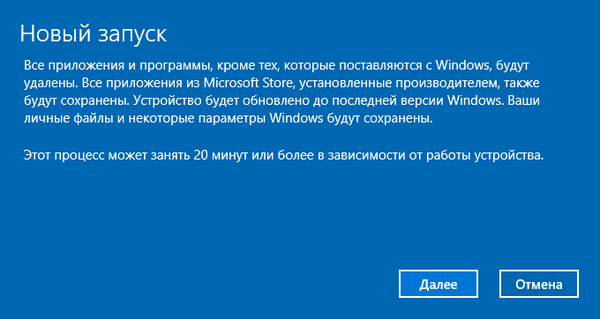
Отваря се прозорецът "Подготовка", по време на който се събира информация за системата.
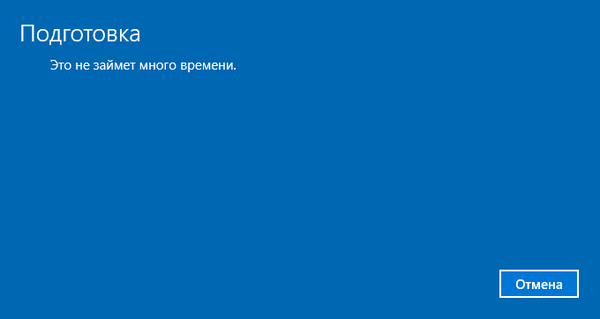
Прозорецът „Вашите приложения ще бъдат изтрити“ изброява програмите, които ще бъдат изтрити от компютъра, те ще трябва да бъдат преинсталирани.
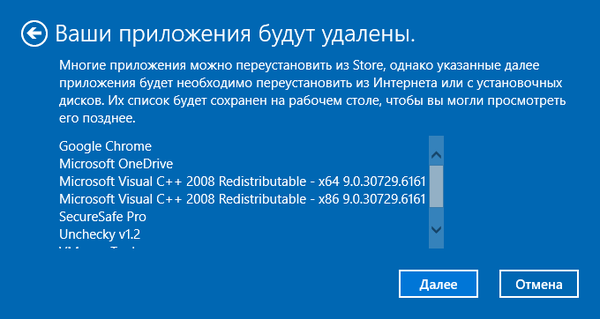
Прозорецът "Предупреждение" информира, че компютърът е надстроен до Windows 10, така че когато се върнете в първоначалното си състояние, няма да можете да отмените актуализацията и да се върнете към предишната версия на операционната система.
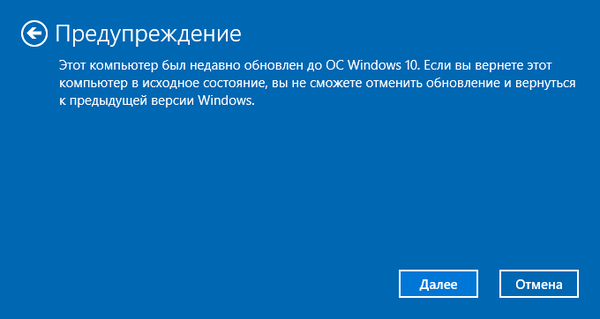
В прозореца „Да започнем“ кликнете върху бутона „Старт“. По време на инсталирането на ОС компютърът не може да се използва и компютърът ще се рестартира няколко пъти.
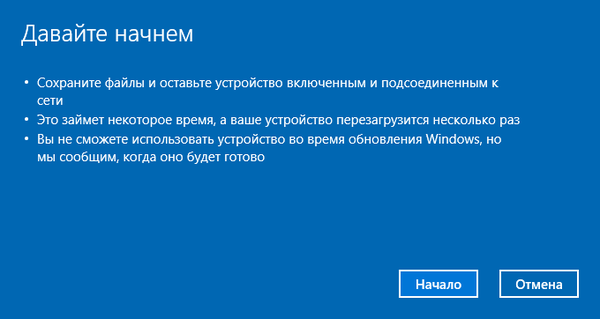
Инсталирането на чиста версия на Windows 10 започва автоматично. На екрана се появява прозорецът "Възстановяване на компютър"..
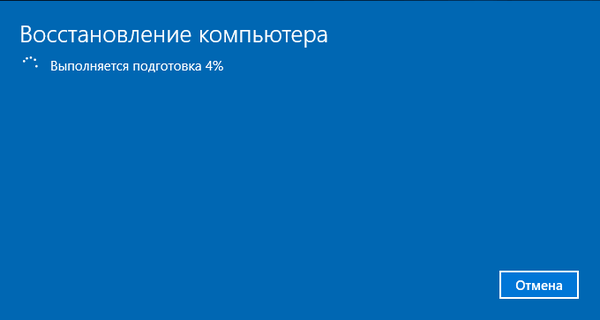
Тогава устройството се актуализира.
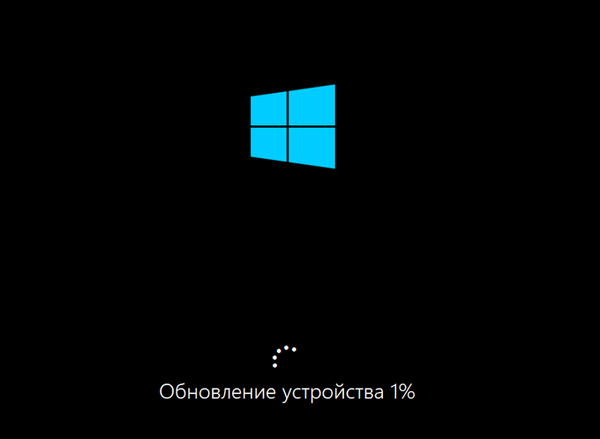
Windows се инсталира. Намесата на потребителя може да е необходима само за въвеждане на данни от вашия акаунт в Microsoft, ако се използва на този компютър.
И накрая, чиста версия на Windows 10 ще се зареди на компютъра..

В резултат на инсталирането на операционната система по този начин, следните файлове и параметри ще бъдат записани:
- лични данни на потребителя;
- потребителски настройки;
- Данни за активиране на Windows.
На работния плот на компютъра файлът „Отдалечени приложения“ във формат „HTML“ ще бъде запазен със списък на изтритите програми.
Ново начало с чиста инсталация на Windows 10
В Windows 10 версия 1607 и по-нова версия можете да използвате подобен инструмент за обновяване на Windows, който трябва да изтеглите от уебсайта на Microsoft.
Може да се интересувате също от:- Възстановяване на Windows 10 от архивно изображение на системата
- Възстановяване на Windows чрез командния ред
За да използвате функцията New Start с чиста инсталация на Windows, трябва да бъдат изпълнени следните условия:
- Предлага се ново начало за версии на Windows 10 Home (Windows 10 Home) и Windows 10 Professional (Windows 10 Pro);
- осигуряване на интернет връзка;
- безплатно дисково пространство.
Интернет е необходим за изтегляне на инструмента и изображението на Windows 10 от сървърите на Microsoft. Уверете се, че дискът, на който ще бъде инсталиран Windows, има достатъчно място за изтеглените файлове с изображения. Образът на стартовата система е по-голям от 3 GB, в зависимост от версията на ОС.
Моля, обърнете внимание, че изтеглянето на файла с изображение на Windows ще отнеме известно време. Ако имате бавен интернет, процесът на изтегляне ще отнеме много време.„New start“ се различава от функцията „New start“ по това, че инсталацията на ОС се стартира с помощта на приложението, а не от системата. Втората разлика: с нов старт можете да изберете да изтриете напълно всички файлове от компютъра, докато при ново стартиране личните данни на потребителя остават на компютъра.
Отидете на официалната страница на уебсайта на Microsoft на адрес: https://www.microsoft.com/en-us/software-download/windows10startfresh/, изтеглете инструмента на вашия компютър.
Стартирайте файла "RefreshWindowsTool.exe" като администратор на компютъра. В прозореца "Лицензионни условия" кликнете върху бутона "Приемам".
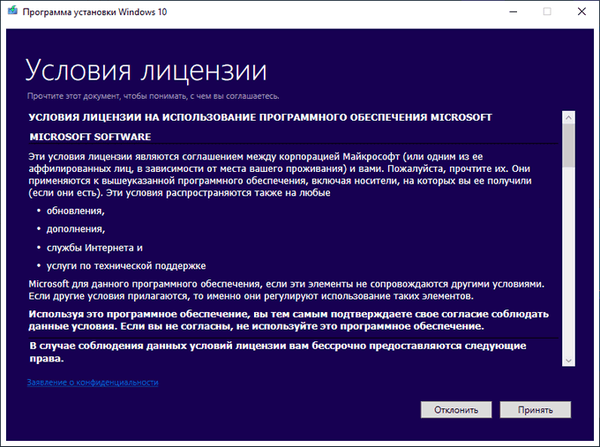
В прозореца "Започнете работа с компютър от нулата" изберете една от опциите:
- Запазете само моите лични файлове - личните данни на потребителя ще бъдат записани на компютъра, а настройките и приложенията ще бъдат изтрити.
- Спестете нищо - всички данни ще бъдат изтрити от компютъра.
Изберете предпочитания от вас метод и натиснете бутона "Старт".
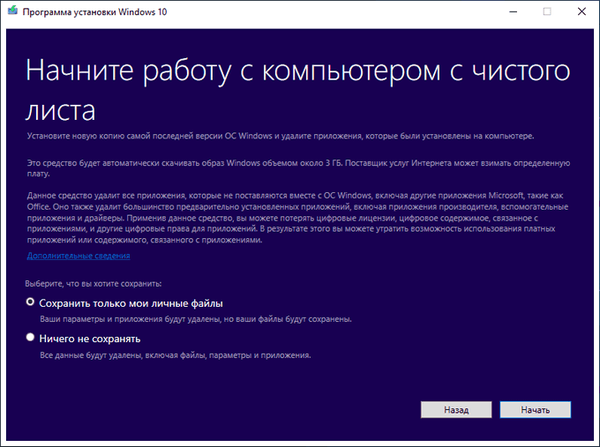
След това ще започне процесът на инсталиране за Windows 10..
Премахване на папката Windows.old със стари системни файлове
Файловете на предишната ОС се запазват в папката "Windows.old" на системното устройство "C:". Ако няма проблем с компютъра, тази папка може да бъде изтрита, защото заема много място.
За да изтриете ненужните системни файлове от предишната система, използвайте помощната програма за почистване на диска, която е вградена в операционната система. Прочетете подробната статия на моя сайт относно изтриването на папката Windows.old.
Изводи на статията
Използвайки функцията "Стартирай отново" на Windows 10, потребителят може да възстанови функционалността на своя компютър. Този метод ви позволява да стартирате чиста инсталация на Windows. В резултат на това най-новата версия на операционната система ще бъде автоматично инсталирана на компютъра, като същевременно се запазват потребителските данни.
Когато използвате функцията "Нов старт", с помощта на помощната програма Обновяване на Windows е възможно да инсталирате напълно "чиста" система, без да запазвате никакви данни на компютъра. За да направите това, изберете подходящата настройка по време на преинсталирането на Windows 10.
Ново стартиране - Windows 10 Auto Clean Install (видео)
https://www.youtube.com/watch?v=dU2iYEaLuOMПодобни публикации:- Премахване на втора операционна система в Windows
- Поддръжката за Windows 7 приключи: какво да направите
- Околна среда за възстановяване на Windows (Windows RE)
- Проверете и възстановете системните файлове на Windows в sfc scannow
- Възстановяване на стартиращ Windows 10 с помощта на системни инструменти