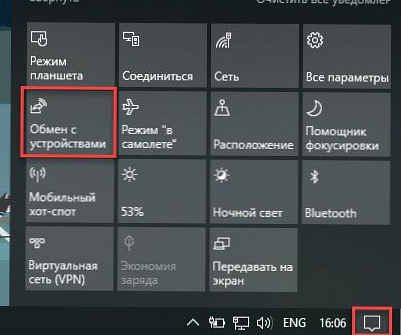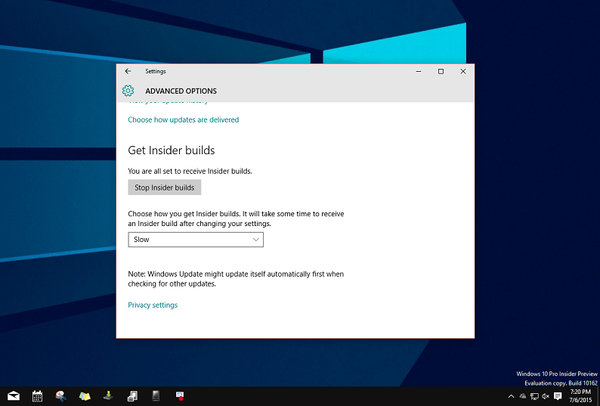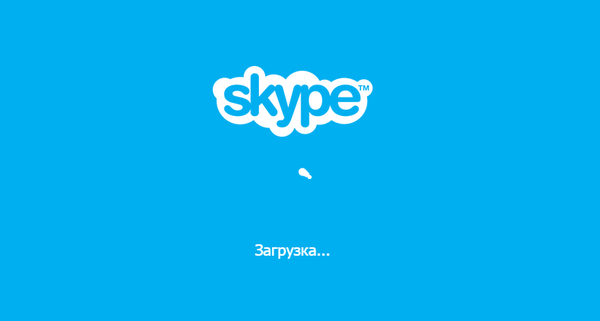Пускането на юбилейната актуализация за Windows 10 през август тази година беше придружено от друга новост от Microsoft по това време - помощна програма за по-лесна инсталация на тази версия на системата за обновяване на Windows. Можете да изтеглите помощната програма безплатно на уебсайта на Microsoft (бутона по-долу „Изтеглете инструмента сега“). Между другото, връзката към страницата за изтегляне е в опциите в секцията "Актуализация и сигурност" → "Recovery".
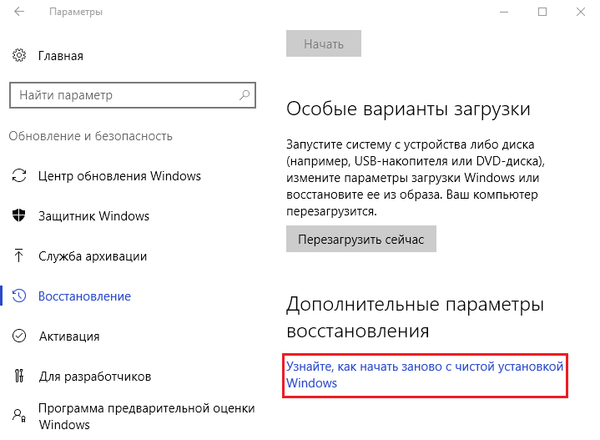
Лека преинсталация, включваща Refresh Windows, всъщност не е нищо повече от стандартна функция на Windows 10, която е обособена като отделен продукт и връща компютъра в първоначалното му състояние. Помощната програма също не изисква създаване на стартиращи носители. Освен това премахва всички системни настройки, драйвери и инсталиран от потребителя софтуер. И също така предоставя възможност за запазване на файлове с потребителски профили, но може също така да извърши процеса на така наречената чиста преинсталация на Windows 10 с премахването на лични потребителски файлове. В допълнение към съществуващия като отделен продукт, друга разлика между Refresh Windows и редовната функция за връщане на компютъра в първоначалното му състояние е използването на свежа дистрибуция на Windows 10 по време на преинсталирането на системата..
Refresh Windows е насочен основно към потребители на OEM устройства с предварително инсталиран Windows 10. Освен фабричните издания на Windows, лаптопите и компютърните сглобки често включват и допълнителни програми. Производителите на OEM устройства могат да внедрят пробни версии на антивирусни продукти, медийни плейъри, зрители на изображения в системата, които след това да искат пари. Често OEM версиите на Windows са натъпкани с реклами от техните създатели или производители на компоненти. Такива добавки не винаги се премахват напълно чрез нормална деинсталация. И когато върнете компютъра в първоначалното му състояние, те се инсталират отново с Windows.
Помощната програма предлага удобна алтернатива на обичайния процес на преинсталиране на Windows 10 от зареждащи се носители. Ако преинсталирането не се извърши с фабричното издание на операционната система, този процес често е придружен от проблеми с активирането с помощта на OEM ключ. Помощната програма решава този проблем и автоматично прехвърля активирането на преинсталиран Windows 10.
Refresh Windows предлага на потребителя чист Windows 10 Home или Pro с актуални актуализации и безпроблемно прехвърляне на ключа за активиране на OEM, но помощната програма, разбира се, не решава въпроса за гаранционното обслужване на операционната система. Продавачите на OEM устройства по правило решават проблеми с Windows под гаранция само ако това е фабричната версия на системата. Но инсталираното издание на Windows - фабрично или от отличен комплект за разпространение - не трябва да има нищо общо с гаранцията за хардуера на лаптопа или компютъра. Теоретично. Отидете и знайте как ще се държи един от продавачите. Може би неговата истина също ще трябва да бъде доказана чрез държавните институции. Така че е по-добре да архивирате фабричното издание на Windows 10, преди да инсталирате отново Windows.
Разбрахме спецификата на Refresh Windows, сега обмислете процеса на използване на помощната програма. Той е много подобен на процеса на актуализиране на Windows 7 и 8.1 до версия 10..
След стартиране на Refresh Windows щракнете върху бутона, за да приемете лицензионните условия на Microsoft.
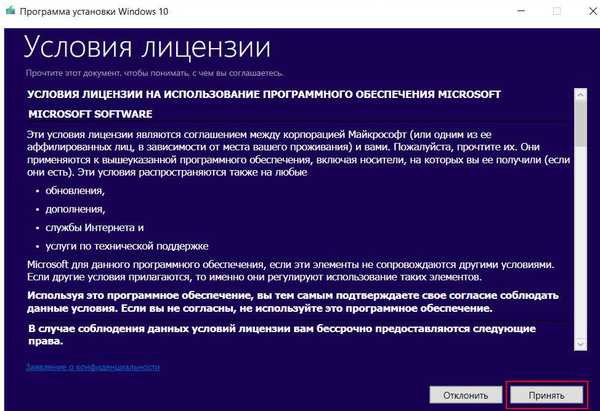
В следващия прозорец, за да спестите време, можете да откажете офертата за запазване на файлове. Тъй като преинсталирането се извършва от текущата операционна система, няма смисъл да се усложнява процеса на етапа на запазване на файлове с потребителски профили. Важните файлове могат да бъдат прехвърлени ръчно в несистемен дял. Започваме процеса на преинсталиране с бутона "Старт".
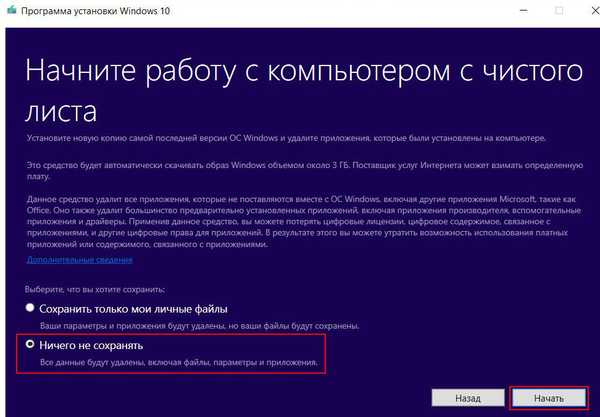
Помощната програма ще изтегли нова дистрибуция на Windows 10, ще провери компютъра за свободно пространство в системния дял на диска и ще извърши други подготвителни стъпки.

А след рестартирането процесът на преинсталиране на системата ще започне директно.

Последната стъпка е да конфигурирате компютъра за конкретен потребител. Изберете регион, оформление на клавиатурата, часова зона.
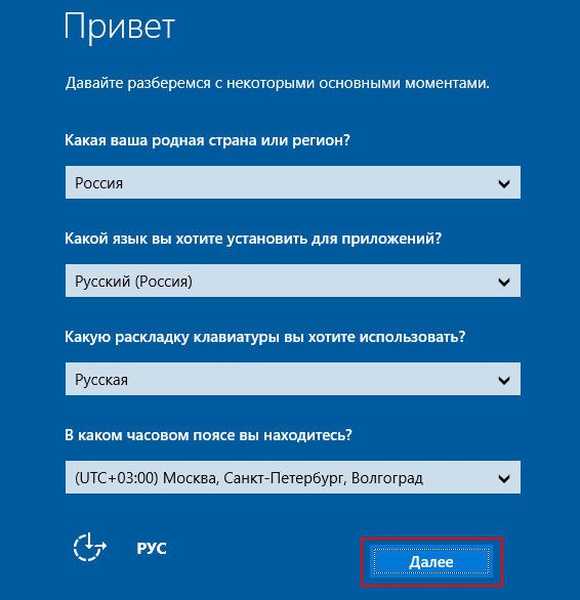
В повечето случаи щракнете върху бутона, за да използвате стандартните системни параметри.

Ако това е персонален компютър, изберете "Този компютър принадлежи на мен".

Пропускане на разрешение с акаунт в Microsoft.
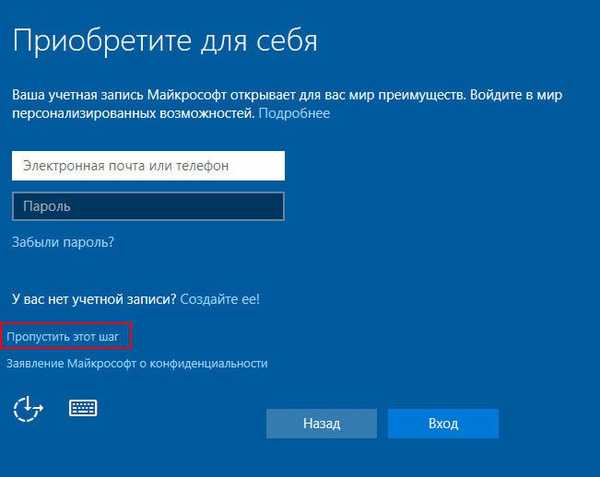
И създайте локален акаунт. Това ще стане малко по-бързо и можете да свържете вашия акаунт в Microsoft по всяко време по-късно..
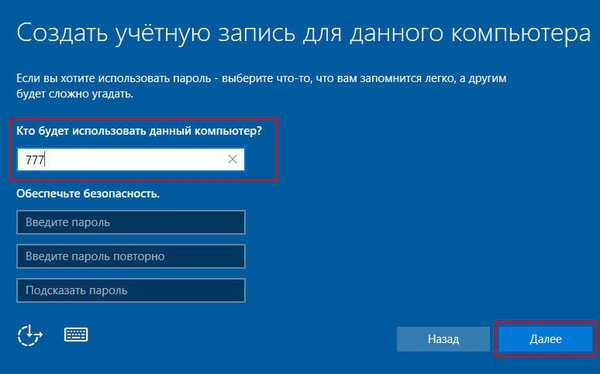
След това ще има друг подготвителен етап, прилагайки определените настройки, след което ще се появи работният плот на преинсталирания Windows 10 - чист, без да се активира софтуер на трета страна.
Приятен ден!