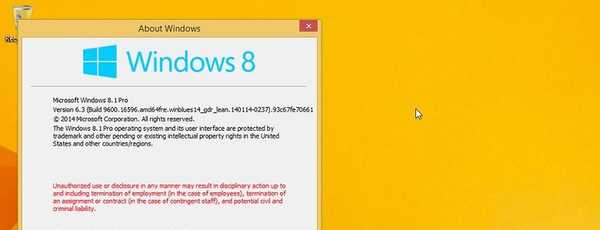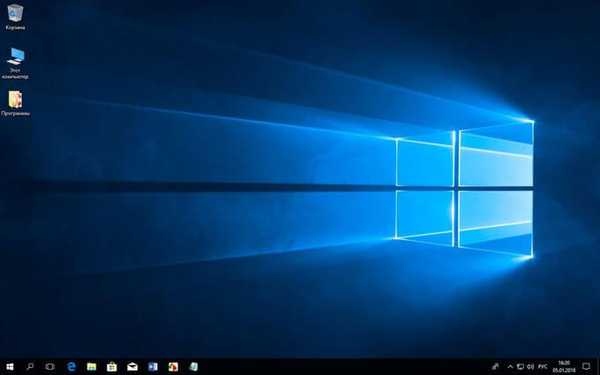
Можете да използвате безплатния инструмент за създаване на медии, за да надстроите вашата Windows 10 операционна система. Операционната система Windows 10 непрекъснато се развива, "големи" актуализации се издават всяка година, след като ги приложите, функциите се актуализират, много системни параметри се променят.
По същество има преинсталация на Windows със запазване на настройки, параметри, програми и лични данни. В резултат на актуализацията на компютъра се появява нова, най-нова, актуална версия на Windows 10.
Съдържание:- Как да надстроите Windows 10
- Как да инсталирате най-новата актуализация на Windows 10 с помощта на инструмент за създаване на медии
- Изводи на статията
Как да надстроите Windows 10
Актуализациите на системата се извършват по няколко метода:
- Автоматично чрез актуализация на Windows.
- С помощта на специална програма - Windows 10 Upgrade Advisor.
- Използване на инструмента за създаване на медия.
- Можете да преинсталирате Windows 10 върху предварително инсталирана система.
Няколко различни начина за получаване и инсталиране на най-новата версия на Windows 10 ще бъдат полезни в някои случаи..
След окончателното издание постепенно обновленията започват да се изпращат на компютрите на потребителите по целия свят. Естествено, новата версия на операционната система няма да достигне веднага до много потребители, но след определен период от време. В този случай нетърпеливите потребители могат да използват различен канал, за да получат актуализирана система за изграждане..
Има моменти, когато актуализация не успее, по някаква вътрешна причина. След това Windows 10 автоматично връща системата към предишна версия на ОС.
Но какво ще стане, ако инсталирането на освободената версия на Windows 10 все още е желателно? Изходът от тази ситуация е да се използва друг метод за получаване и инсталиране на системна актуализация..
В тази статия ще разгледаме използването на инструмента за създаване на медии за надстройка от Windows 10 до най-новата версия..
Media Creation Tool е помощна програма, разработена от корпорацията. Приложението не е необходимо да се инсталира на компютър, то работи на руски. За да стартирате инструмента, просто щракнете двукратно върху левия бутон на мишката върху изпълнимия файл.
Първо трябва да изтеглите Media Creation Tool от официалния сайт за изтегляне на Microsoft. На уебсайта: https://www.microsoft.com/en-us/software-download/windows10 под въпроса „Искате ли да инсталирате Windows 10 на вашия компютър?“, Кликнете върху бутона „Изтеглете инструмента сега“.
Как да инсталирате най-новата актуализация на Windows 10 с помощта на инструмент за създаване на медии
След изтеглянето на вашия компютър, инструментът за създаване на медия е готов да работи. Преди да надстроите, уверете се, че системното устройство на вашия компютър има достатъчно свободно място за изтегляне на файлове от новата версия на Windows и за временни файлове, които ще бъдат създадени по време на инсталирането на операционната система.
Програмата Media Creation Tool е перфектна с две цели: за стартиране на актуализиране на Windows до най-новата издадена версия директно от приложението и за създаване на стартиращ флаш диск за Windows 10, за инсталиране на операционната система по-късно, в друг удобен момент. Инструментът за създаване на медия има възможност за изтегляне и запазване на ISO изображението на операционната система на компютъра.
Преди да инсталирате "големи" актуализации в Windows, препоръчително е да деактивирате или премахнете антивируса от компютъра, така че антивирусната програма да не пречи на процеса на актуализиране. Можете да активирате антивирус след завършване на актуализацията или да я инсталирате отново на вашия компютър.
След това стартирайте инсталирането на нова актуализация на Windows 10, изпълнете следните стъпки:
- Стартирайте инструмента за създаване на медия като администратор на вашия компютър.
- Отваря се прозорецът на инсталатора на Windows.На първо място, приложението се подготвя (определя настройките на операционната система). Инструментът определя версията и изданието на Windows, инсталирани на компютъра, отчита неговия битов капацитет (64-битов или 32-битов).
- В следващия прозорец приемете условията на лицензионното споразумение, кликнете върху бутона "Приемам".
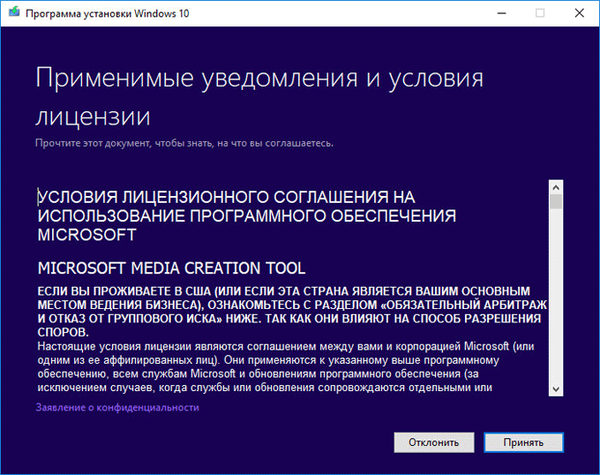
- В „Какво искате да направите?“ Предложени са два варианта за по-нататъшни действия:
- Актуализирайте този компютър сега.
- Създайте инсталационен носител (USB флаш устройство, DVD или ISO файл).
Имаме нужда от първата опция, защото просто искаме да актуализираме компютъра си. Ако искате да създадете стартиращо USB флаш устройство или да запазите ISO изображение на операционната система на вашия компютър за запис на DVD диск или да създадете стартиращо USB флаш устройство в друго приложение, изберете втората опция. Прочетете повече за създаването на стартиращо USB флаш устройство в Инструмента за създаване на медии, с който можете да инсталирате Windows на вашия компютър, прочетете тук.
- Поставете отметка в квадратчето „Актуализирайте този компютър сега“, кликнете върху бутона „Напред“.

- Започва процесът на изтегляне на Windows 10 на компютъра, което ще отнеме известно време. Системните файлове ще бъдат изтеглени на компютъра от отдалечени сървъри. По това време потребителят може да продължи да използва компютъра за собствени цели..
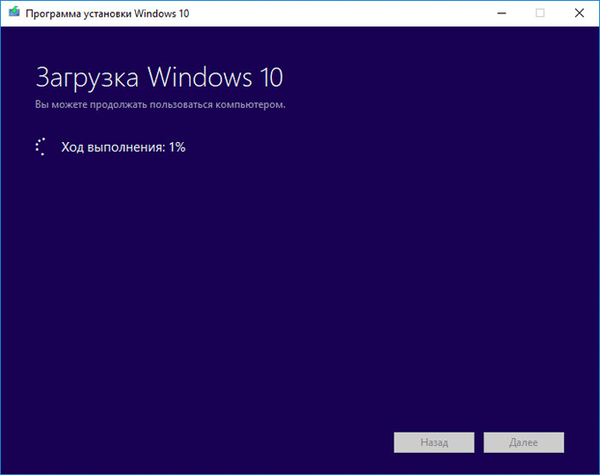
- След приключване на изтеглянето на необходимите файлове, процесът за проверка на изтеглянето ще започне.
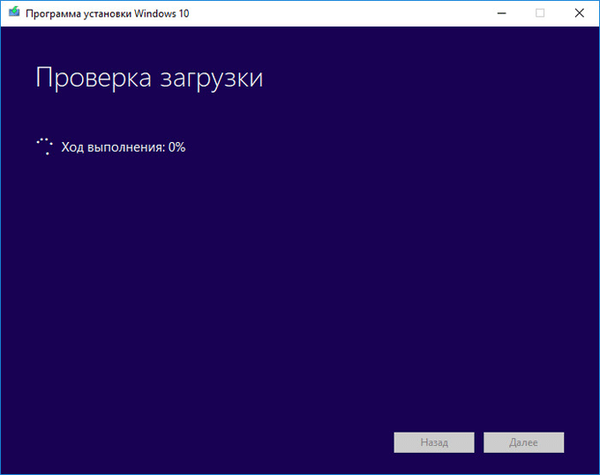
- След това системата ще започне да създава носители на Windows 10..
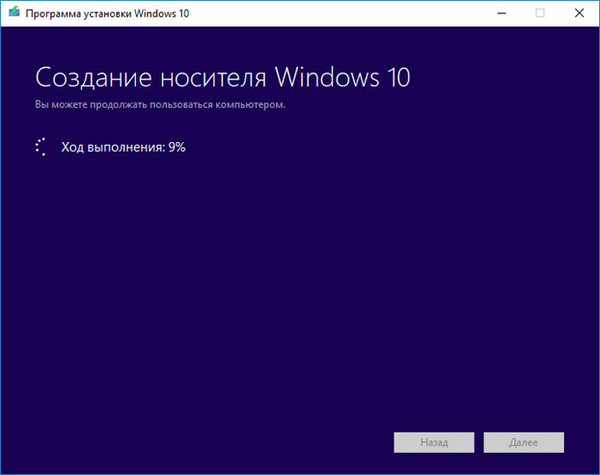
- След като създаването на носителя приключи, инсталационната програма изтрива ненужните данни, компютърът ви се проверява отново.
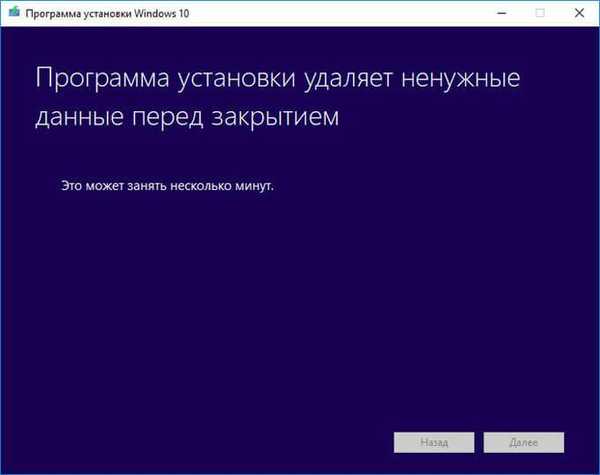
- След това, след рестартиране на инструмента за създаване на медия, състоянието на процеса на актуализация се показва в няколко последователни прозореца: подготовката стартира, актуализациите се проверяват отново и системата се подготвя. По това време потребителят гледа само какво се случва на екрана на монитора.
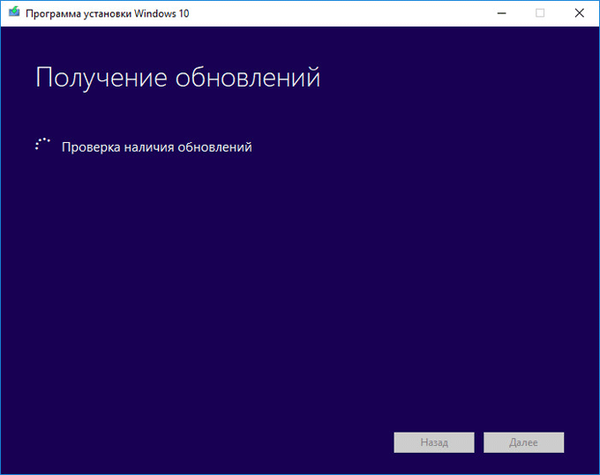
- След това трябва да приемете лицензионните условия, да кликнете върху бутона "Приемам".
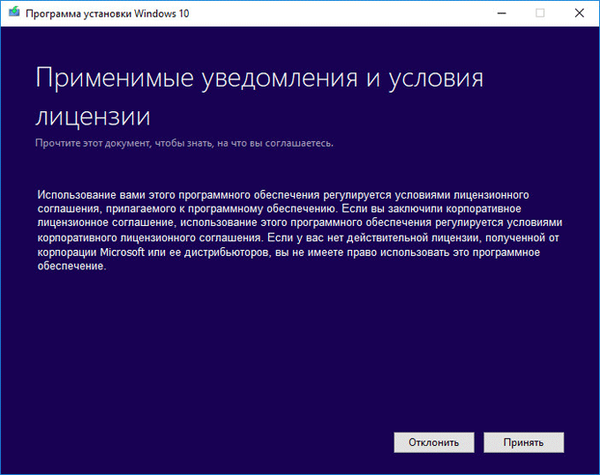
- След проверка за актуализации, той проверява за достатъчно свободно място на компютъра.
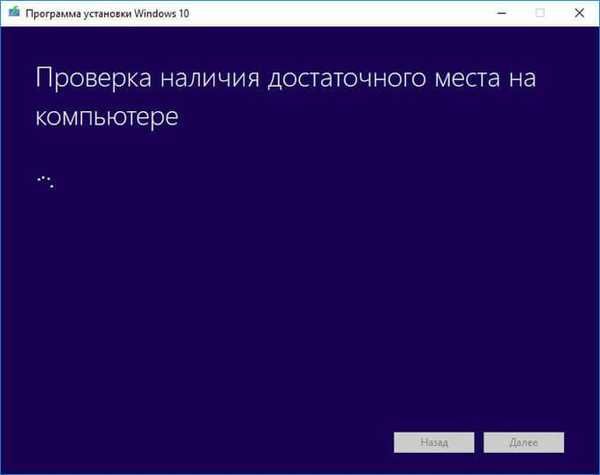
- В прозореца „Готов за инсталиране“ ще бъдете информирани, че инсталирането на Windows ще започне скоро. Следователно вече не можете да използвате компютъра. Изключете, затворете приложения и файлове.
В този прозорец трябва да изберете опцията за инсталиране на Windows. По подразбиране се предлага да изберете опцията със запазване на лични данни и програми:
- Инсталиране на Windows 10 Pro (системно издание в моя случай).
- Запазване на лични файлове и приложения.
Потребителят може независимо да променя параметрите на инсталацията на системата. За да направите това, кликнете върху "Промяна на избраните параметри, за да запазите компонента".
Изберете вашата опция:
- Запазете лични файлове и приложения - личните данни и инсталираните програми ще останат на компютъра.
- Запазете само моите лични файлове - ще се запазват само лични настройки, всички инсталирани програми ще бъдат изтрити.
- Не спестявайте нищо - всички програми и лични файлове ще бъдат изтрити от компютъра, в резултат на което след актуализацията, потребителят ще получи „чист“ Windows.
- След като изберете компонентите, кликнете върху бутона "Инсталиране".
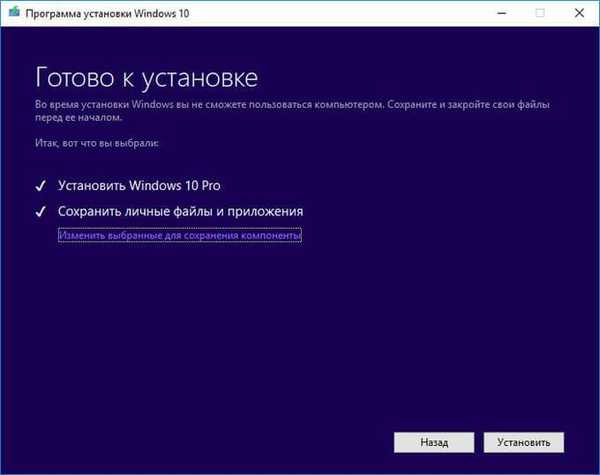
- След това ще започне процесът на инсталиране на Windows. По това време компютърът ще се рестартира няколко пъти.
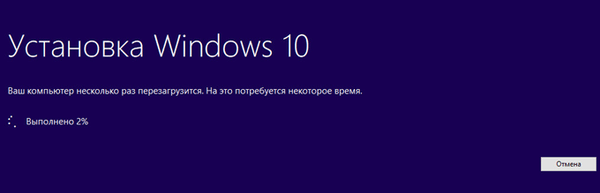
- Компютърът работи с актуализации. Понастоящем не можете да изключите компютъра. Целият процес на инсталация отнема много време.

- В последната част се прилагат последните настройки на параметъра..

- На вашия компютър ще се зареди актуализирана версия на операционната система Windows.
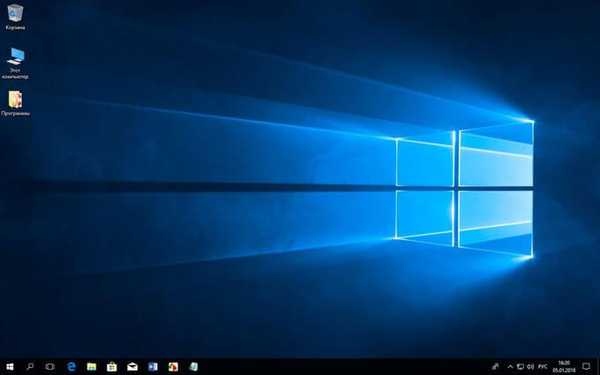
Изводи на статията
С помощта на безплатния инструмент за създаване на медии можете да надстроите Windows 10 до нова версия на системата. Програмата ще извърши всички необходими операции, в резултат на това на компютъра ще бъде инсталирана последната версия на Windows 10. С настройките по подразбиране всички потребителски данни и инсталирани програми ще бъдат записани в актуализираната версия на системата..
Свързани публикации:- Сравнение на версиите на Windows 10: табл
- Как да деактивирате или премахнете OneDrive в Windows 10
- Windows 10 диск за възстановяване
- Как да инсталирате руски език в Windows 10 - 2 начина
- Индекс на производителността на Windows 10 - 5 начина