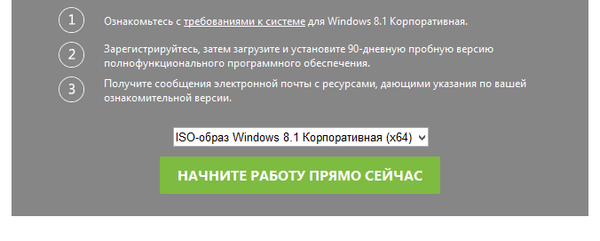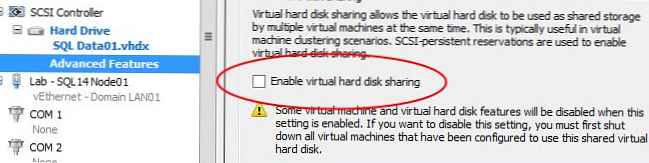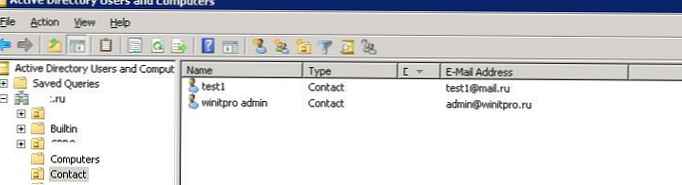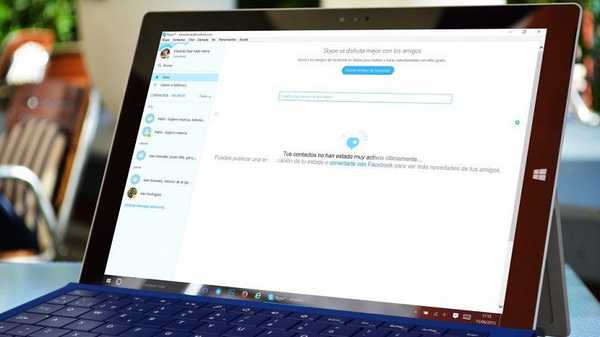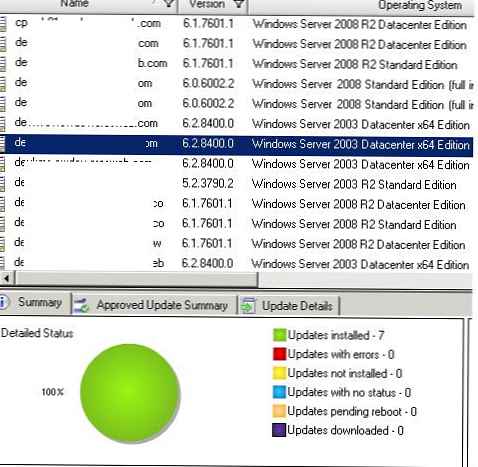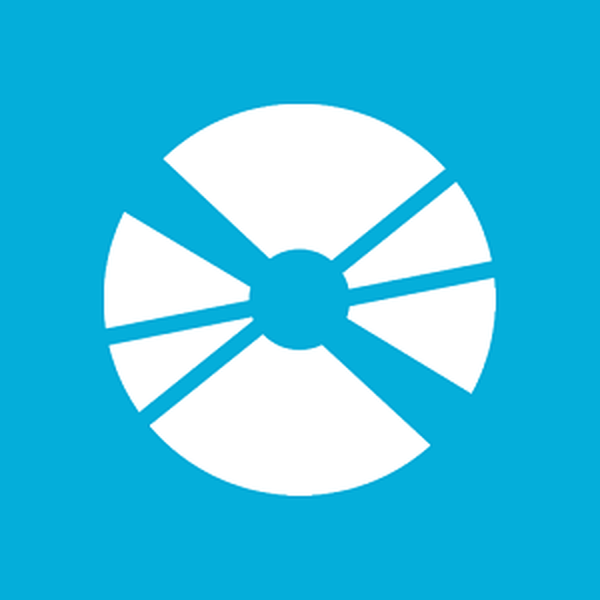
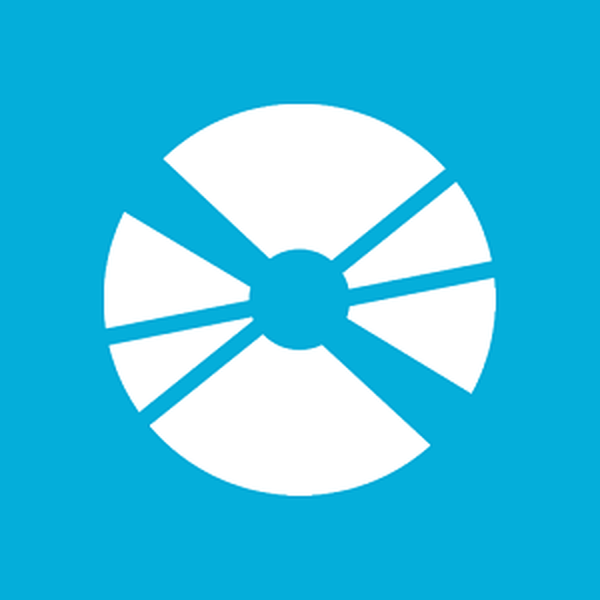 Изображението на диска е виртуален файл - копие, съдържащо цялата информация от всеки физически носител. Човек не може да направи без програма за монтиране на изображения на диск, ако компютърът има съдържание, представено във формата на виртуален клонинг на CD / DVD-ROM. По-долу ще разгледаме пет начина за монтиране на изображение на диск в система Windows, така че съдържанието му да е достъпно във виртуално устройство.
Изображението на диска е виртуален файл - копие, съдържащо цялата информация от всеки физически носител. Човек не може да направи без програма за монтиране на изображения на диск, ако компютърът има съдържание, представено във формата на виртуален клонинг на CD / DVD-ROM. По-долу ще разгледаме пет начина за монтиране на изображение на диск в система Windows, така че съдържанието му да е достъпно във виртуално устройство.
Как да направите изображение на диск с помощта на обикновени инструменти на Windows
Първо, помислете за стандартната функционалност за монтиране на изображения на CD / DVD-ROM в Windows 8.1.
Времето на създаване на версията на Windows 8, от която стандартната функционалност за работа с изображения на дискове мигрира към всички версии на приемници - Windows 8.1 и 10, се дължи на масовото явление на неспособността на производителите на компютърни устройства да завършат своите устройства. CD / DVD-ROM са остарели, а липсата на устройство направи по-евтина крайната цена на някои модели лаптопи и компютърни комплекти. Microsoft всъщност нямаше друг избор, освен да приложи естествената способност за свързване на изображения на дискове, поне само в популярния ISO формат, за да не отнеме хляб от разработчиците на софтуер на трети страни. Така че, ако във версията на Windows 7 монтирането на дискови изображения е възможно само чрез софтуер на трети страни, тогава потребителите могат да преглеждат съдържанието на диска в ISO формат, използвайки системата.
И така, как да монтирате ISO изображение на диск в Windows 8.x и Windows 10? В изследователя изберете ISO файла, извикайте контекстното меню и изберете командата "Свързване".

Всичко - изображението е монтирано и видимо във виртуалния диск. Можете да започнете да преглеждате съдържанието му в изследователя на системата.
Програми за създаване на изображение на диск
Монтиране на изображения в Deamon Tools
Deamon Tools е лидер на пазара в софтуера за изображения на дискове. Първата версия на Deamon Tools се появи през 2000 г. и въпреки факта, че нейните аналози бяха пуснати на пазара на софтуер по-рано, той веднага придоби популярност благодарение на приятелския си потребителски интерфейс и безплатното издание Lite, което беше повече от достатъчно за домашна непрофесионална употреба , Daemon Tools работи с почти всички дискови формати на изображения. Програмата е невидима дори за устройства с ниска мощност, тъй като използва минимум системни ресурси. Безплатната версия на Lite съдържа ограничения - по-специално е възможно да се монтират само 4 виртуални дискове наведнъж. Докато в платената версия на Pro Advanced, 32 диска могат да бъдат монтирани на компютър.
Сравнително наскоро Daemon Tools се промени драстично и класическият интерфейс беше заменен от тъпота и окаяност, но с изключително ясно описание на функциите и ясна вътрешна организация на секциите. Функционалността на програмата се разшири, но не всичко е налично във версията на Lite. Голата демонстрация на отделни функции без възможност за използването им е маркетингов ход за насърчаване на потребителите да купуват платена версия.
Daemon Tools Lite 10 е достъпен за свободно изтегляне на уебсайта на програмиста.

Важен момент по време на инсталацията - изборът на безплатна опция за лиценз.

Сред иновациите на версията на Daemon Tools е опцията да сканирате компютъра за изображения на дискове и да ги покажете във вътрешната библиотека. Е, използвайте тази възможност.

След сканиране, всички възможни виртуални CD / DVD и твърди дискове ще бъдат видими в прозореца на програмата. Изберете типа, от който се нуждаете, отворете контекстното меню и изпълнете командата "Монтиране".

Съставено.

Както преди, изображенията на диска могат да се добавят към интерфейса на Daemon Tools с един бутон за бързо монтиране..

За да деактивирате виртуално устройство, на иконата на връзка в долната част на прозореца на програмата извикайте контекстното меню и изберете подходящата команда.

Как да монтирате изображение в UltraISO
UltraISO е мега програма, предназначена за професионална употреба. Сред характеристиките му са такива: създаване на изображения на CD / DVD, записване на заготовки и редактиране без разопаковане, оптимизиране на структурата, за да спестите място, преобразуване от един формат в друг и т.н. Тази програма е също надежден и доказан инструмент за създаване на стартиращи флаш устройства..
UltraISO е платен софтуерен продукт. От безплатната пробна версия има малка полза, ако се стигне до пълното използване на повечето функции. И така, пробната версия има ограничения, поради които няма да е възможно да се създаде или напише ISO файл с тегло над 300 MB. В нашия случай, когато става въпрос за монтиране на изображение на диск във виртуално устройство, това ограничение не се прилага. Следователно, можете безопасно да изтеглите пробната версия с рускоезичен интерфейс от сайта за разработчици UltraISO.

След стартирането на UltraISO ще видите малък прозорец, който ни казва за ограниченията на пробната версия и ще ви насърчи да купите платена версия. Кликнете върху бутона „Пробен период“.

В прозореца на програмата отворете менюто "Файл" и натиснете бутона "Отваряне".

Добавете файл с изображения.

Отваряме менюто "Инструменти" и сред настоящите команди избираме "Монтиране във виртуално устройство".

Ще се появи малък прозорец, където трябва да изберете бутона за монтиране. Бутонът до него - "Unmount" - трябва да се използва, съответно, за извличане на изображението на CD / DVD-ROM от виртуалното устройство.

Как да запишете изображение на диск в Alcohol 52%
Alcohol 52% Free Edition е безплатна версия за сваляне на добре известната програма за емулация на CD / DVD Alcohol 120%. За разлика от последното, платеният алкохол 52% ви позволява да монтирате едновременно ограничен брой виртуални устройства - до 6 броя. В безплатната версия на Alcohol 52% Free Edition този брой е напълно сведен до минимум - само 2 виртуални диска паралелно. Освен това безплатната версия не предвижда запис на дискове на дискове.
Безплатната пробна версия на помощната програма може да бъде изтеглена от линка от официалния уебсайт на разработчика.

По време на писането на тази статия инсталаторът не можа да бъде изтеглен от браузъра за зареждане, но проблемът беше успешно разрешен с помощта на мениджъра за изтегляне на Master Master.

Хитростите на разработчиците, които искат да получат от тях платени версии на софтуерни продукти, нямат граници. В случая на пробната версия на Alcohol 52%, ние не просто ще разгледаме демонстрационния прозорец с предложение за закупуване на пълната версия на програмата, но дори ще трябва да изчакаме няколко секунди, докато бутонът за стартиране на програмата „Ok“ стане активен.

В прозореца на програмата Alcohol 52% отворете менюто File и изберете Open.

Добавете необходимия файл в прозореца на програмата, извикайте контекстното меню в него и изберете командата "Монтиране към устройство".

За да извлечете изображението от виртуалния диск, отворете отново контекстното меню и изберете командата "Деактивиране ...".

Най-бързият начин за монтиране и демонтиране на виртуално устройство
Методите за работа с виртуални дискове вътре в програмите са описани по-горе. Но има и по-удобен, по-бърз начин за монтиране и демонтиране на виртуално устройство. Ако Daemon Tools Lite е регистриран по време на инсталирането с програма, която отваря ISO файлове по подразбиране, можете да монтирате устройството, като отворите изображението като обикновен файл, като щракнете двукратно върху мишката от изследователя на системата. В случай на програма UltraISO, изображението на диска ще бъде незабавно добавено към прозореца на програмата за по-нататъшно действие. Но алкохолът 52% просто се отваря, както при нормално начало, но също е удобно.
Ако програмата по подразбиране не е била зададена по време на инсталацията, това може да се извърши ръчно по всяко време. За да зададете програма, която отваря определен тип ISO файл по подразбиране, намерете някой от тях в Windows Explorer и изберете "Properties" в контекстното меню.

Кликнете върху бутона за промяна на приложението.

Ако желаната програма не е в списъка, изберете "Advanced", отидете в долната част на списъка и щракнете върху опцията за търсене на друго приложение.

Посочете стартовия файл на програмата в папката за инсталиране.

Прилагане на промените.

Сега в системния изследовател файлът с изображения на CD / DVD-ROM ще бъде показан с иконата на програмата по подразбиране и когато стартира, ще се отвори в тази програма.

Демонтирането на виртуално устройство е най-лесно в изследователя на системата. Сред командите на контекстното меню, извикано на монтираното устройство, има функция за изхвърляне на диск.

След това виртуалният диск ще изчезне.
Приятен ден!