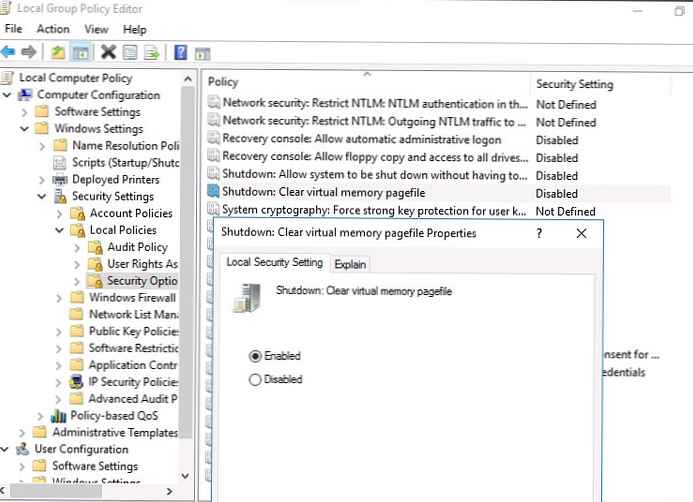Почистване на диска в Windows 8.1
Здравейте приятели! Можете да почиствате твърдия диск в Windows 8 веднъж на две седмици и изобщо не е необходимо да използвате някаква екзотична, а понякога и платена програма за тази цел. Windows 8 има готин вграден инструмент, но трябва да работите правилно с него и той бързо ще изчисти вашия диск от ненужни временни файлове. Прочетете внимателно статията и можете да освободите толкова място на твърдия ви диск, колкото е необходимо. Също така ще настроим автоматично почистване на диска с помощта на планиращия задачите и дискът ще се почиства веднъж седмично, трябва само да изберете диск и да натиснете OK. Ако резултатите от почистването не ви подхождат, в края на статията ще ви покажа още няколко папки, от които можете да изтриете файлове. Изпълнете инструмент Почистване на диска в Windows 8 по два начина, показващи и двете.
Първият начин. Щракнете с десния бутон в долния ляв ъгъл на работния плот и изберете Изпълни,


Вторият начин. Преместете показалеца на мишката в долния десен ъгъл на работния плот и щракнете с левия бутон върху бутона за търсене















Забележка: Операционната система постоянно изпълнява много процеси, принадлежащи на Windows и други програми, в резултат на техния живот периодично се създават временни файлове с данни, които се намират в папки Temp; ако сами изтриете тези файлове, ще върнете още една двойка, три гигабайта. След приключване на процеса на почистване на диска, препоръчвам ръчно да изтриете всички временни папки на файлове.
C: \ Windows \Темп
C: \ Потребители \ Потребителско име \ AppData \ Local \Темп Как да настроите автоматично почистване на диска в Windows 8
Щракваме с десния бутон на мишката в долния ляв ъгъл на работния плот и избираме Run, въведете командата mmc.exe taskchd.msc в полето за въвеждане и щракнете върху OK








- Как да изчистите папката C: \ Windows \ WinSxS
- Как да почистите папката C: \ Windows \ Installer
- Как да премахнете hiberfil.sys
- Как да преместите папката на работния плот на друго устройство
Тагове за статия: Почистване и оптимизация на твърд диск Windows 8.1