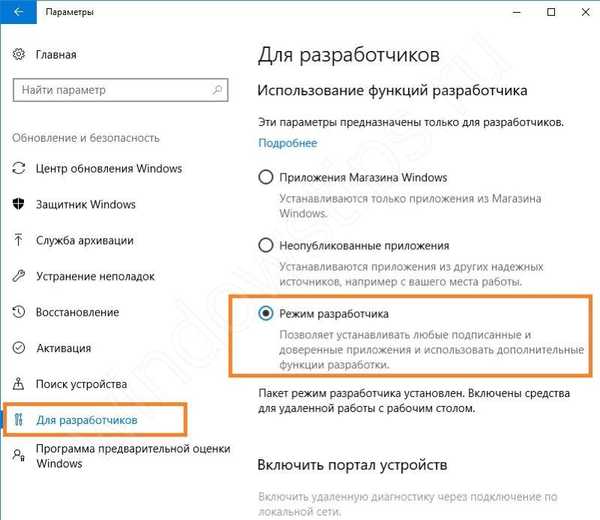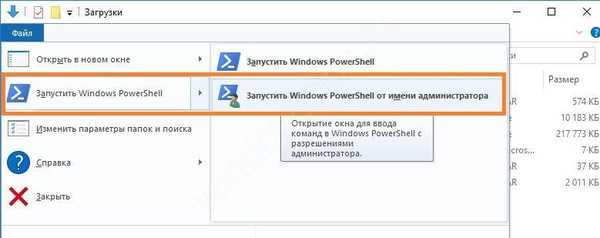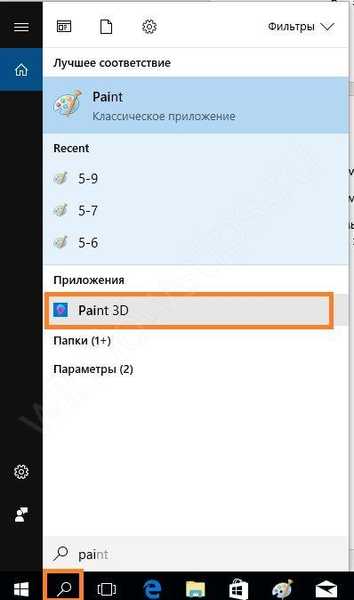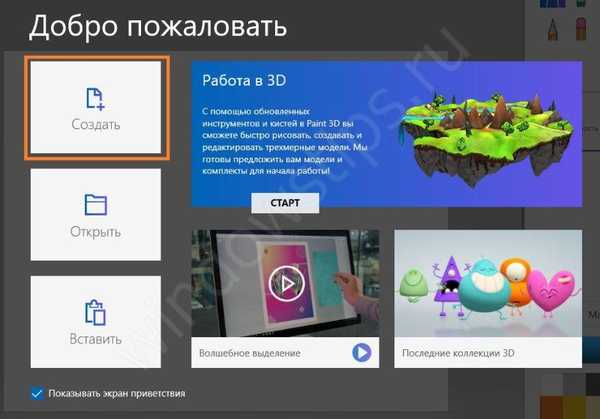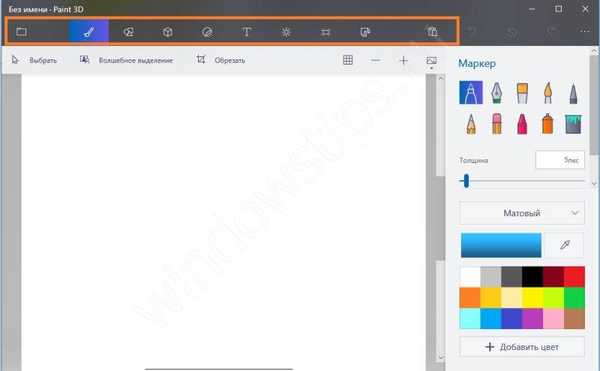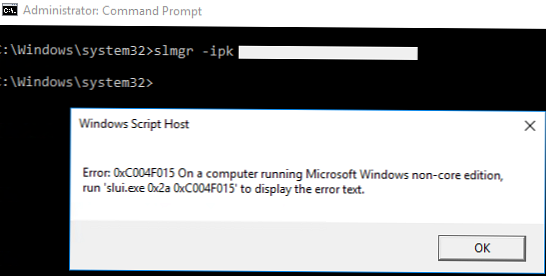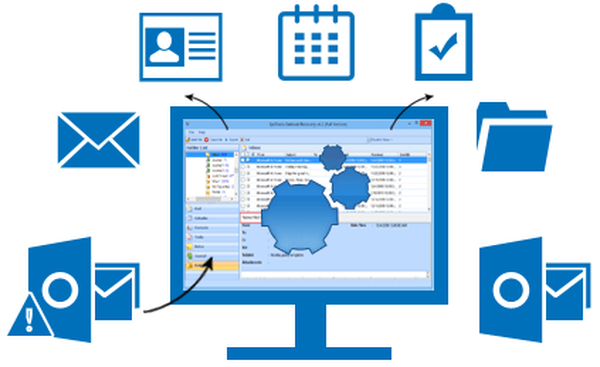Всеки знае най-простия редактор на бои Paint, който е част от операционната система Windows от самото му създаване. В 10-ку беше добавена нова Paint 3D - триизмерна. Това зарадва всички потребители, тъй като е много по-лесно да овладеете сложния процес на триизмерно моделиране в проста среда, а не веднага в 3D Max. Освен това неговите инструменти са достатъчни за създаване на прости изображения в триизмерна форма.
Къде да изтеглите Paint 3D
Собствениците на Windows 10 вече са щастливи собственици на редактора. Ако не е във вашата ОС, можете да го изтеглите в магазина на Windows.
Изтеглете Paint 3D за Windows 7 тук.
Изтеглете Paint 3D
За да изтеглите - кликнете върху бутона "Вземете приложение".
Ако Paint 3D вече е на компютъра, той ще бъде стартиран. Ако не, тогава след изтеглянето трябва да изпълните следните стъпки:
- Отидете на Настройки - Актуализация и защита - За програмист - Режими на програмист.
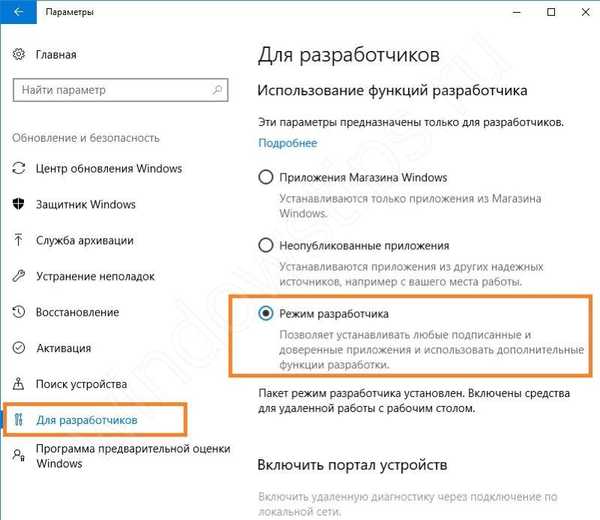
- Рестартирайте компютъра си.
- Отворете папката с изтегления 3D файл Paint. Кликнете върху менюто Файл в горната част и изберете Power Shell в режим на администриране.
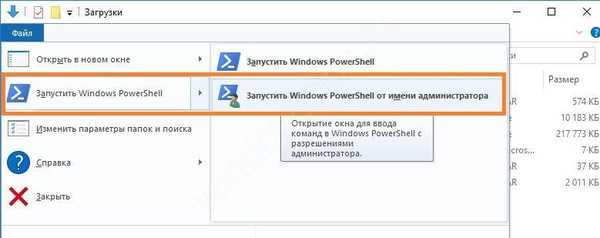
- В командния ред въведете командата
add-appxpackage -регистрирайте appxmanifest.xml

- Натиснете Enter.
- Затворете Power Shell и чрез търсенето намираме Paint 3D.
Ако програмата причини син екран на смърт или други неизправности на ОС, прочетете последния параграф за това как да премахнете Paint 3D. За тези, които работят правилно, ще ви покажем как да използвате Paint 3D безплатно в Windows 10.
Боя за 3D преглед на менюто
- И така, ние успяхме да изтеглим Paint 3D безплатно на руски, нека го отворим. Във всеки случай това се прави най-добре чрез търсене..
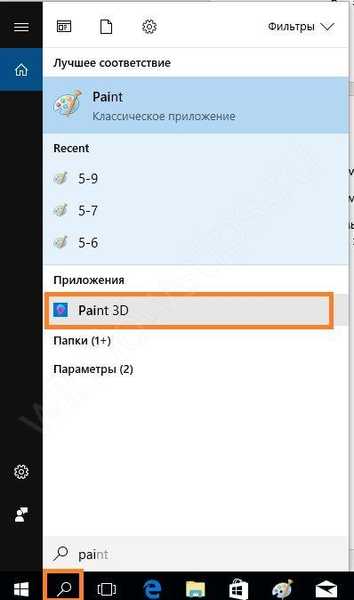
- Ще видите екран за добре дошли. Можете да го деактивирате, като премахнете отметката от квадратчето по-долу. За да създадете нов файл, щракнете върху бутона „Създаване“.
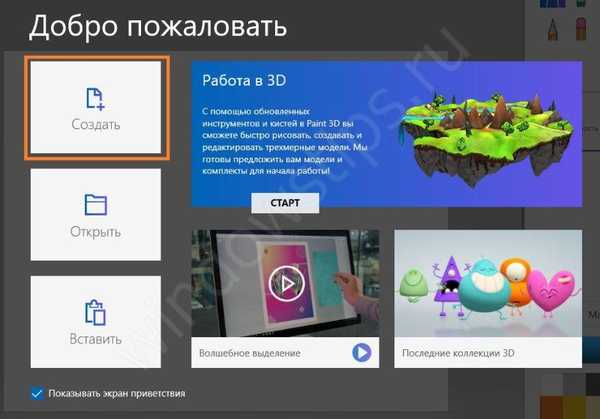
- Основният прозорец на Paint 3D е направен в стила на минимализма и пиктограмите. Няма да видите менюто с символи. Всички секции са разположени отгоре и са маркирани с икони..
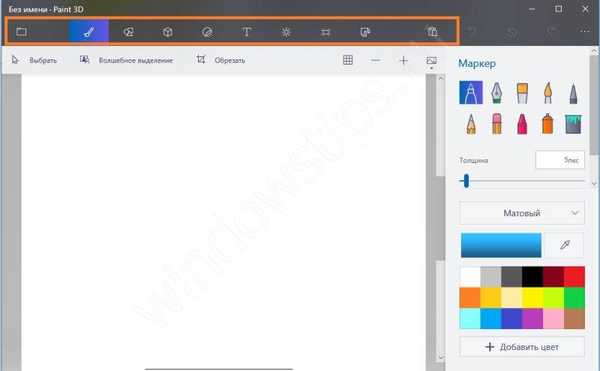
- В десния прозорец са инструментите на текущото меню. След това описваме всеки елемент отляво надясно:
отворено
Това е аналог на менюто File. Тук можете да създадете, запазите, експортирате картина. Както и да извършвате други действия с файла на изображението.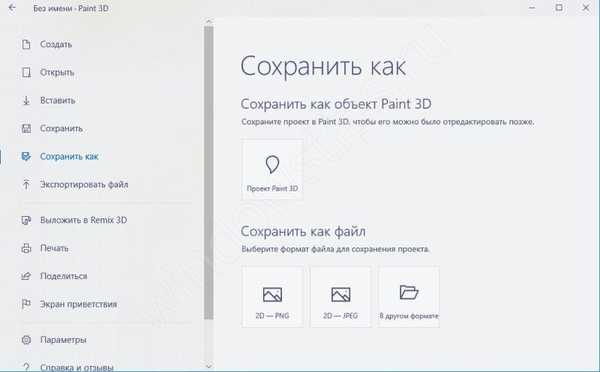
четка
Този раздел ви позволява да зададете видовете четки, дебелината, цвета, вида на намазката. Функционалността е подобна на обичайната Paint, само че тя има разширение, свързано с повърхността - матирана, гланцирана и т.н. Всички инструменти са разположени в десния панел..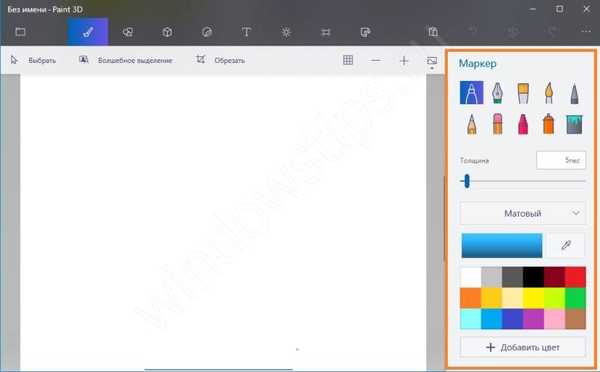
Както можете да видите, структурата на четката също е станала релефна.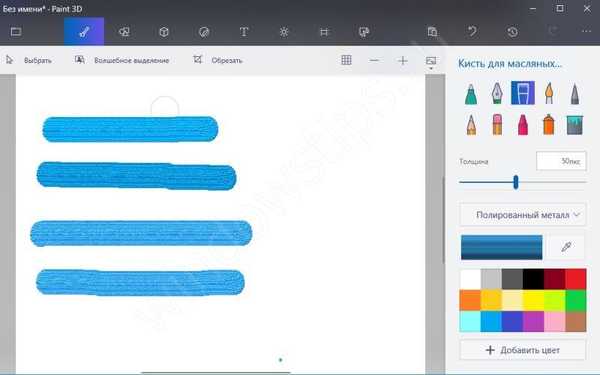
Двумерни фигури
Броят на цифрите също се е увеличил. Сега можете да нарисувате криви на Безие - от 2 до 5 точки. Това са елементи на векторното рисуване..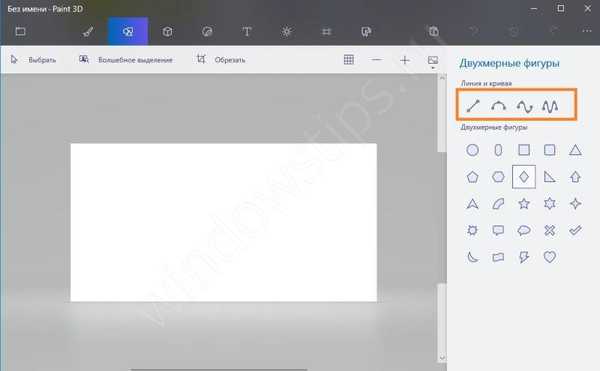
Когато изберете и поставите фигура върху платното, вдясно се появяват допълнителни настройки. Тук също можем да регулираме цвета и дебелината на линията, запълването и повърхността.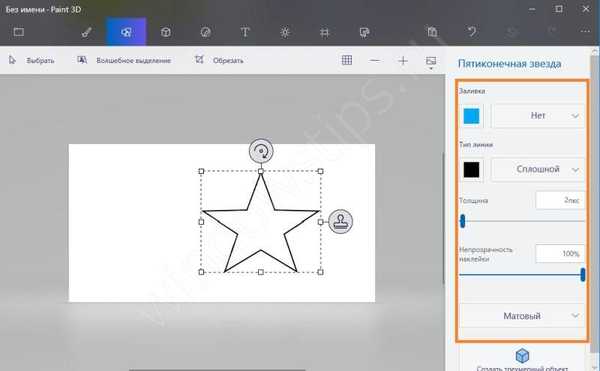
Обърнете внимание на маркерите около снимката. Те ви позволяват да завъртите фигура в двуизмерно пространство.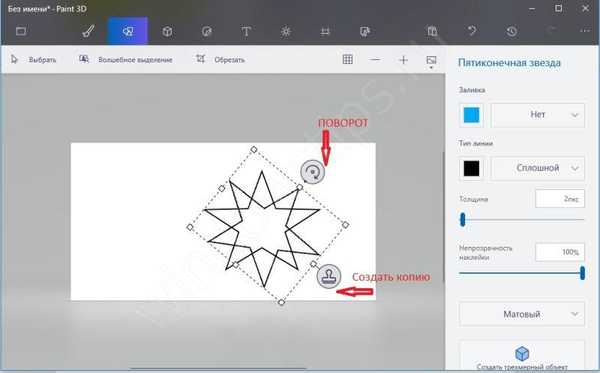
Удобно беше също така, че всяка фигура не се "залепва" върху платното, а се подчертава с обикновено щракване с мишката, както в нормалните редактори като InkScape.
Триизмерни фигури
Тук можете да използвате:
- Готови форми на предмети
- Геометрични форми
- Рисуване
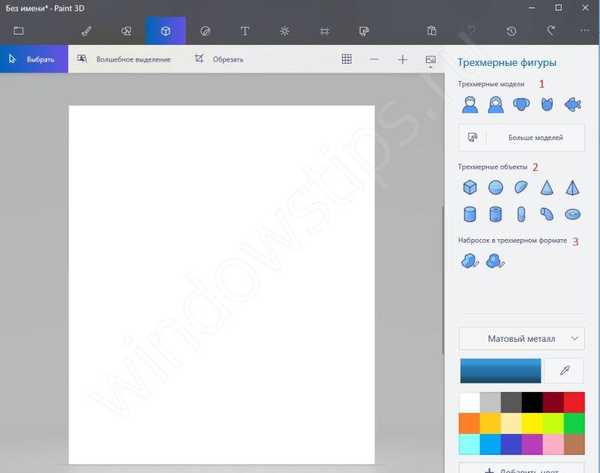
Всяка фигура може да бъде рисувана, завъртена в триизмерно пространство, залята с избрана повърхностна структура.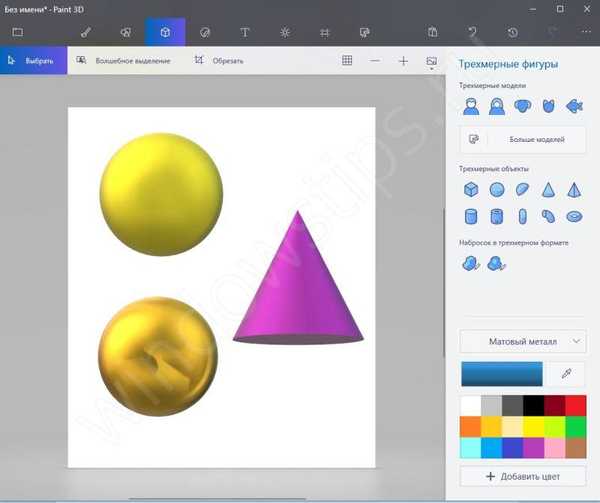
Рисуването се извършва както обикновено.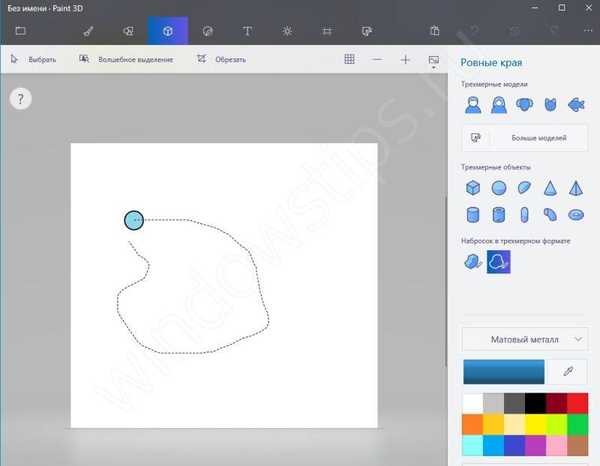
Но след като завърши контура, фигурата се трансформира в триизмерен обект. Обработката е достъпна в дясното меню.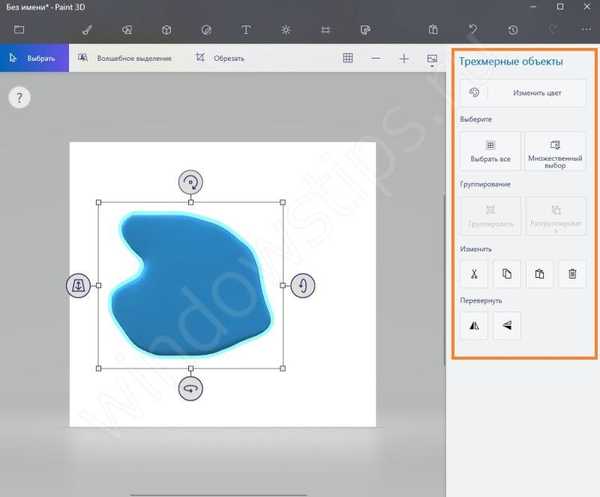
Кликнете върху бутона „Промяна на цвета“, за да подредите обекта.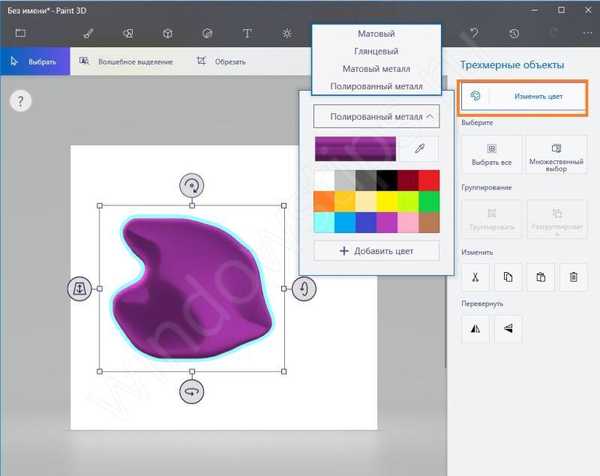
стикери
Стикерите са готови пиктограми и малки рисунки.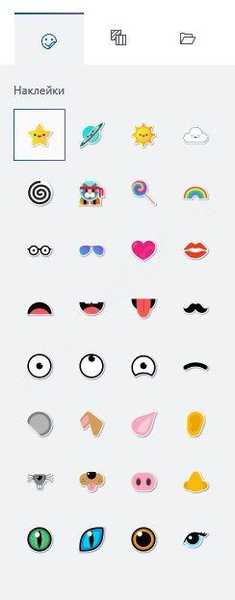
Тук можете да изберете свой собствен стикер или текстура..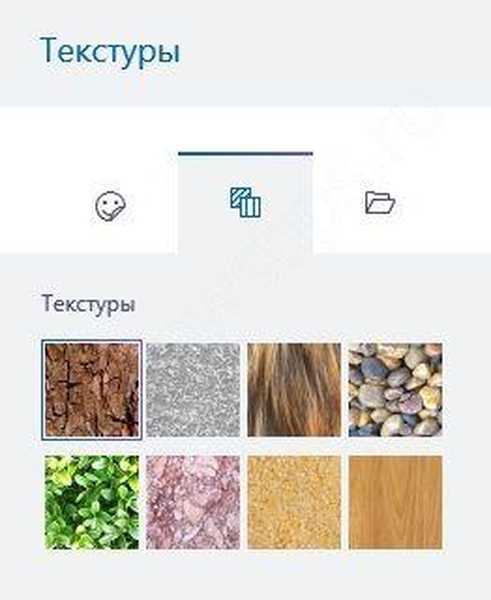
текст
3D текст е добавен към този раздел..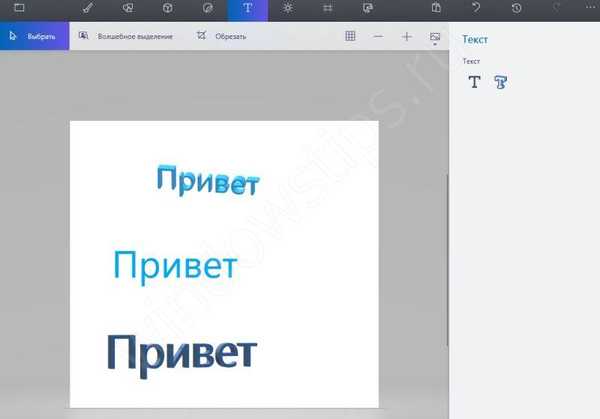
вещи
Можете да регулирате цветовете на филтъра. В този случай филтърът е ефектът от гледането на картината през стъклопис. Можете също да промените ъгъла на падане на светлината върху фигурите.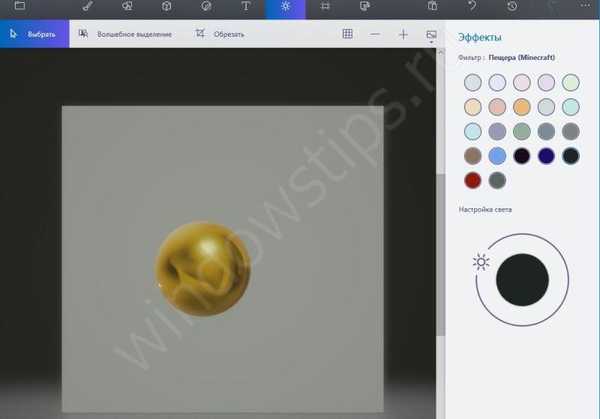
Платното
В този раздел вие контролирате платното. Прозрачността се появи. За маркери в ъглите и в центъра на страната, можете да го опънете или стесните.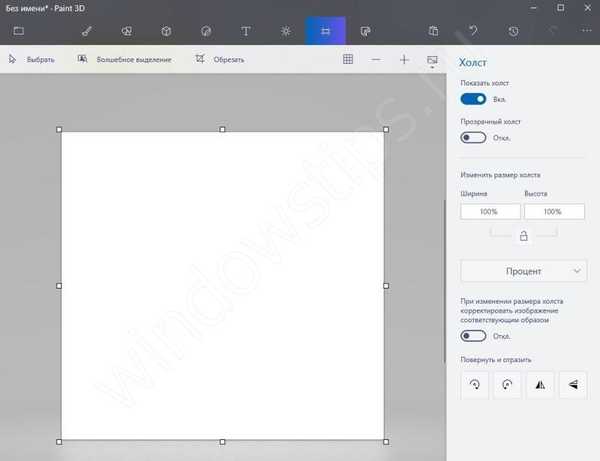
Remix 3D
Позволява ви да намерите готови модели в Интернет.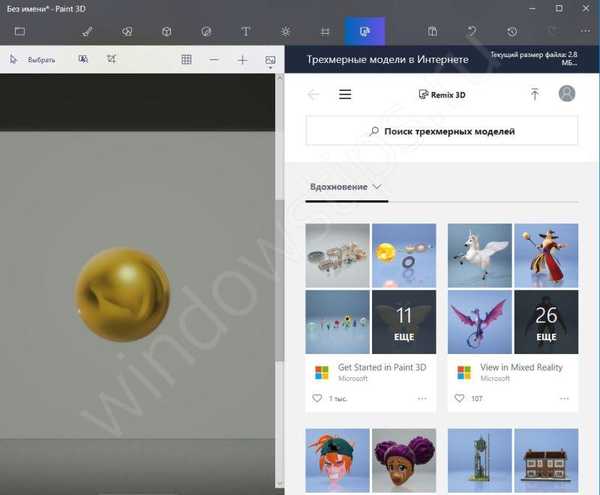
Но за да получите модел, трябва да се регистрирате в Microsoft.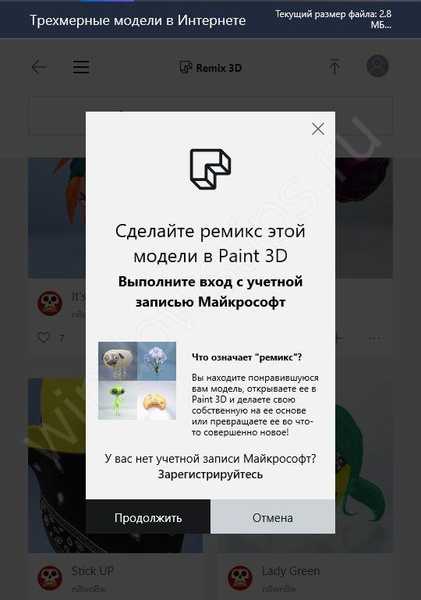
След като въведете потребителското име и паролата, ще трябва да създадете своя профил в общността. Въведете име и изберете аватар.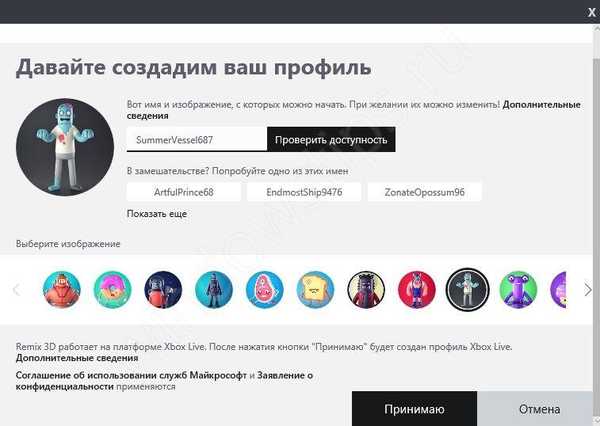
След това всяка рисунка от колекцията ще бъде достъпна за вас..
вложка
Това е бутон за поставяне на снимка от клипборда.
анулира
Отменете последното действие.
списание
Вижте всички действия. Можете да създадете видео. Изключително удобно е за учители и начинаещи да анализират последователността на действията.
Как да работите в Microsoft Paint 3D
Разбрахме менюто Paint 3D, нека се опитаме да създадем картина. Създайте нов файл, като кликнете върху бутона „Разширяване на менюто и изберете„ Създаване “.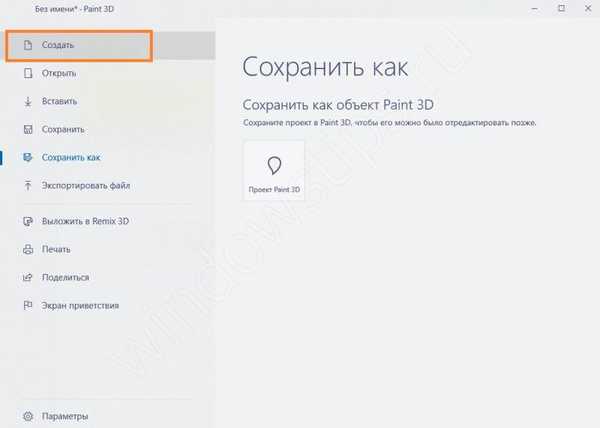
Нека нарисуваме пейзаж. Изберете рисунка с остри ръбове в 3D модели.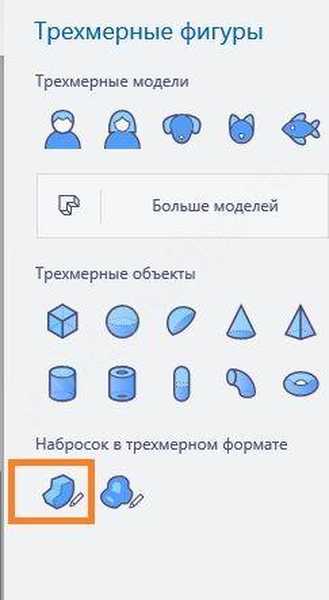
Започнете да рисувате, като натиснете и задържите левия бутон на мишката. Позиционирайте показалеца точно над левия ъгъл. Начертайте трева, докато примката се затвори.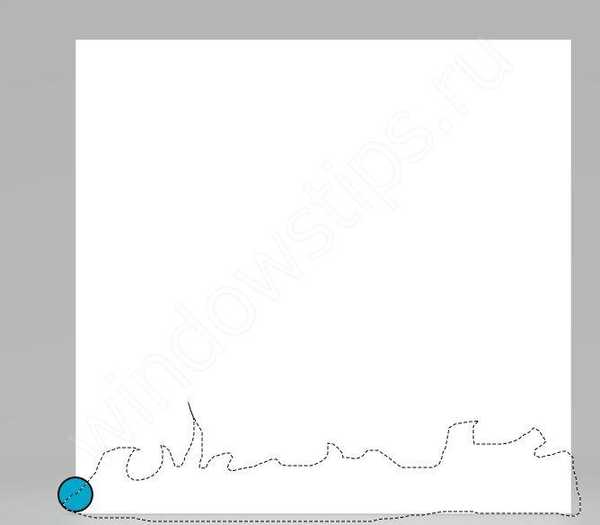
Освободете мишката и ще видите фигурно облекчение. За да зададете цвета за него, кликнете върху бутона "Промяна на цвета" в десния панел. Изберете зелено.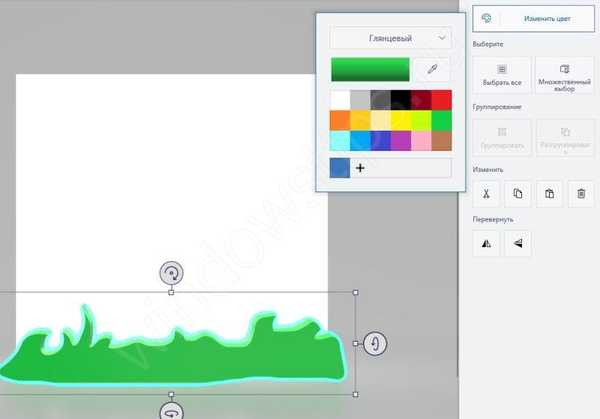
Тревата е готова. Нека се погрижим за цветята. Използвайте същия инструмент, за да нарисувате стъбла и листа..
Изберете фрагмент, без да пускате левия бутон на мишката.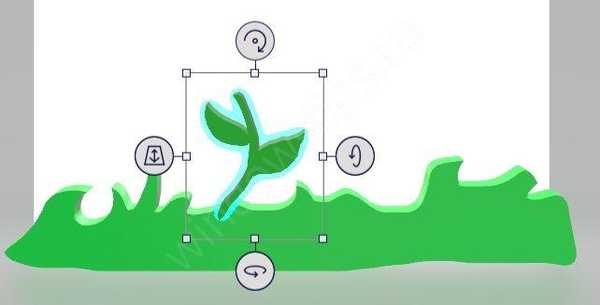
Можете също да използвате бутона „Множествен избор“, който се появява вдясно, когато избирате някой фрагмент.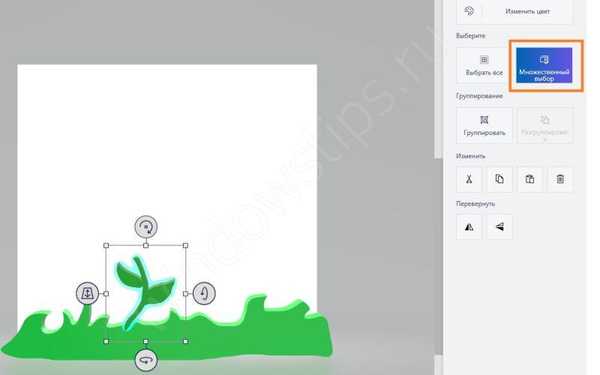
Кликнете върху бутона за копиране (също вдясно).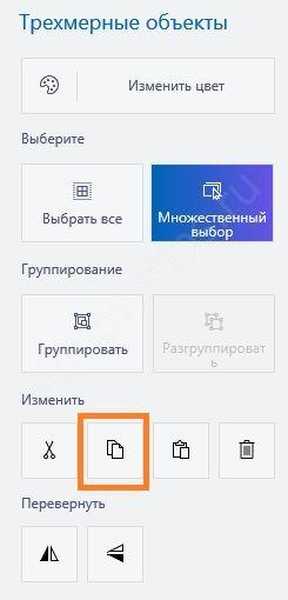
И поставете още два пъти. Бутонът "Поставяне" е в горното меню.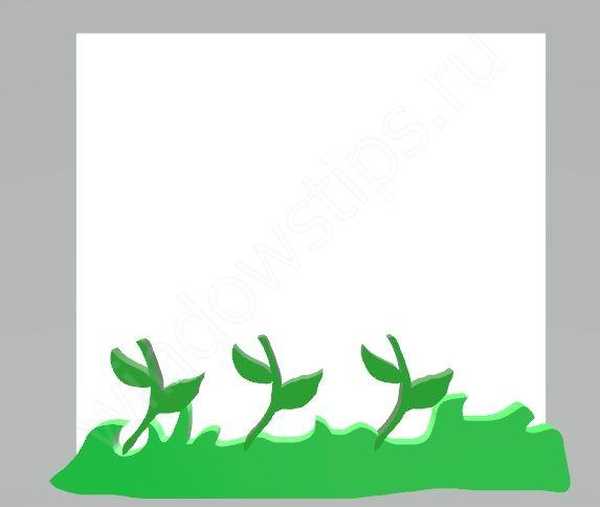
Използвайте бутона за група, за да комбинирате и трите елемента в един дизайн. Така ще бъде по-лесно да се справите. След това използвайте маркерите и завъртете бутоните вдясно, за да промените позицията на стъблата. Използвайте левия маркер, за да преместите обекта на фона..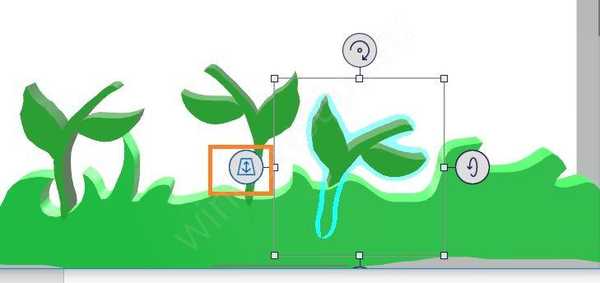
В резултат на това постигнете нещо подобно..
Сега нека нарисуваме самите цветя. Вземете инструмента със заоблени ръбове и започнете да рисувате..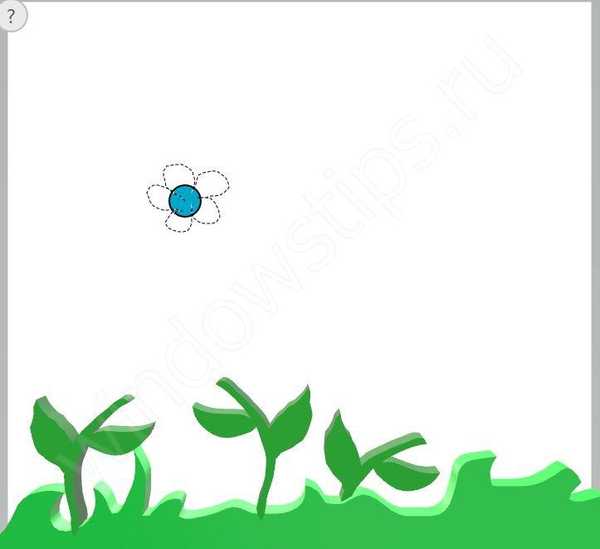
След като освободите мишката, получавате това. Променете цвета и текстурата.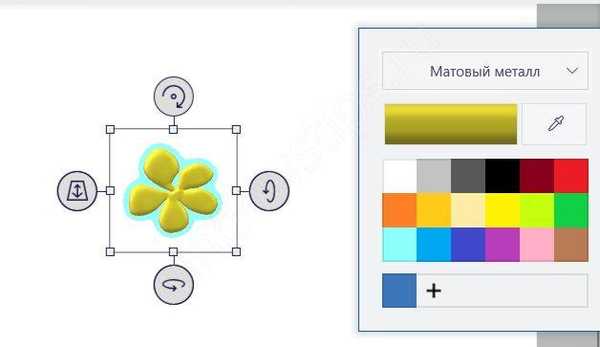
Направете сърцевината на цветето. Изберете обхват.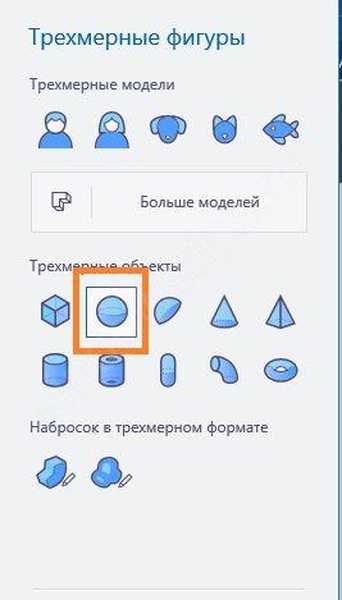
Щракнете с левия бутон върху платното, ще се появи голяма топка. За горния десен ъгъл с левия бутон го намалете до приемлив размер.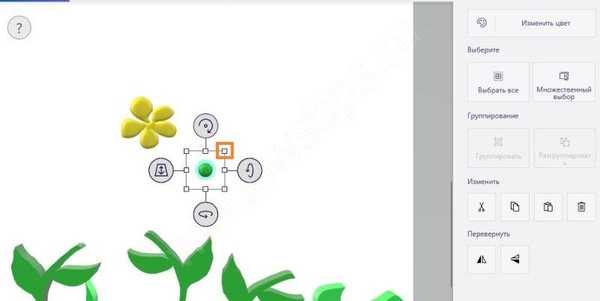
Кликнете върху бутона за промяна на цвета и изберете цвят и текстура..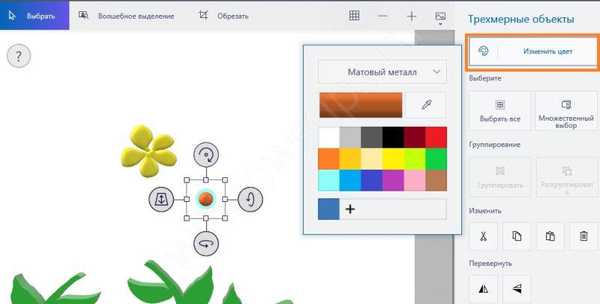
Преместете топката към цветето.
След това избираме всичко това, групираме и прехвърляме на първото стъбло.
Сега трябва да преместите цветето на преден план. Натиснете левия маркер и плъзнете. Цветето трябва да е отгоре на тревата. Тук трябва да се адаптирате, за да разберете принципа.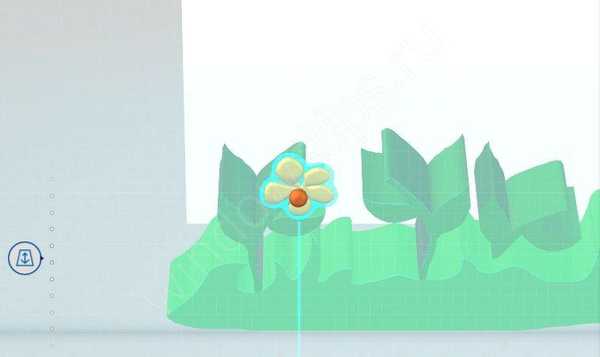
Преместете го до края на стъблото и завъртете леко с горния маркер.
По същия начин нарисувайте още две цветя. Достатъчно за тренировки.
Отидете до стикерите и изберете слънцето.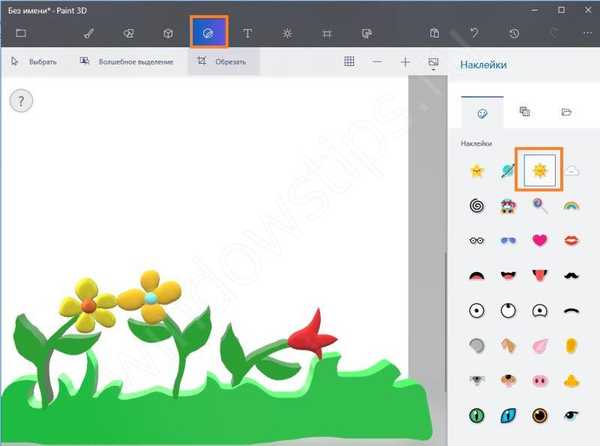
Поставете го отгоре. Начертайте облак. Първият ви пейзаж е готов.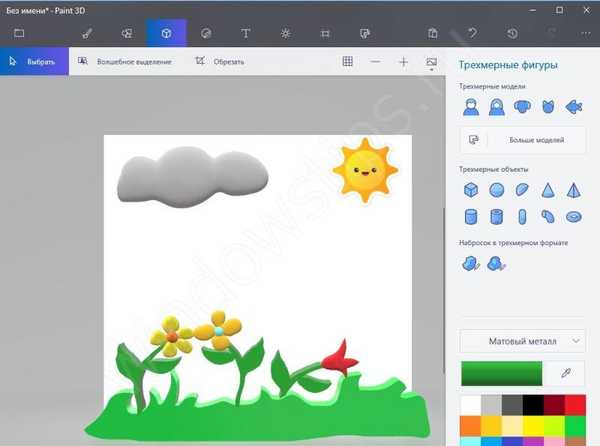
Сега нека се опитаме да работим с фигурите. Създайте нов файл и поставете куб върху платното.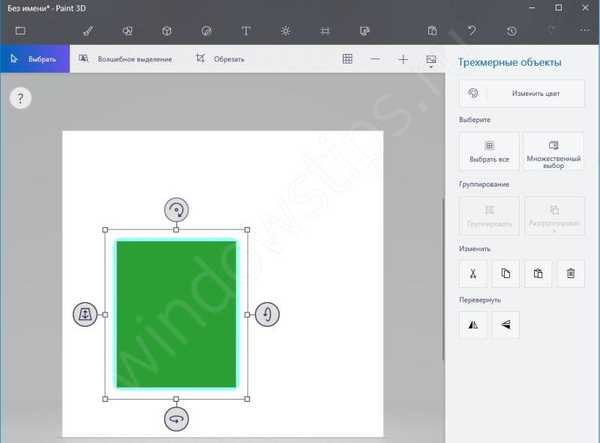
Опитайте да го завъртите в триизмерно пространство (ляв, долен и горен маркери).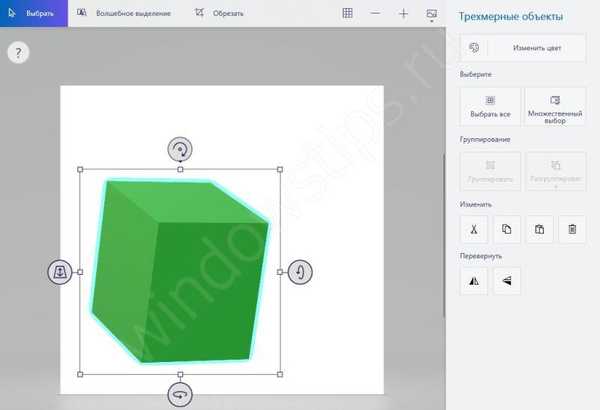
Регулирайте цвета и текстурата.
Възползвайте се от ефектите. Щракнете върху бутона в горното меню и опитайте различни филтри.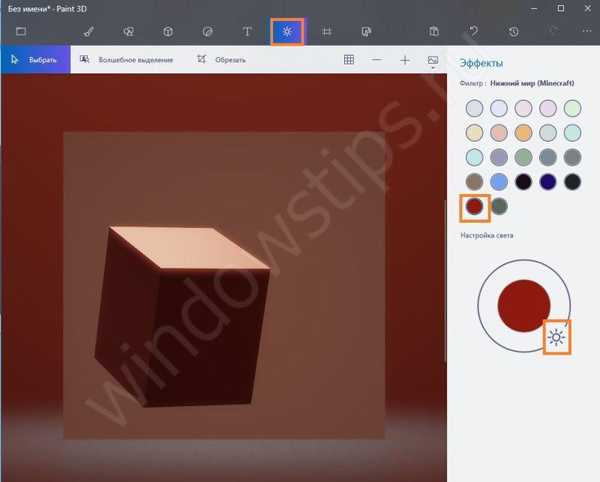
Работата с триизмерен текст също е проста. Кликнете върху иконата в менюто и изберете втората опция.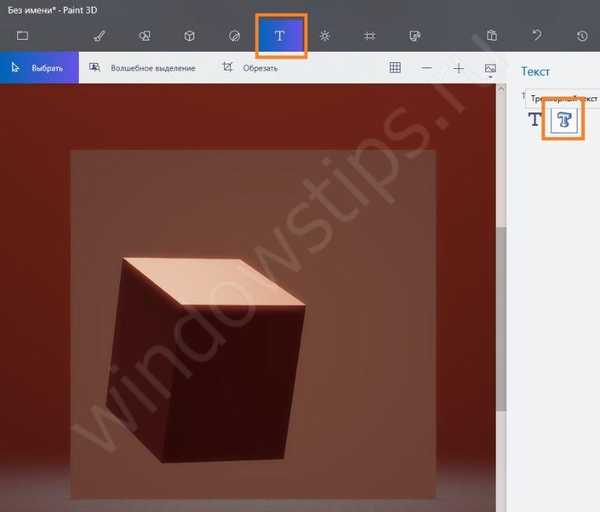
Текстът се появява на мястото, където щракнете върху курсора. Настройките ще се покажат вдясно..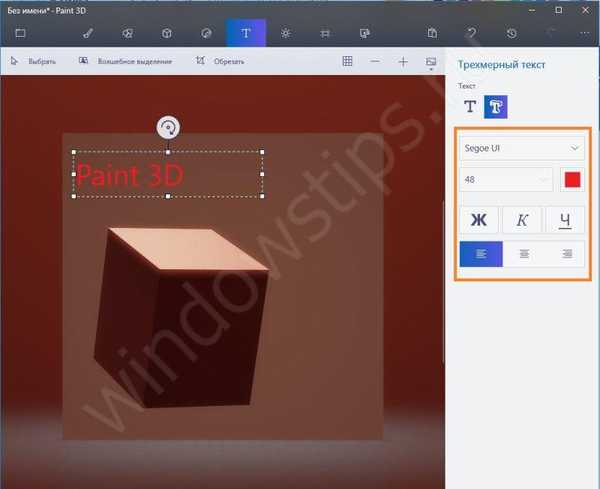
Кликването навсякъде с левия бутон ви позволява да завършите писането. Когато е избран, текстът е в някакъв щрих.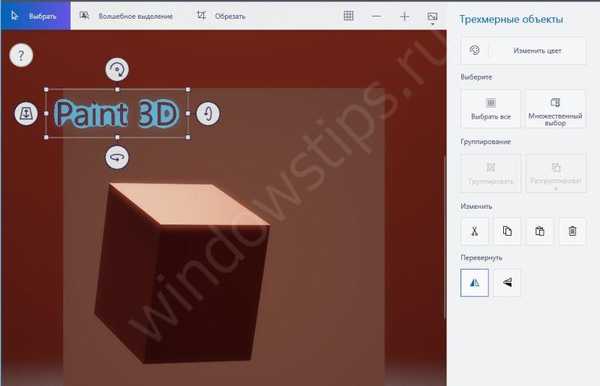
Изчезва, когато селекцията бъде премахната..
Поради филтъра текстът се слива с фона. Променете цвета си. Издърпайте горния десен ъгъл, за да промените размера. За да се движите, издърпайте средата, без да освобождавате левия бутон.
Маркерите ви позволяват да въртите текст.
Ето и резултата.
Добавете котка и куче, излизащи от нашето кубче. Поставете подходящите снимки от библиотеката. Обръщайки се и се движим, ще постигнем желания ефект.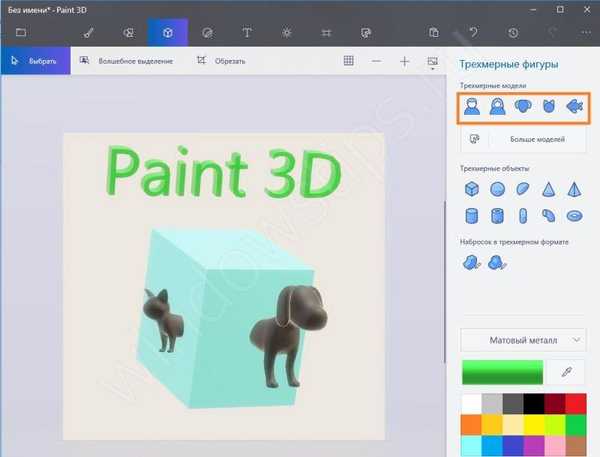
Остава да разкажем как да направите прозрачен фон в Paint 3D. Отидете в секцията „Платно“ и преместете плъзгача вдясно до „Прозрачно платно“.
В резултат на това фонът ще изчезне.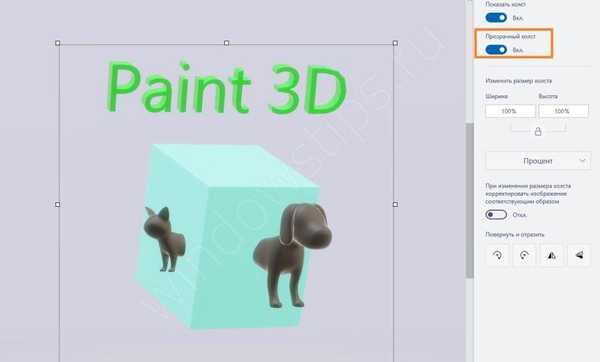
Резултатът от нашите усилия може да бъде запазен като Paint 3D проект или изнесен. Кликнете върху бутона „Разширяване на менюто“ и изберете „Експортиране“. Можете да превеждате картината в различни формати, триизмерни и двуизмерни. Нека се опитаме да експортираме в двуизмерен png формат.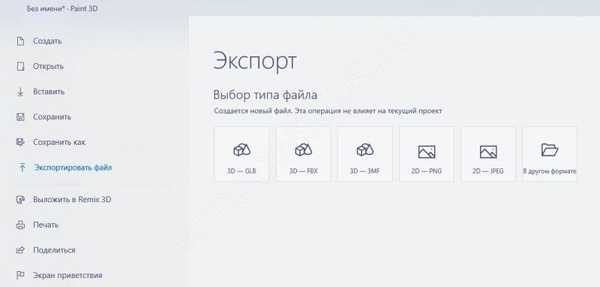
Как да премахнете Paint 3D в Windows 10
Ако програмата Paint 3D не е била в монтажа ви или сте я инсталирали насила под 7, тя може да не работи правилно и да причини неизправности в операционната система. В този случай е по-добре да го премахнете..
За да направите това, стартирайте Power Shell отново като администратор и въведете командата
Get-AppxPackage * MSPaint * | Remove-AppxPackage
Това ще деинсталира Paint 3D..
Надяваме се, че нашият малък урок по Paint 3D ще ви позволи да създадете свои собствени авторски рисунки и стикери. Добра рисунка!
Приятен ден!