
Закупуването на нов SSD или HDD не трябва да води до инсталиране на Windows от нулата. Ако старият все още е свързан с компютъра, Windows с всички негови настройки и инсталиран софтуер може да бъде прехвърлен с помощта на специален софтуер. Този процес се нарича миграция на операционна система. Той предвижда клониране на системния дял (сектор C и зареждане) на друг твърд диск. Такива операции могат да се извършват от програмата Acronis True Image, различни софтуерни сглобки от Paragon, включително и Paragon Migrate OS към SSD помощната програма, специално проектирана само за тези цели, както и продукти от разработчика на AOMEI. Но докато продуктите на Acronis и Paragon могат да се използват само на платена основа, софтуерът от AOMEI се предлага напълно безплатно.
Възможността за прехвърляне на Windows на друг твърд диск се съдържа в два продукта AOMEI - в програмата за архивиране на AOMEI Backupper Professional и в диспечера на дискове AOMEI Partition Assistant. Можете да използвате функцията за миграция на Windows само в AOMEI Backupper Professional безплатно един месец, докато изтече пълнофункционалната пробна версия. Но използвайки безплатното издание на стандартния диспечер на AOMEI Partition Assistant Disk, можете да прехвърляте Windows от един твърд диск на друг през цялото време. Но не само този момент прави AOMEI Partition Assistant печелившо решение за прехвърляне на Windows на друг твърд диск. Тази програма всъщност е единен инструмент за миграция на операционната система и за разпределение на място на нов твърд диск за специфичните нужди на потребителя. Днес ще разгледаме как AOMEI Partition Assistant прехвърля Windows на друг празен твърд диск..
Съдържание:
- Особеностите на операцията: задължително четене;
- Изтеглете и стартирайте програмата;
- Изтриване на дялове на целевия твърд диск със съществуваща маркировка;
- Прехвърляне (миграция) на Windows на друг твърд диск;
- Проверка на целевия твърд диск;
- Създаване на несистемни дялове на целевия твърд диск.
1. Специфични условия на работа: задължително четене
Методът за миграция на Windows, описан по-долу, не запазва структурата на дяла и данните на целевия твърд диск (този, на който ще бъде прехвърлена операционната система). Следователно, този метод е подходящ само за случаите, когато не трябва да се записва нищо на целевия SSD или HDD. Например, ако закупите ново устройство с неразпределено пространство. Или при свързване на използвано устройство, чиито данни нямат стойност. AOMEI Partition Assistant може да прехвърли Windows в отделен системен дял на целевия твърд диск, като същевременно поддържа структурата на последния и данните, съхранявани на други дялове. В този случай методът на миграция ще се различава от следното. Ако целевият твърд диск съдържа важни данни, не можете да използвате инструкциите по-долу..
2. Изтеглете и стартирайте програмата
AOMEI Partition Assistant може да бъде изтеглен от официалния уебсайт на създателите. В списъка на програмните издания можете да изберете безплатния Standard. Възможностите му ще са достатъчни за прехвърляне на Windows на друг твърд диск и за създаване на дялове на него (ако е необходимо).
След стартиране на програмата в центъра на прозореца ще видим картина на всички свързани дискове и техните дялове - в таблична версия в горната част и във визуален формат в долната част. Ако целевият SSD или HDD е нов, неговото пространство ще бъде неразпределено, както е показано на екрана.
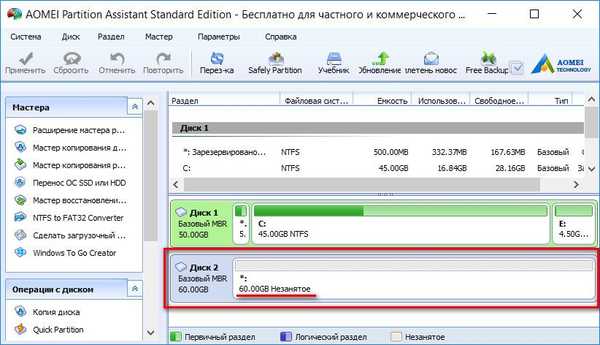
В този случай запомнете серийния му номер - Disk 1, Disk 2 и т.н. - и незабавно да се пристъпи към параграф 4 от статията.
3. Изтриване на дялове на целевия твърд диск със съществуваща маркировка
Преди да стартирате операцията за прехвърляне на Windows, целевите твърди дискове със съществуващи маркировки трябва да бъдат освободени от дяловете, като ги изтриете. Операцията за изтриване на дялове изисква специални грижи. Ако към компютъра са свързани няколко твърди диска с подобна структура на дялове, прозорецът на техните свойства ще ви помогне да разберете къде е целевият, към който да прехвърлите Windows. За да разберете кой от твърдите дискове се показва като Диск 1, като Диск 2 и т.н., щракнете върху него (върху блока на целия диск, както е показано на екрана), извикайте контекстното меню и изберете "Свойства".
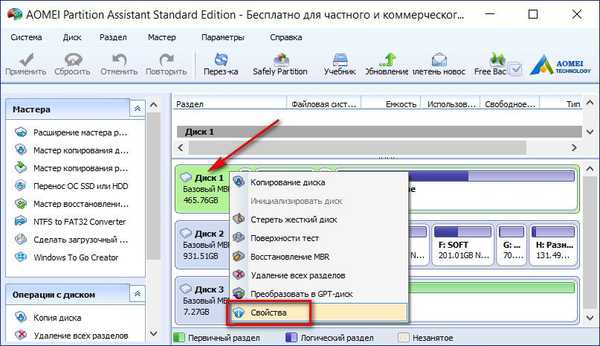
В прозореца със свойства в първата колона ще видим марката и модела на твърдия диск.
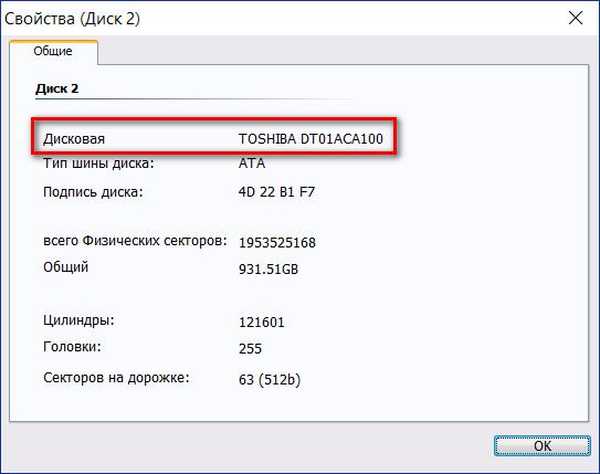
Ние се уверяваме, че е избран желаният твърд диск, и на свой ред изтриваме неговите дялове. На всеки от секциите извикайте контекстното меню и изберете „Изтриване на секцията“.

За всеки от секциите потвърждаваме изтриването без промяна на предварително зададената опция „Бързо изтриване на секцията“.
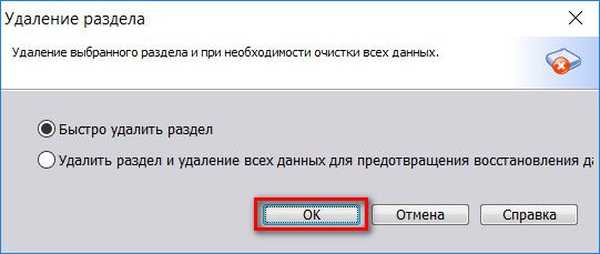
Когато целият твърд диск ще бъде показан като неразпределено пространство, щракнете върху бутона в горната част на прозореца на програмата "Прилагане".
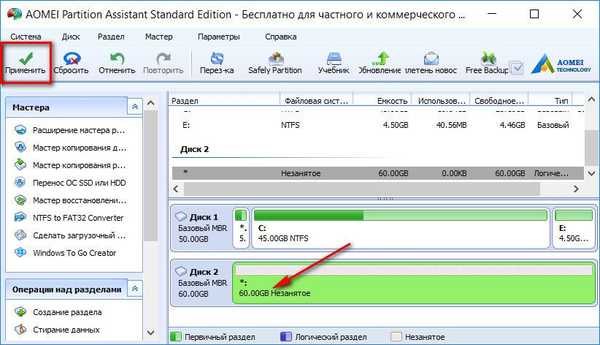
В прозореца, който се показва, щракнете върху „Отиди“.

За пореден път потвърждаваме решението за изтриване на дялове.

В края на операцията кликнете върху „OK“.
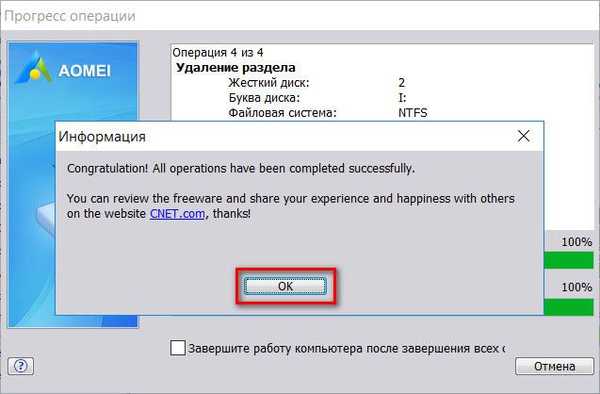
4. Прехвърляне (миграция) на Windows на друг твърд диск
Е, дисковото пространство не е разпределено на целевия SSD или HDD, сега можем да преминем директно към процеса на прехвърляне на Windows към него, който се намира на оригиналния твърд диск и в момента работи. В прозореца AOMEI Partition Assistant щракнете върху менюто "Wizard" и изберете "Transfer OS SSD или HDD".

Кликнете върху „Напред“.
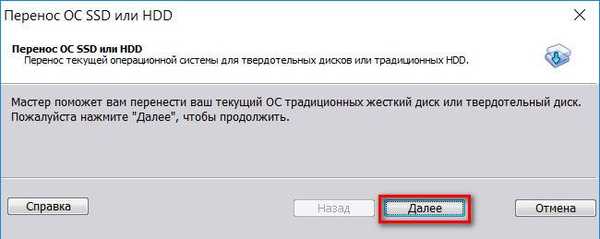
След това кликваме върху целевия диск с неразпределено пространство. Кликнете върху „Напред“.
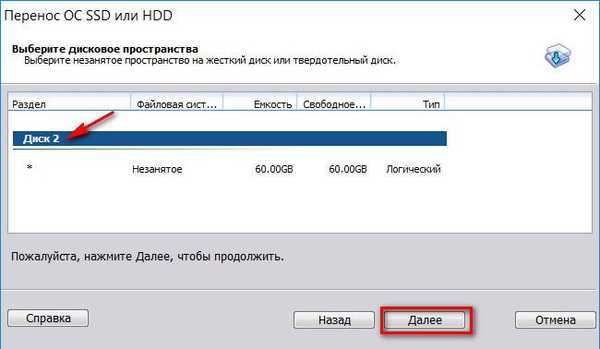
Следващият прозорец задава размера на бъдещия системен дял на целевия диск. AOMEI Partition Assistant по подразбиране е със същия размер за диск C и сектора за зареждане на Windows като оригиналния твърд диск. Ако целевият диск не е 60-гигабайтов SSD, а носител с голямо пространство, можем да разширим плъзгача на системния дял до 70-100 GB. Това е оптималният размер днес за Windows 7, 8.1 и 10. Останалото пространство на целевия диск ще бъде предоставено по-късно на несистемни дялове за съхранение на данни. Кликнете върху „Напред“.
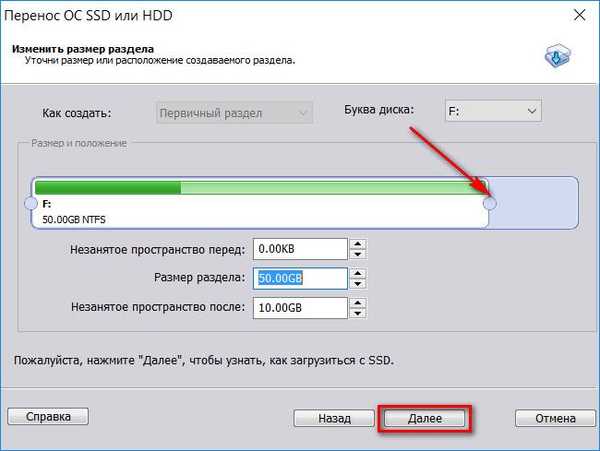
Работата на съветника е завършена - щракнете върху „Край“.
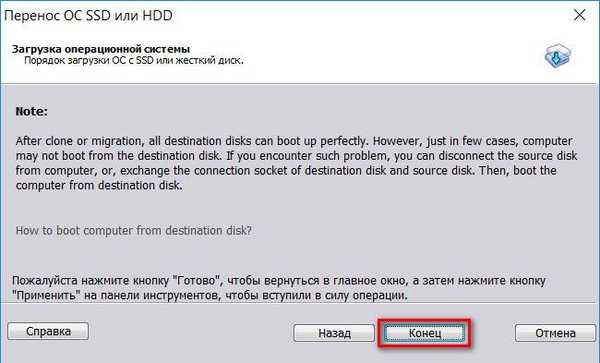
Връщайки се към основния прозорец на програмата, щракнете върху бутона "Прилагане" в горната част.

Това ще бъде последвано от прозорец с подробности за операцията и изчисляване на приблизителното време за нейното изпълнение. Кликнете върху бутона Go.
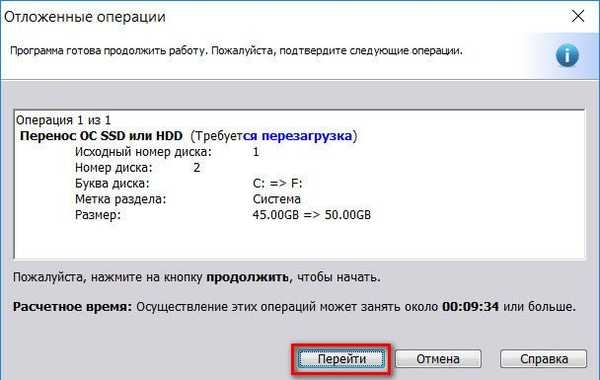
След това ще видим още един диалогов прозорец с предупреждение, че операцията ще се извърши в режим преди зареждане. Записваме отворените файлове на компютъра, затваряме други активни програми и в прозореца AOMEI Partition Assistant щракнете върху „Да“.
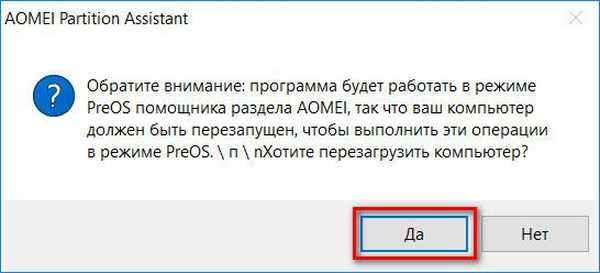
Компютърът ще се рестартира и на екрана ще наблюдаваме напредъка на операцията за прехвърляне на Windows.
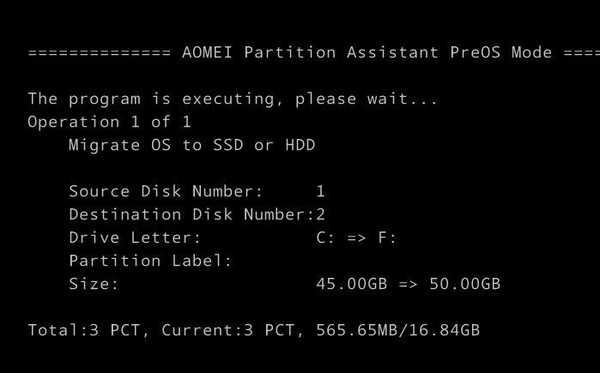
5. Проверете целевия твърд диск
След приключване на операцията системата ще се зарежда от оригиналния твърд диск. Трябва да рестартирате компютъра отново, за да конфигурирате BIOS да се стартира от целевия твърд диск и да проверите оперативността на прехвърления Windows.
В случаите на прехвърляне на Windows в един системен дял, SSD процесът е наред.
6. Създаване на несистемни дялове на целевия твърд диск
Заедно с Windows, AOMEI Partition Assistant се премести на целевия твърд диск. След като заредим компютъра от целевия диск, можем да използваме програмата за създаване на несистемни дялове. Правим кликване върху неразпределеното пространство след раздел C, извикваме контекстното меню (или използваме менюто на програмата „Секция“) и избираме „Създаване на секция“.
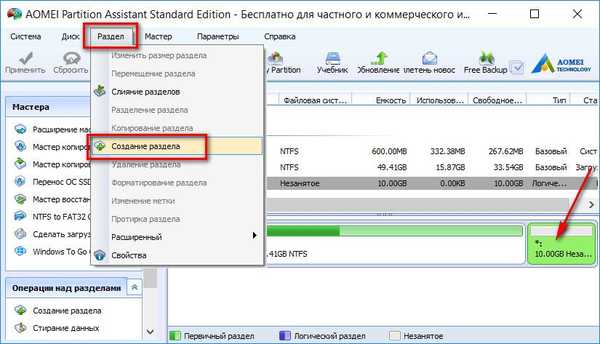
В прозореца, който се показва, плъзнете плъзгача върху визуалния блок, изберете цялото налично пространство или само част от него за създадения раздел. Щракнете върху OK.
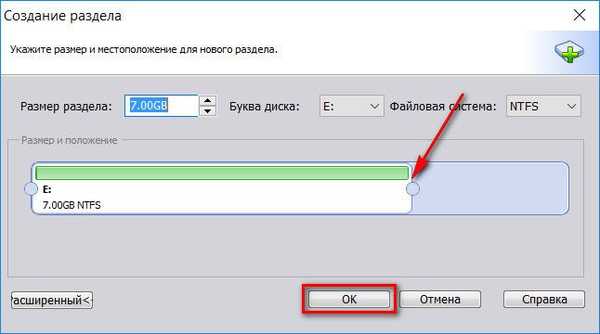
Ако дисковото пространство е разделено на няколко дяла, ние извършваме тази операция толкова пъти, колкото е необходимо. След приключване на разделянето прилагаме планираните операции.

Потвърждаваме тяхното стартиране.
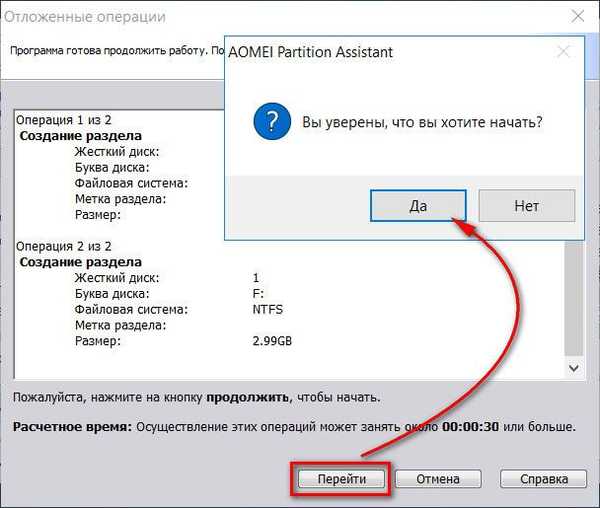
Щракнете върху OK.
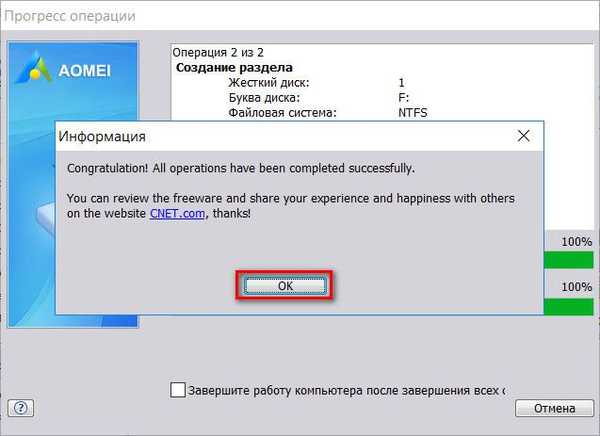
Разделянето на диска е завършено.
Приятен ден!











