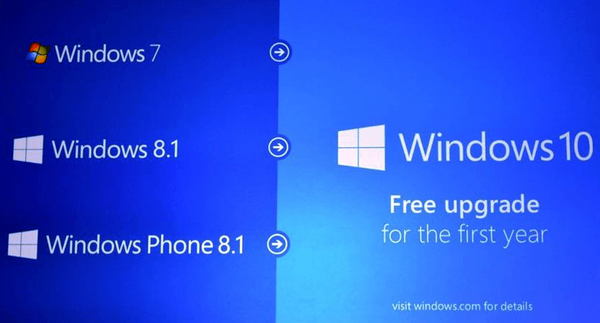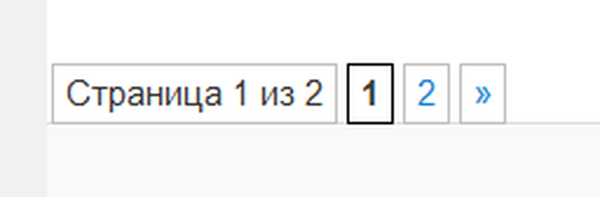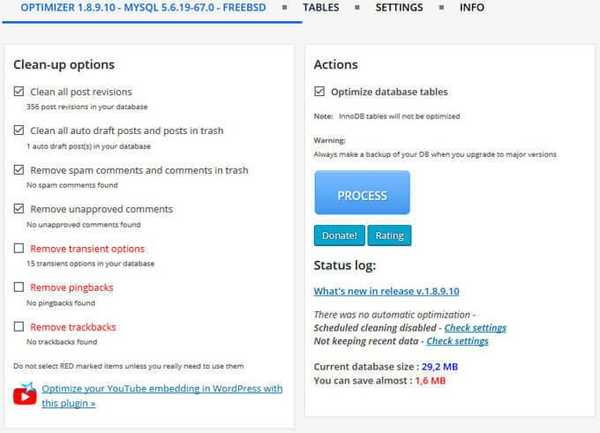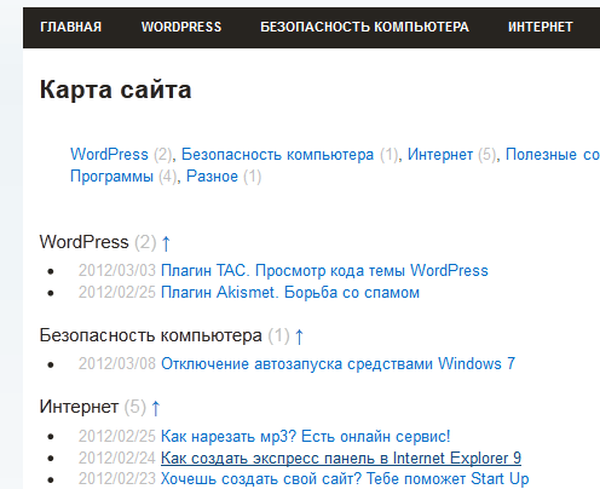Task Scheduler е инструмент за операционна система Windows за автоматично изпълнение на еднократни или повтарящи се задачи за поддръжка на системата. Компютърът изисква периодична поддръжка на системата, например задачата за дефрагментиране на дискове или стартиране на сканиране от Windows Defender.
Планировникът на задачите съдържа няколко съветника за задачи за планиране, услугата за планиране на задачи контролира изпълнението на задачите на компютъра в определено време.
Съдържание:- Програмиране на задачи за Windows
- Планиране на отваряне на задачи
- Конфигуриране на планировчик на задачи: Преглед и управление на задания
- Task Scheduler: кои задачи в момента се изпълняват на компютъра
- Създаване на задача в Scheduler
- Създаване на проста задача в Scheduler
- Премахване на задача от Scheduler
- Изводи на статията
Windows Task Scheduler автоматично стартира програми, услуги, процеси в предварително определено конкретно време или когато възникнат определени условия. Някои задачи са създадени от самата операционна система за поддържане на функционирането или поддръжката, други задачи са планирани от самия потребител или инсталирани програми, които допринасят за задачите им на Scheduler.
Задача в Task Scheduler изпълнява необходимите планирани действия без намеса на потребителя. Потребителят може да добави собствена персонализирана задача в Windows Scheduler, която ще бъде изпълнена в определено време, при определени условия, в зависимост от избраните настройки.
Доста често злонамерените програми добавят задачите си към Task Scheduler, така че не е лесно да се отървете от някои вируси. В опит да коригират ситуацията, потребителите внимателно почистват системния регистър на операционната система и в същото време забравят за Windows Scheduler. Тогава те не винаги разбират защо, след всички почиствания, вредните ефекти върху компютъра продължават.
Програмиране на задачи за Windows
Инструментът за планиране на задачи ви позволява гъвкаво да конфигурирате изпълнението на необходимите операции за администриране и поддръжка на системата.
Има два основни типа планирани задачи в операционната система Windows:
- Стандартна задача - всеки ден автоматизирани задачи, които да изпълняват задачи по поддръжката. Потребителят вижда тези задачи и ако е необходимо, може да ги промени.
- Скрита задача - задачи за автоматизиране на ежедневните системни задачи. Те са скрити от потребителя и в повечето случаи не се препоръчва да ги променяте, защото работата, поддръжката и сигурността на системата зависят от изпълнението на тези задачи..
Windows Scheduler лесно конфигурира скриптове за изпълнение на задачи:
- Задачата се изпълнява само когато потребителят е влязъл в системата или обратно, независимо дали потребителят е влязъл или не.
- Задачата се изпълнява от името на потребителя или с повишени административни права като администратор.
Работите за Windows 10 може да не са съвместими с задания за по-ранни версии на операционната система Windows. Следователно те не могат просто да бъдат копирани за използване в друга система. Когато създавате задача, можете да посочите съвместимост с по-ранни версии на Windows, за да използвате задачата в други системи.
Създадените задачи имат различни свойства:
- тригери.
- мерки.
- условия.
Тригерите са отговорни за началния и крайния час на задачата. Изпълнението на задача или, обратно, завършването на изпълнението, започва в определено предварително определено време: по време на стартиране на системата, при влизане в системата, когато компютърът е бездействащ и т.н..
Действията определят естеството на работата на изпълняваната задача: задачата стартира програми, показва съобщения, изпраща имейли.
Условията определят обстоятелствата, при които задачата започва или спира. Различни термини се използват в определени ситуации, като например стартиране на задание, когато компютърът не се използва в продължение на повече от 15 минути, прекрати работа, извършени по време на работа на батерията, работата е започнала, след като режимът на компютърни изходи сън, и така нататък. N.
Планиране на отваряне на задачи
Можете да стартирате Task Scheduler от щрака на Computer Management, като изпълните команда от диалоговия прозорец Run, като използвате други методи, описани подробно в тази статия.
Използвайте един от универсалните начини: в полето за търсене на Windows, въведете "разписание" (без кавичките), и след това да изпълните средствата система.
Конфигуриране на планировчик на задачи: Преглед и управление на задания
В главния прозорец на планиращия задачи, в централната част, се показва обща информация за системния инструмент и обобщение на състоянието на задачата. Управление на Task Scheduler е разположен в прозореца на приложението.
От лявата страна е библиотеката на планиращите задачи с дървовидна структура на папки за преместване към необходимите възли.
Централната част на прозореца е заета от информация за изпълняваната задача и нейните свойства. Разделът „Състояние на задачата“ съдържа списък със задачи, които са завършени, успешно изпълнени, спрени и неуспешни.
От дясната страна е разделът „Действия“ за управление на задачи: създаване на задачи, импортиране на задачи и т.н..
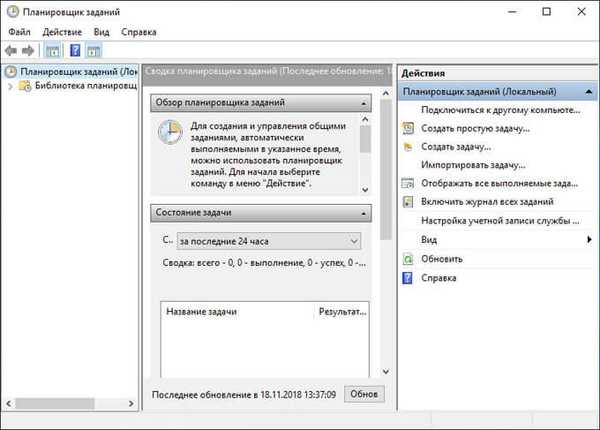
За да изберете задача, отворете желаната папка в дървото на конзолата (Библиотека със задачи на програмистите).
В прозореца за планиране раздели показват информация за избраната задача: общи данни, тригери, условия, параметри, дневник.
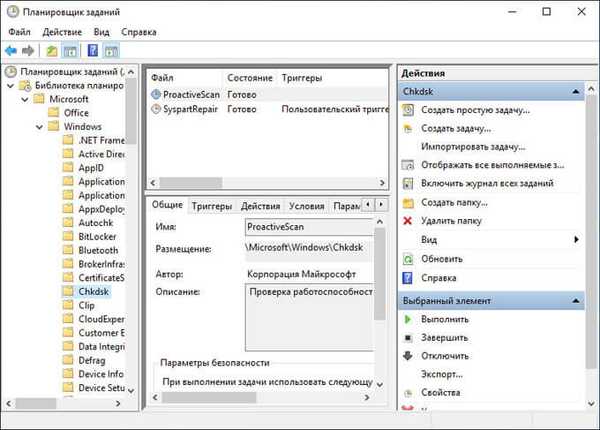
За да извършите действия с избраната задача, в секцията „Действия“ трябва да изберете една от опциите:
- Run - стартирайте изпълнението на задачата.
- Finish - завършете работата.
- Disable - временно деактивиране на изпълнението на задачите.
- Експорт - запишете задачата във файл за използване на друг компютър.
- Свойства - преглед и, ако е необходимо, редактиране на свойствата на задачите.
- Изтриване - премахва напълно задачата от Scheduler.
- Помощ - отваряне на помощен файл във формат CHM с информация за конзолата за управление (MMC).
Повечето потребителски задачи могат да бъдат променени или изтрити без значителни щети на системата. Не се препоръчва да докосвате системните задачи, за да не създавате проблеми в Windows.
За да покажете скритите задачи, отидете в менюто "Преглед" и след това поставете отметка в квадратчето "Показване на скрити задачи".
Task Scheduler: кои задачи в момента се изпълняват на компютъра
Потребителят може по всяко време да види всички задачи, изпълнени в даден период от време. За да направите това, изпълнете следните стъпки:
- В секцията „Действия“ кликнете върху „Показване на всички текущи задачи“.
- В отворения прозорец "Всички задачи, които трябва да бъдат изпълнени" ще бъдат показани задачите, които трябва да бъдат изпълнени.
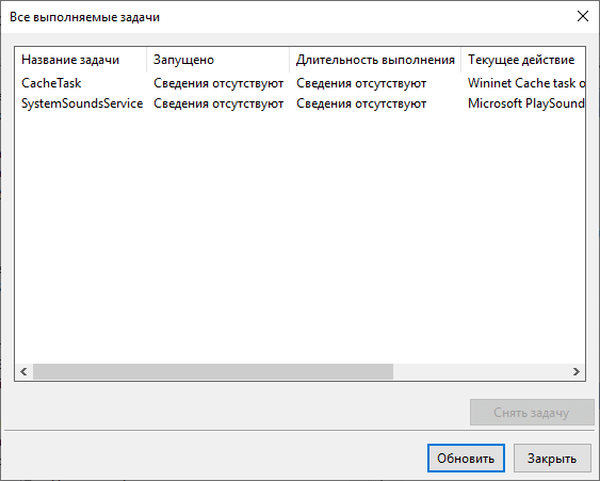
Създаване на задача в Scheduler
Има няколко начина за създаване на задача:
- В библиотеката на планиращите задачи изберете желаната папка и след това щракнете с десния бутон, изберете "Създаване на проста задача ..." или "Създаване на нова задача ...".
- В отворения прозорец на задачата щракнете с десния бутон на мишката, изберете "Създаване на проста задача ..." или "Създаване на нова задача ...".
- В секцията „Действия“ изберете „Създаване на проста задача ...“ или „Създаване на задача ...“.
Разликата между методите на "Създаване на проста задача" или "Създаване на задача", е, че първият вариант включва създаването на работни места с помощта на майстор, а вторият метод - ръчно създаване задача, Самонастройващата параметри. Когато сами създавате задача, ви се предлага избор на повече настройки.
Може да се интересувате също от:- Команди на командния ред на Windows: Списък
- Изпълнете команди в Windows: пълен списък
Най-простата задача е създадена в секцията "Действие". Следните контроли са разположени тук:
- "Създаване на проста задача ..." - да създадете задача с помощта на съветника.
- "Създаване на задача ..." - създаване на задача без помощта на съветник.
- „Импортиране на задача ...“ - импортиране на задача от друг компютър, запазен като файл.
- „Показване на всички задачи в ход“ - показване на изхода на всички текущи задачи в определен момент.
- "Активиране на всички задачи в дневника" - активирайте регистрирането на всички задачи или деактивирайте регистрирането след активиране на тази опция.
- „Създаване на папка“ - създайте папка за задача в библиотеката на планиращите задачи.
- "Изтриване на папка" - изтрийте папката със задачата.
- „Преглед“ - промяна на външния вид на приложението, активиране или деактивиране на показването на интерфейсни елементи.
- „Refresh“ - актуализирайте параметрите в текущото време.
- Помощ - Помощ за операционната конзола (MMC).
Нека да видим как да създадем задача в Scheduler. Например, планираме автоматично да стартираме браузъра Google Chrome, известно време след старта на компютъра.
- Отворете главния прозорец на планировника на задачи..
- В секцията „Действия“ кликнете върху „Създаване на задача ...“.
- В прозореца „Създаване на задача“ в раздела „Общи“ дайте име на задачата, ако е необходимо, добавете описание, за да можете сами да разберете дали името на задачата не е очевидно.
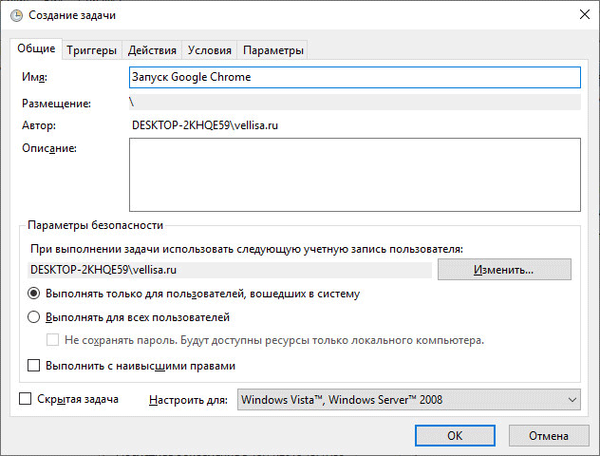
- В раздела "Тригери" кликнете върху бутона "Създаване ...".
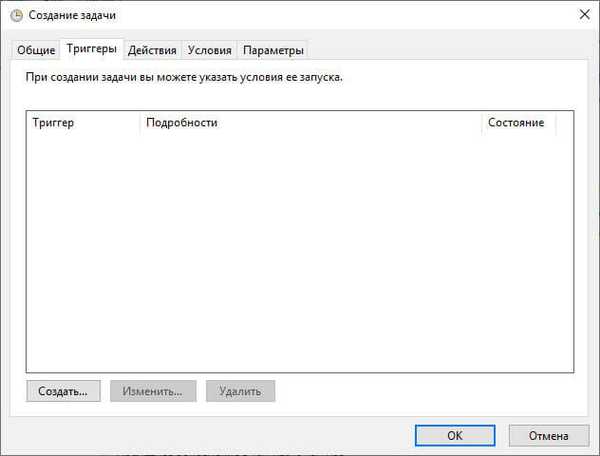
- В прозореца „Създаване на задействане“ в параметъра „Стартиране на задача“ трябва да изберете условието, при което задачата ще стартира. След като направите необходимите настройки, кликнете върху бутона "OK".
За да стартирам браузъра, избрах опцията: "Когато влезете." В „Разширени настройки“ можете да отложите задачата за определен период от време, да я спрете, да активирате, да зададете датата на изтичане. Тук избрах опцията да отложа задачата за 3 минути, след стартиране на системата.
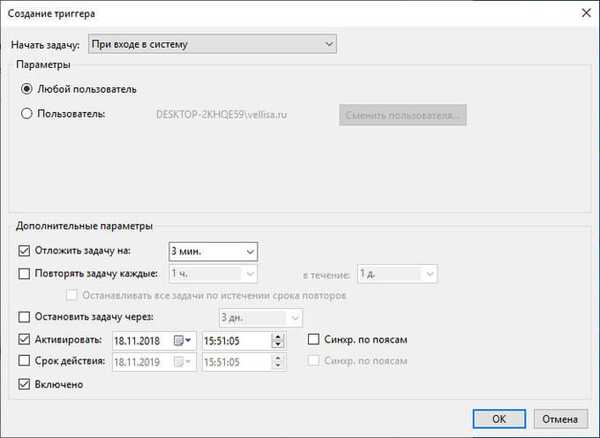
- В "Създаване на задача" ще създаде спусъка.
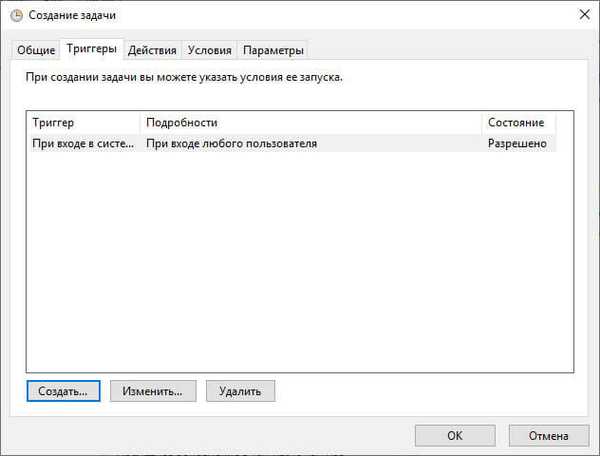
- В раздела "Действия" кликнете върху бутона "Създаване ...".
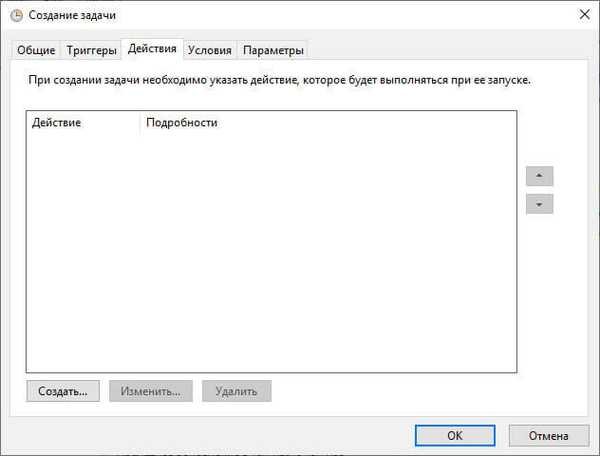
- В прозореца „Създаване на действие“ в опцията „Действие“ изберете желаното действие. В моя случай това е „Стартиране на програма“. В параметъра „Програма или скрипт“ въведох пътя към изпълним браузър.
Пътят до файла на приложението може да бъде копиран от свойствата на прекия път на браузъра Google Chrome:
„C: \ програмни файлове (x86) \ Google \ Chrome \ Application \ chrome.exe“
В полето "Добавяне на аргументи (незадължително)" добавих главната страница на моя сайт: "https://vellisa.ru/".
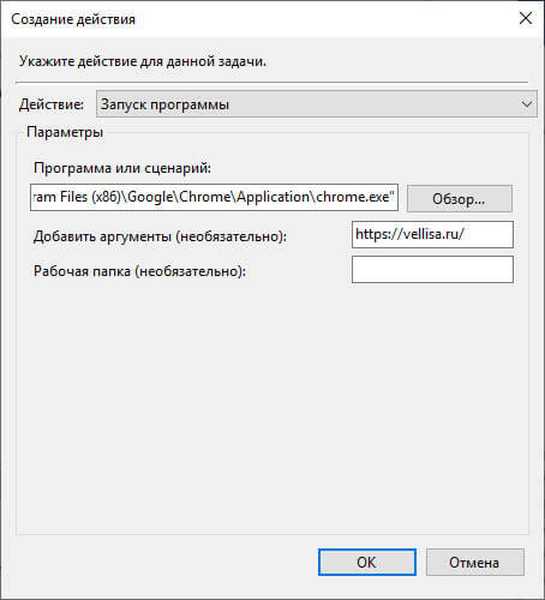
- Разделът Действия показва планираното действие..
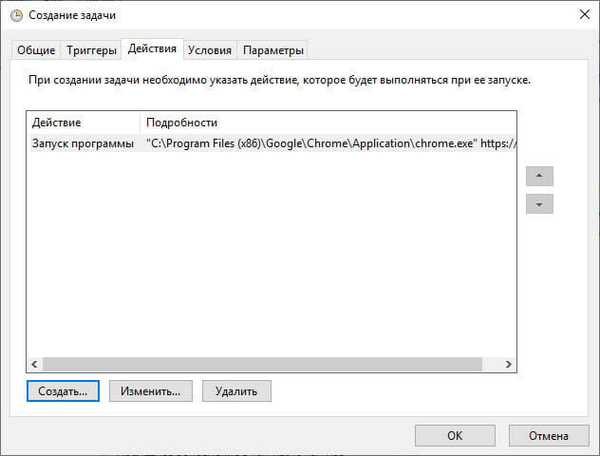
- В раздела „Условия“ изберете подходящата опция, която определя необходимостта от работата.
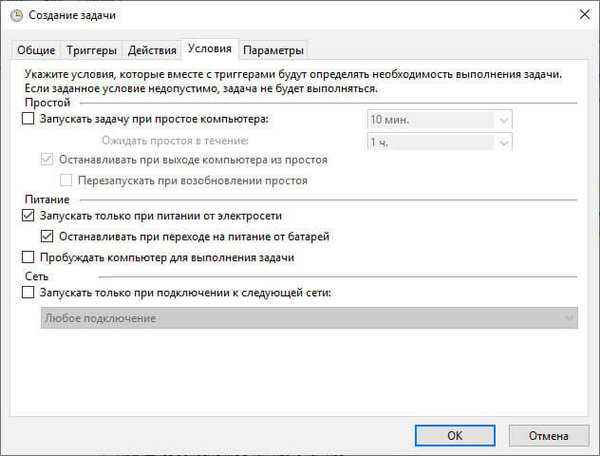
- В раздела "Опции" трябва да изберете подходящите опции. Ако е необходимо, променете настройките по подразбиране..
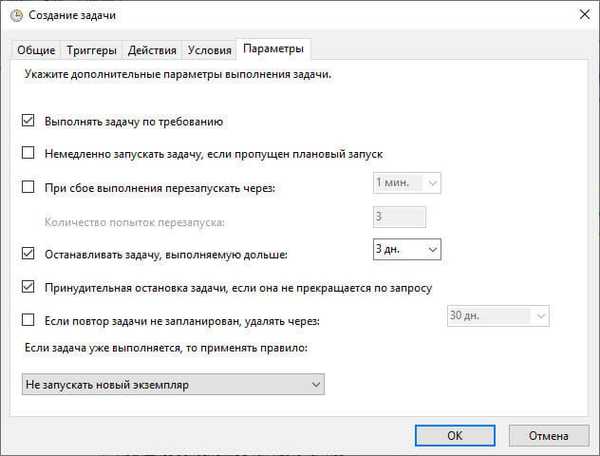
- Щракнете върху OK, за да завършите задачата..
След стартиране на компютъра браузърът Google Chrome автоматично ще стартира 3 минути след стартирането на системата и в моя случай ще отвори началната страница на vellisa.ru.
Създаване на проста задача в Scheduler
Помислете за следния вариант: създаване на проста задача. Стъпките в стъпките ще бъдат подпомогнати от вградения съветник за създаване на проста задача. С него ще създадем задача да изключим компютъра.
- В секцията „Действия“ кликнете върху „Създаване на проста задача ...“.
- В прозореца "Създаване на проста задача" въведете името на задачата и натиснете бутона "Напред". По желание добавете описание на задачата.
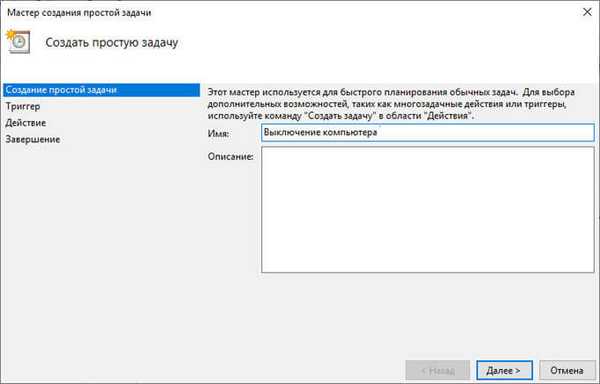
- В прозореца за задействане на задачи изберете подходящата опция за изпълнение на задачата и след това преминете към следващата стъпка на конфигуриране.
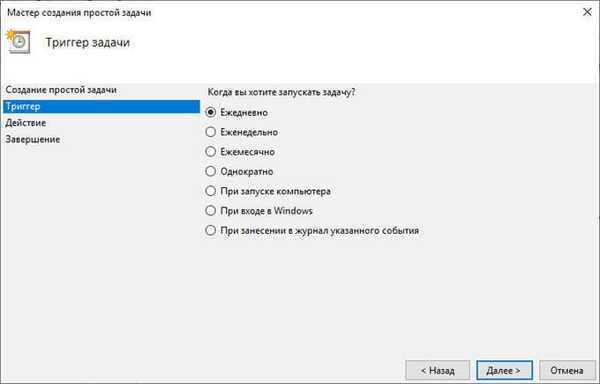
- В прозореца "Daily" (настройка на спусъка) изберете подходящото време и честота на стартиране на задачата.
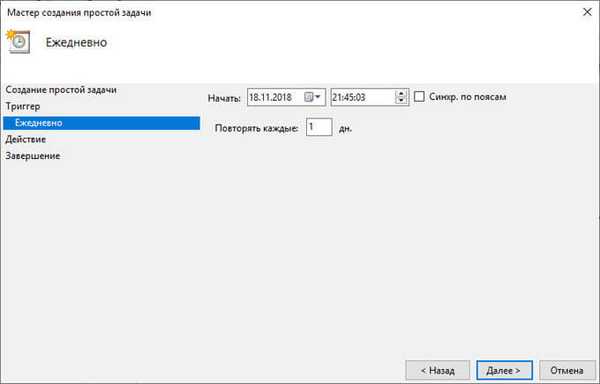
- В прозореца „Действие“ изберете действие, щракнете върху бутона „Напред“.
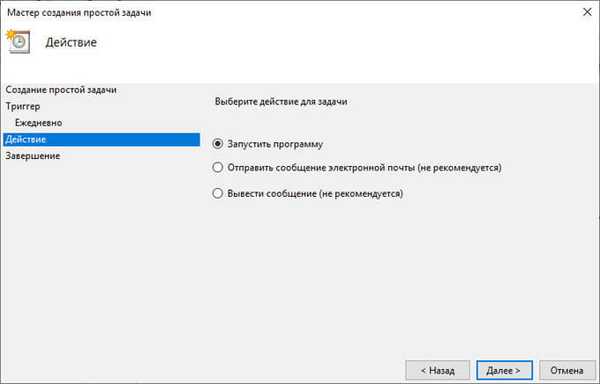
Помощната програма за изключване на компютъра се намира в папката на операционната система по пътя:
C: \ Windows \ System32 \ shutdown.exe
- В прозореца "Стартиране на програмата" (настройка за действие) въведете пътя към изпълнимия файл на приложението и, ако е необходимо, добавете аргумент. В нашия случай трябва да въведете аргумента: "/ s". За да продължите с настройката, кликнете върху "Напред".
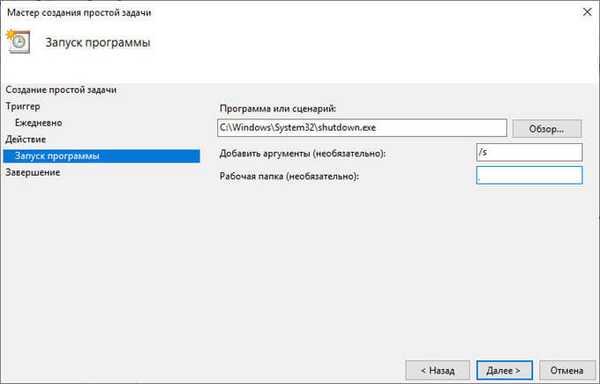
- В прозореца "Обобщение" прегледайте параметрите на създадената задача. Ако е необходимо, направете корекции и след това кликнете върху бутона "Finish".

Създадена е задача, сега компютърът ще се изключи независимо в определено време, посочено в Scheduler.
Премахване на задача от Scheduler
Ако е необходимо, потребителят може да изтрие ненужната задача.
- В главния прозорец на планировника на задачи в параметъра "Активни задачи" намерете желаната задача.
- Изберете задачата, щракнете двукратно върху левия бутон на мишката върху задачата.
- В прозореца на Scheduler информация за текущата задача.
- В секцията „Действия“ кликнете върху бутона „Изтриване“.
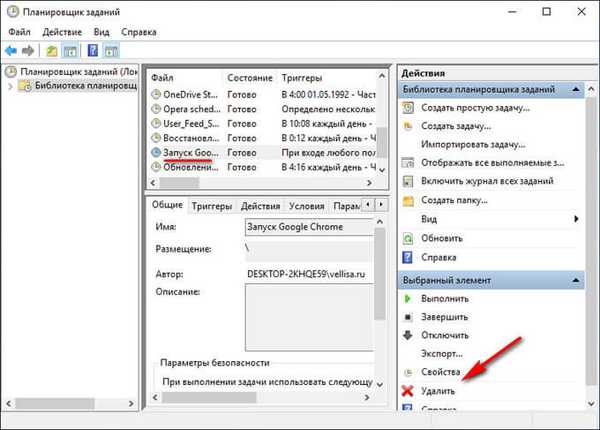
В прозореца за предупреждение се съгласете да изтриете задачата.
Изводи на статията
Windows Task Scheduler се използва за планиране и изпълнение на задачи за автоматично стартиране на задачи, свързани с поддържането на операционната система и работещите програми. В Task Scheduler се създават постоянни, периодични или еднократни задачи. Някои задачи са създадени от операционната система Windows. Потребителят може самостоятелно да създаде необходимата задача за извършване на определени действия на компютъра.
Windows Task Scheduler - създаване на проста задача (видео)
https://www.youtube.com/watch?v=R1vGs3k3yHY Подобни публикации:- Почистване на папки WinSxS: почистете правилно по различни начини
- ПИН код на Windows 10: Как да създадете, промените или премахнете
- Как да преминете от 32-битова към 64-битова версия на Windows
- Сравнение на версиите на Windows 10: табл
- Инсталиране на Windows XP от USB флаш устройство