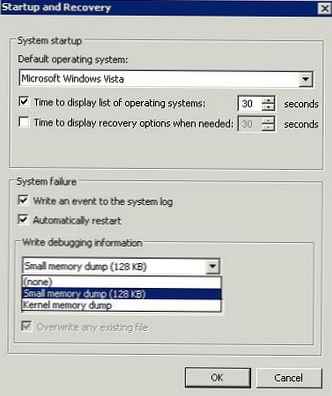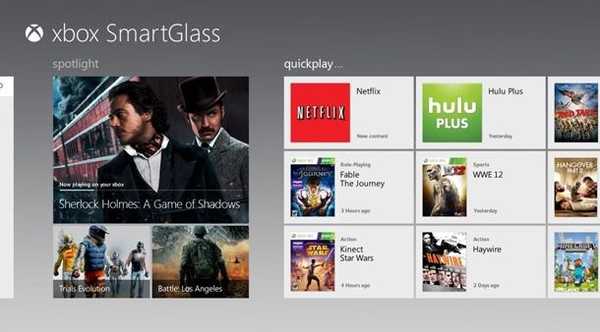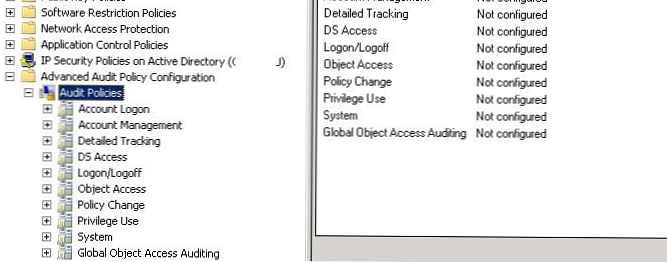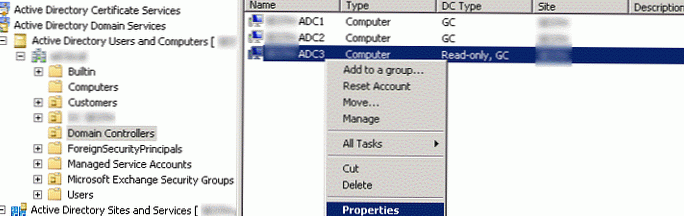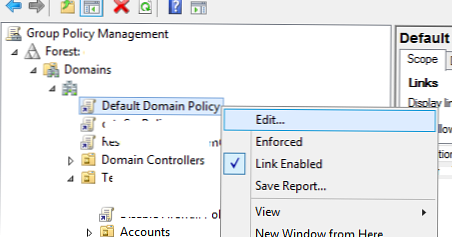За по-лесно използване и администриране на системата Windows се използват два формата на акаунти - Потребител и Администратор. Администраторът ви позволява да конфигурирате системата по ваше желание и да получите достъп до системните настройки и файлове. Едно просто „счетоводство“ на потребителя изпълнява основни функции и винаги е ограничено от настройките на UAC (контрол на потребителския акаунт), което ще ви попречи да се насладите на пълната функционалност на системата. Тази статия говори за това как да получите права на администратор в Windows 10.

Как да направите потребителски акаунт администратор на Windows 10
За да осигурите акаунт с всички права на администратор, трябва да имате достъп до профил с пълни администраторски права за тази система. Или активирайте вградения администратор от нашата статия: Как да нулирате парола в Windows 10.
Например на компютъра има 2 акаунта: Test_admin и Profile. Първият има пълни права, а вторият те са ограничени. Има 3 варианта за решаване на този проблем като част от тази статия..
Вариант 1. Използване на Windows Options
Много хора се чудят как да си направите администратор в Windows 10, без да създавате нов профил. Това е лесно, ако имате парола за основния акаунт (с пълен достъп до системата). За да направите това, отидете на контролния панел (Win + R и въведете контрол) и изберете Промяна на типа на акаунта. За достъп до тези настройки се нуждаете от администраторска парола.
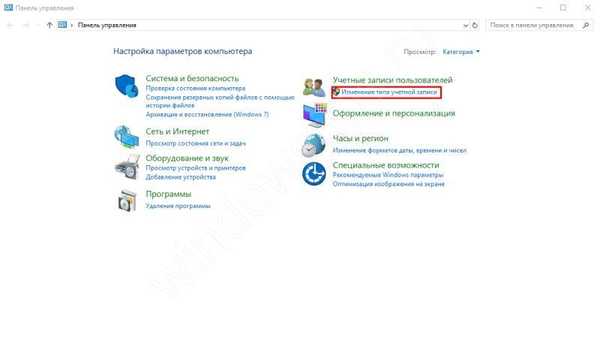
Ако сте го забравили или просто не знаете, няма значение - статията Как да възстановите паролата си в Windows 10 ще ви помогне. След това променете типа на профила на стандарт за администратор.
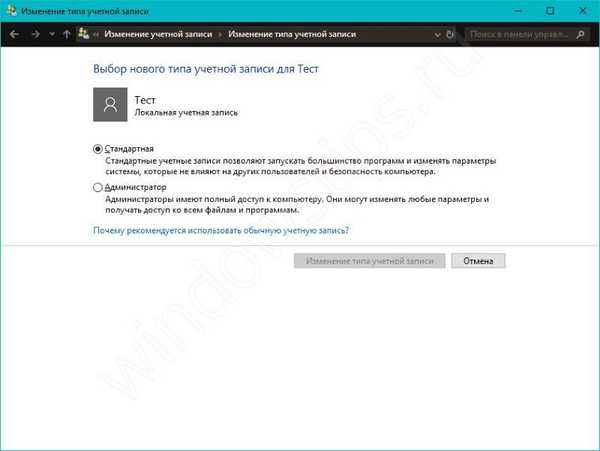
Допълнителни методи:
Чрез контролния панел. Както в предишната версия, отворете контролния панел, изберете желания запис и променете правата на необходимите.
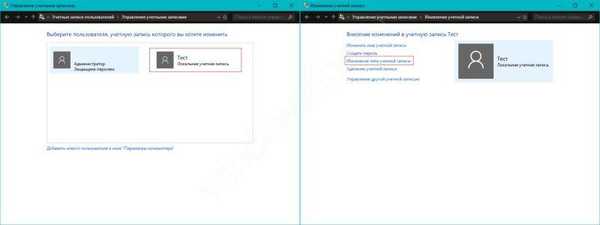
Чрез опции. Ако вземете предвид тенденцията за отдалечаване от контролния панел към приложението Settings, повечето от настройките се дублират. Отворете параметри Windows и отидете на настройки сметки. Нуждаем се от раздел "Семейство и други потребители", той ще има необходимите профили.
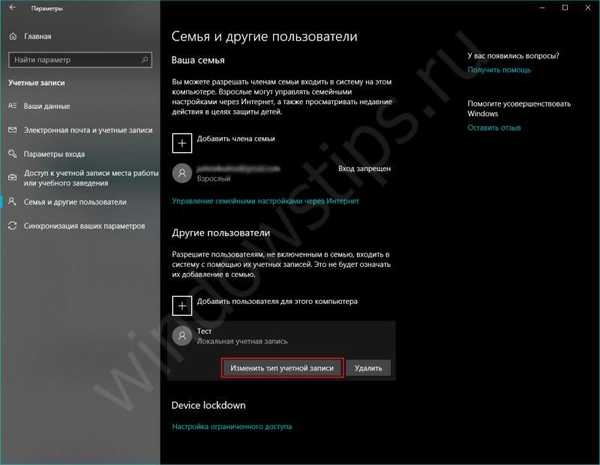
точка Други потребители ще покаже списък на активните потребители на системата. Изберете тази, която ви е необходима и щракнете „Промяна на типа на акаунта“. След това го сменете на необходимото.
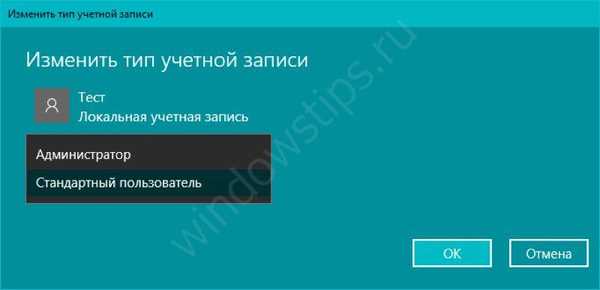
Вариант 2. Чрез командния ред.
За да дадете потребителски права на администратор в Windows 10, използвайки командния ред, трябва да имате профил с пълни права, в противен случай системата няма да позволи операцията.
Процедура:
- Влезте с администраторски акаунт
- Отворете прозореца за команда CMD или Power Shell. За да направите това, натиснете Win + X и изберете подходящия елемент.
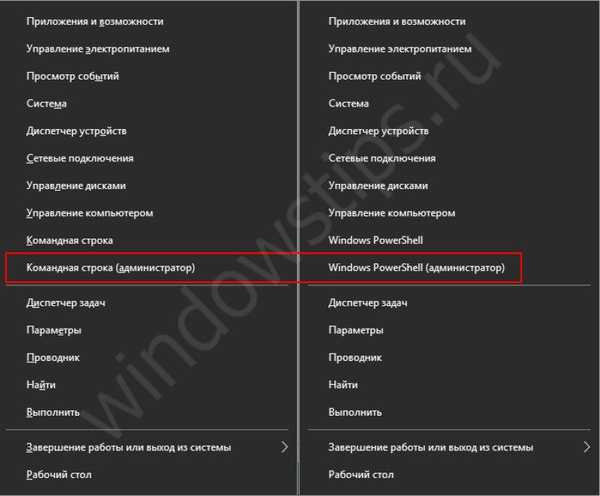
- За да зададете права на администратор на потребителски профил, трябва да го добавите към съответната група. За да направите това, въведете следната команда:
net localgroup Администраторски профил / добавяне
където нето localgroup Администраторите - групово присвояване (в руската версия на системата името се променя на Администратори)
Профил - име на акаунта
/ добавяне - добавяне към групата профили.
- Коригирайте командата за вашата ситуация и я въведете. Профилът ще бъде променен.
Вариант 3. Чрез „Местни потребители и групи“
Друга опция, чрез която можете да направите администраторски права в Windows 10.
Използване на Настройки Местни потребители и групи можете да добавите потребителя към административната група или да го добавите към групата. Няма значение коя опция да използвате - алгоритъмът е същият.
Процедура:
- Натиснете Win + R и напишете lusrmgr.msc.
- Отворете папката потребители и изберете този, чиито права искате да промените
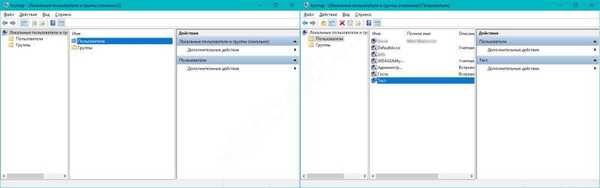
- След това кликнете върху него с RMB и изберете Свойствата
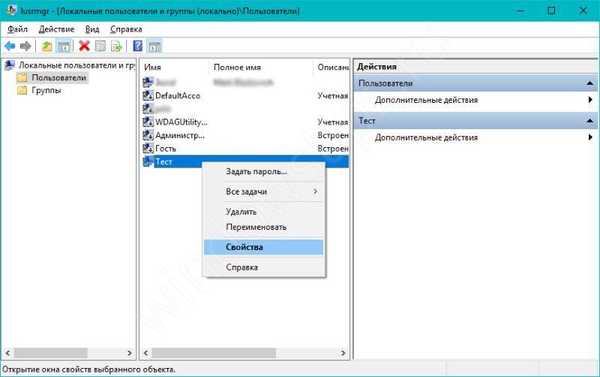
- Отваряне на раздела Членство в групата и натиснете бутона "Добави". В прозореца, който се отваря „Избор: Групи“ натиснете бутона "Advanced".
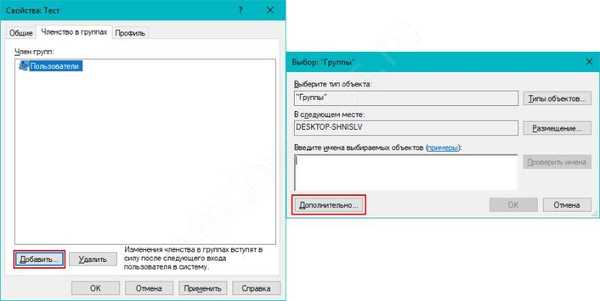
- За да покажете избора на списъка с групи, натиснете "Търсене". Намерете групата администратор, изберете я и щракнете върху OK. След което на потребителя ще бъдат предоставени пълни администраторски права
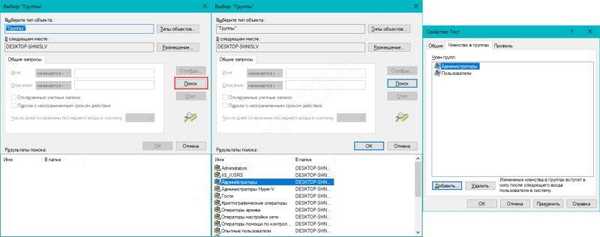
допълнение
- Тези съвети няма да ви помогнат, ако имате домейна мрежа и профили за организация. Корпоративните мрежи значително се различават от обикновения клиентски компютър.
- Профилите на Microsoft са от различен тип и някои съвети може да не помогнат..
- Понякога, в случай на повреда на системните файлове, е невъзможно да се получат разширени права на всеки профил. В този случай може да помогне за нулиране или преинсталиране на системата..
Приятен ден!