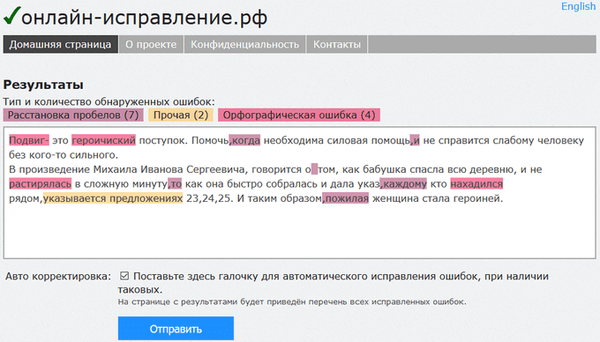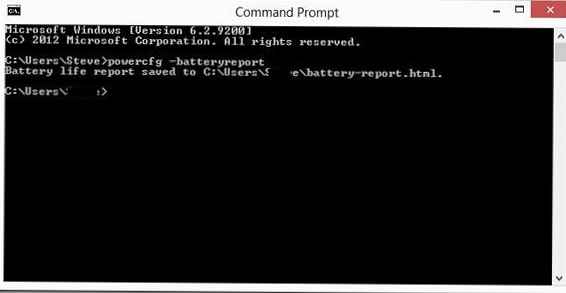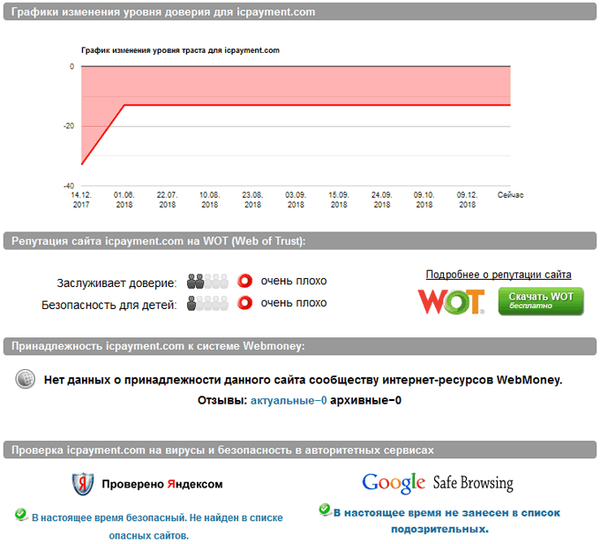Проверката на Windows 10 RAM за грешки е необходима в случай на всевъзможни системни грешки. Сини екрани със смърт (BSOD), спонтанно рестартиране, замръзване на системата и други проблеми могат да възникнат при проблеми с RAM.
Как да проверите Windows 10 RAM за грешки?
Паметта със случаен достъп (RAM) е системен компонент, който отговаря за непрекъснатата обработка на системната информация. За разлика от твърдия диск, RAM е много по-бърза, но не е предназначена за дългосрочно съхранение на информация, а именно за обработка на инструкции на процесора.
Няма да навлизаме в подробности за разликите и спецификациите на RAM. Трябва да проверим работната памет на компютъра с Windows 10. За тестване ще използваме следните методи:
- Чрез „Проверка на паметта на Windows“;
- Използване на Memtest86;
- Подмяна на летви.
Проверка чрез "Проверка на паметта на Windows"
Windows 10 има вграден тестов инструмент "RAM", който може да се използва при липса на алтернативи. За да го стартирате, в търсенето на "Диагностика на проблеми с компютърната оперативна памет" или в прозореца Run (Win + R) въведете командата mdsched.
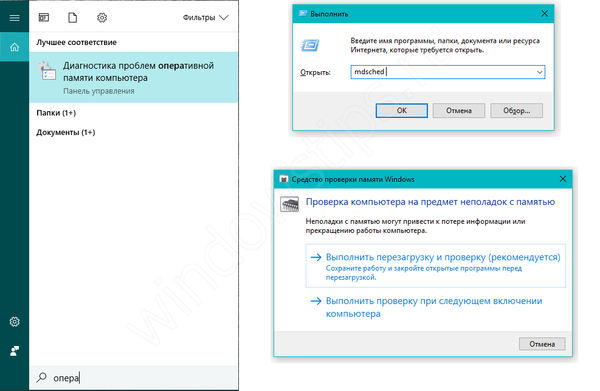
Тестването се извършва само при рестартиране на компютъра, когато няма значително натоварване на "оперативния" от Windows и приложения на трети страни. Диагностичният инструмент извършва няколко преминавания за откриване на грешки. Интерфейсът на този инструмент е примитивен и прилича на MS-DOS или някои версии на BIOS.

Тестването може да бъде конфигурирано според няколко параметъра: Тестов пакет (Основни, Нормални и Широки), Кеш и Брой проходи (0-15). Колкото по-богат е тестовият пакет, толкова повече преминават по-точните резултати, но по-дълго тестът ще бъде извършен. Също така продължителността на теста зависи от броя на лентите и техния обем.

След завършване компютърът ще се рестартира в Windows (ако системата е стартирана преди това). Резултатите от диагностиката могат да бъдат намерени в дневника на събитията..
Щракнете с десния бутон върху бутона за старт (или Win + X) и изберете Event Viewer. Или в прозореца Изпълнение (Win + R) въведете eventvwr.msc.
След това отворете Windows Logs и изберете System.
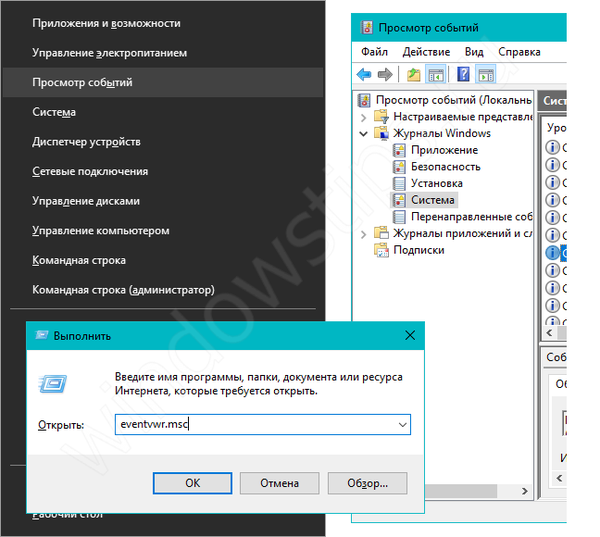
Резултатите ще бъдат налични на MemoryDiagnostics-Results. Ще бъде написан или отрицателен резултат от търсене на грешка, или те ще бъдат намерени.
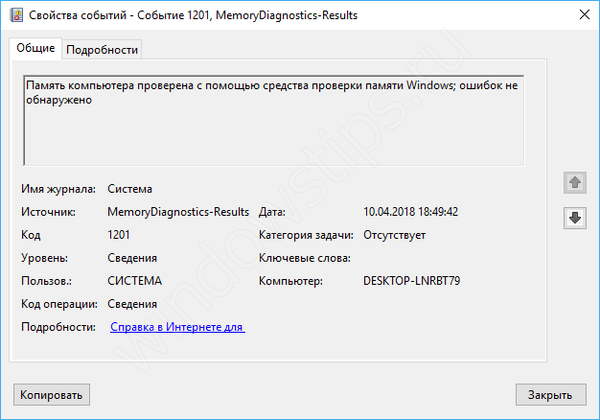
Memtest86: най-добрата програма за проверка на Windows 10 RAM
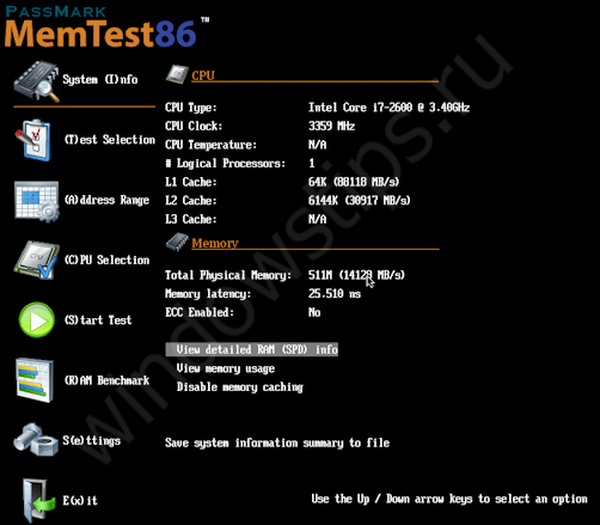
Една от най-добрите програми за проверка на оперативната памет на Windows 10 е Memtest 86. След като напишете тази помощна програма на CD-ROM или USB устройство (по-малко от 10 MB), можете да започнете да тествате вашата RAM памет.
Официален уебсайт: memtest86.com
Връзка за изтегляне на директно зареждане на изображение за CD (ISO)
Връзка за изтегляне на директно зареждане на изображение за USB устройство
За да създадете стартиращ USB флаш с MemTest, изпълнете следните стъпки:
- Изтеглете MemTest86 за USB;
- Разархивирайте файла memtest86-usb.zip и отворете файла imageUSB.exe;
- След това изберете желаното USB флаш устройство (1), изберете "Напишете изображение на USB устройство" (2), посочете пътя към изображението на img на помощната програма (3) и натиснете "Напиши" (4), за да започнете запис.
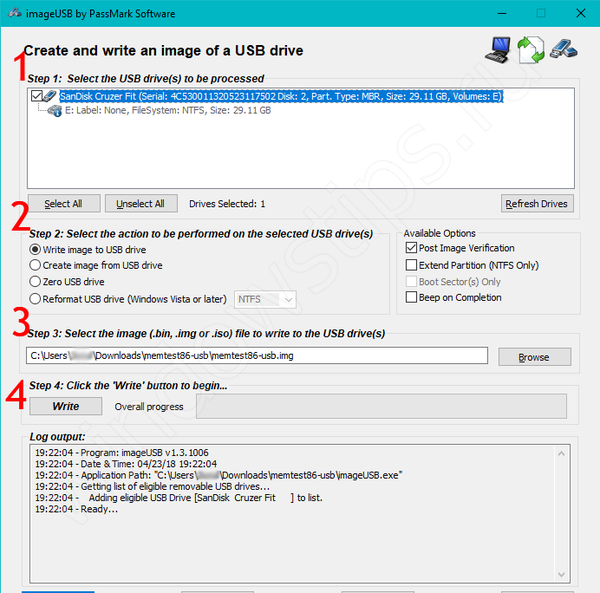
Тестването на RAM се извършва само извън системата, така че Windows и възможните грешки да не пречат на проверката. Ето защо се създава изображението за зареждане на Memtest..
За да започнете теста, трябва да стартирате от създадения флаш устройство или диск.
Нашата статия описва как да конфигурирате зареждане от USB флаш устройство, CD / DVD-ROM в компютри с BIOS и UEFI. Използвайки тази статия, можете да научите как да стартирате тест на Windows 10 RAM с помощта на Memtest.
Самата програма има два товарача: за Legacy и за UEFI режим.
Legacy - режим: при стартиране той предлага няколко режима и има оскъдни настройки, заедно със стария дизайн.
UEFI режим: по-богати настройки, системна информация, еталон, настройки на процесора и други
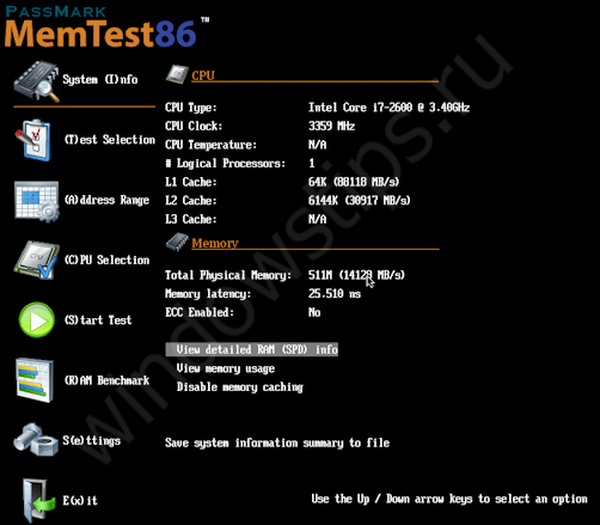
Но най-важното е не настройките, а функционалността. Стандартните тестови настройки за UEFI режим са 4-кратно изпълнение за всички 13 теста. В някои случаи се препоръчва да се извършат до 8 изпълнения, за да се получат по-точни данни. В зависимост от силата на звука, броя на лентите и тиражите - диагностиката може да отнеме до няколко часа.
Как изглежда MemTest без грешки:
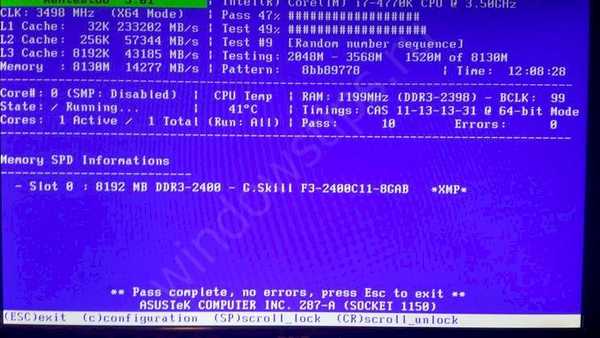
Надписът „Преминете пълно, няма грешки, натиснете Esc за излизане“ ще символизира края на всички писти и липсата на грешки
Как изглежда MemTest с грешки:
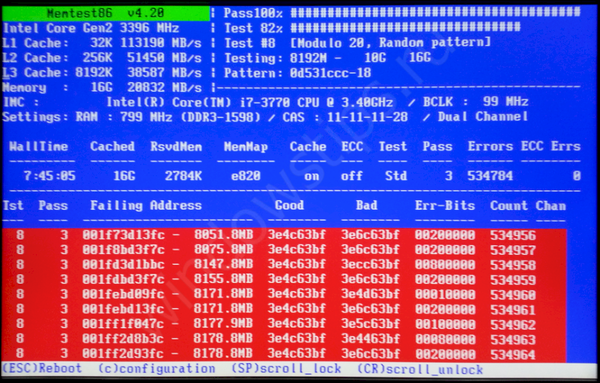
По време на теста могат да се появят червени линии с адреси за грешки. Колкото повече от тях, толкова по-лошо. Ако по време на процеса на тестване имате такива, преминете към следващата стъпка - отделен тест на RAM ленти.
Подмяна на RAM ленти
Ако открием грешка от страна на RAM паметта, ще е необходимо да заменим лошата лента. За да направите това, трябва да определите коя дъска е лоша. Ако лентата е една, тогава всичко е ясно, но какво да направите, ако са 2 или повече.
За лаптоп

В зависимост от модела и производителя на лаптопа, местоположението на модулите може да варира. В някои модели, за по-удобно надграждане или ремонт, се отделя отделно „отделение“ за бърза подмяна на твърдия диск и RAM паметта. Има случаи, в които, за да стигнете до оперативната памет, е необходимо да разглобите почти целия лаптоп.
За да премахнете лентите, леко натиснете страничните щипки без усилия и издърпайте модула нагоре. Уверете се, че нищо не спира хода и го извадете.
Ще трябва да тествате всеки модул, като редувате включването на компютъра само с една лента памет. На този етап можете просто да тествате компютъра за грешки или да прогоните компютъра, като проверите оперативната памет (чрез вградения инструмент или MemTest).
За настолен компютър

На дънната платка може да има до 8 слота за RAM (на сървърните дъски още повече). Обикновено се използват 1 до 4 ленти. Струва си да се отбележи, че броят на летвите трябва да е кратен на "канала" на вашата памет. В обикновените дънни платки (за домашни компютри) се използват двуканални режими, следователно е по-добре да има 2-4-6 или повече RAM модула.
Принципът на подмяна на RAM на стационарен компютър практически не се различава от лаптоп, той е само по-лесен за достъп. Извадете страничните щипки, след което внимателно издърпайте модула нагоре, докато не бъде изваден напълно.
Необходима е проверка на всеки модул за грешки.
Приятен ден!