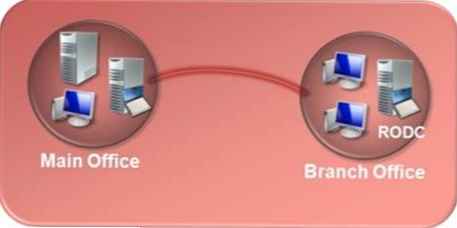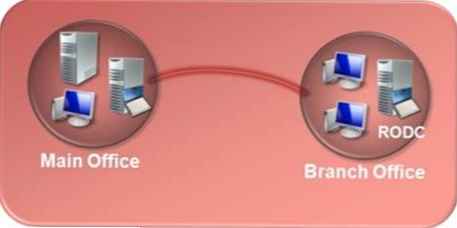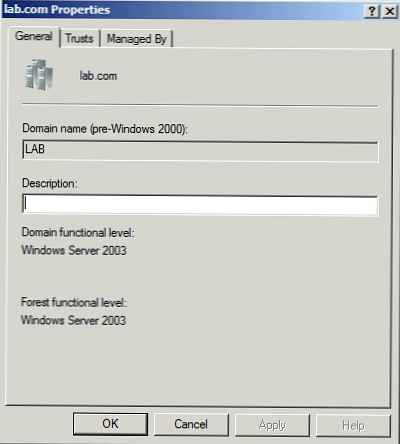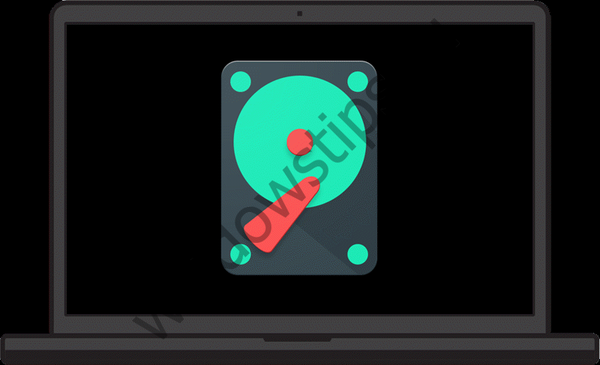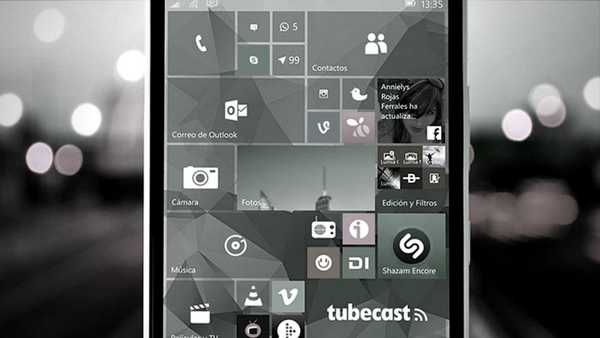Редовният планировчик на задачи на Windows е инструмент, предназначен предимно за решаване на периодични задачи на самата операционна система - архивни, полезни, не много полезни, но и полезни, но не за потребители, а за Microsoft. И което тя не би искала обикновените потребители да се изключват. Всъщност, тъй като планировникът е част от секцията с инструменти за администриране на Windows, където на теория обикновените потребители не трябва да се страхуват да направят нещо нередно от страх. И така, че смелите жители не влизат в системния планировчик със задачите си за напомняне като „Плати за нещо“ или „Обади се на това“, в Windows 10 на масите се предлагат универсални стандартни приложения „Аларма“ и „Календар“. Процесът на създаване на задачи за изпращане на съобщения или изпращане на писма по пощата е усложнен от плашещата добавка „Не се препоръчва“ и невъзможността за създаване на такива задачи без използване на обходни решения. Windows Task Scheduler се използва и от програми на трети страни (включително злонамерен софтуер) за автоматизиране на задачите им. Планировчик на пълен работен ден може да решава задачи на потребители, ако тези задачи са свързани с работата на компютъра. Това, например, почистване на диска, създаване на точки за възстановяване на системата, автоматично свързване към Интернет, стартиране на потребителски програми и скриптове. Windows Scheduler изпълнява еднократни и редовни задачи. Задачите могат да бъдат стартирани навреме и при определени условия, като например стартиране на системата или влизане в нея, обикновен компютър, преминаване към вида на захранването (от мрежата или батерията), достъп до мрежата чрез различни връзки и др. Редовният планировчик може да събуди компютъра за да изпълнява задачите си, поддържа регистър на отчетите за всички стартирани задачи, работи с отдалечени компютри, с различни акаунти в Windows, поддържа експорт-импорт на задачи и много други. Помислете по-долу основите на работата с Windows Task Scheduler..
1. Достъп до планировчика на задачите
Можете да получите достъп до Windows Task Scheduler:
- Чрез отваряне на менюто в менюто "Старт" папката на инструментите за администриране на Windows;
- Чрез влизане в прозореца за изпълнение на услугата (Win + R)
taskschd.msc
- Използване на вътрешносистемно търсене или търсене в менюто "Старт" на Windows 7.
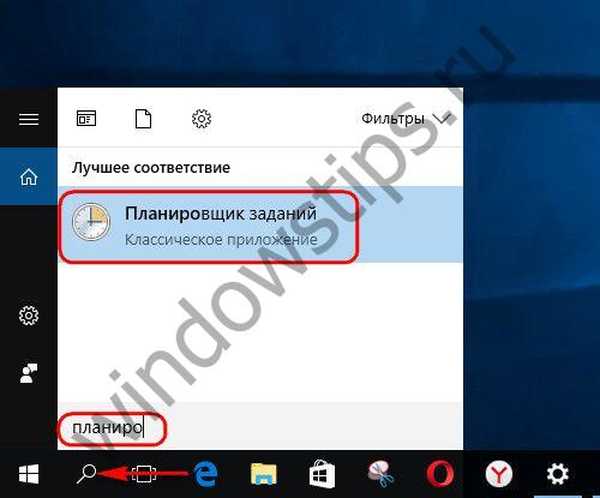
2. Библиотека за планиране на задачи
След стартиране на планиращия, първото нещо, което правим, е да разгледаме библиотеката му. Този раздел на планиращия, наречен величествено, представлява редовен списък от налични задачи, подредени в папки и подпапки в структурата на дървото в левия панел. На всяка от наличните задачи, разположени в центъра на прозореца на планиращия, можете да се обадите в контекстното меню и да приложите възможни действия.
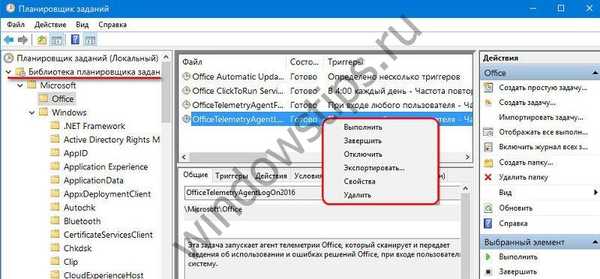 2
2Описанието и условията на всяка отделна задача, когато е избрана, се показват на панела по-долу. Можете да промените съществуващите условия за всяка отделна задача, като изберете "Свойства" в контекстното меню (или като щракнете двукратно върху задачата). В отделен прозорец ще бъде пуснат формуляр с възможност за извършване на промени в описанието и условията на задачата.

В различните раздели на формата можете:
- променете описанието на задачата;
- променете акаунта, под който се изпълнява задачата;
- промяна на тригери - условия за стартиране, отлагане, спиране на задача, както и добавяне на нови условия за същата задача;
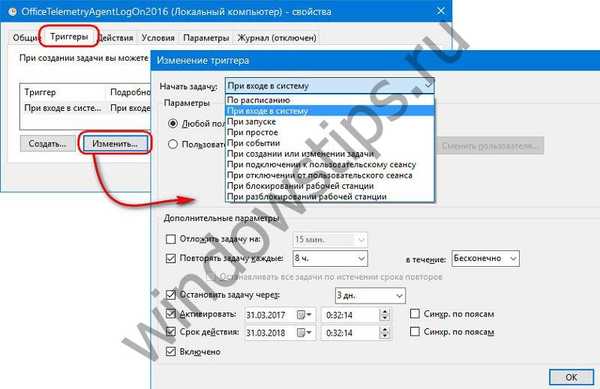 4
4- променете действието на задачата;
- в допълнение към задействанията използвайте допълнителни условия, които определят стартирането на задачата, когато компютърът е в режим на празен ход, вида на захранването и мрежовата връзка;
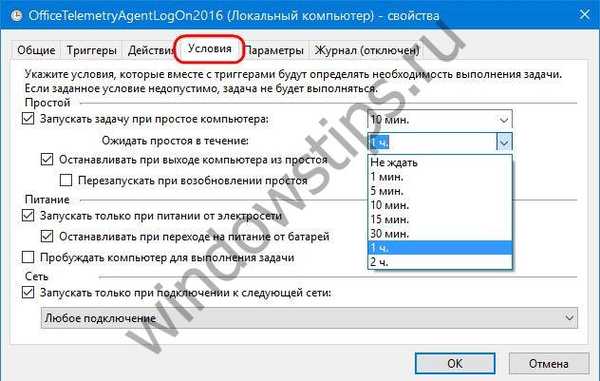
- преназначаване на други параметри.
Нежеланите задачи и да се определят като такива задачи е желателно не само чрез тяхното описание, но и след получаване на помощ в Интернет, могат да бъдат изключени за известно време..
 6
6И само след като тестът на системата и инсталирания софтуер се тества без тези задачи, те могат да бъдат премахнати от планировъчния оператор, предварително изнесен. Когато извършвате глобално почистване на задачи, които уж си губят системни ресурси, нарушават политика за поверителност или просто играят в ръцете на Microsoft, но не носят реални ползи, можете да създадете точка за възстановяване или архивиране.
3. В момента изпълнява задачи
Windows Task Scheduler е оборудван с механизъм за показване на задачите, които се изпълняват в момента. Формулярът "Показване на всички задачи, които трябва да бъдат изпълнени" може да се използва като спешна мярка за спешно освобождаване на компютърни ресурси. В прозореца му получаваме достъп до опцията за премахване на избраната задача.
 7
74. Създаване на вашите задачи в планиращия
За да създаде персонализирани задачи, планировникът предоставя две опции. Един от тях - „Създаване на задача“ - е стартирането на формуляр за задача, където можете веднага да конфигурирате всичките му параметри.
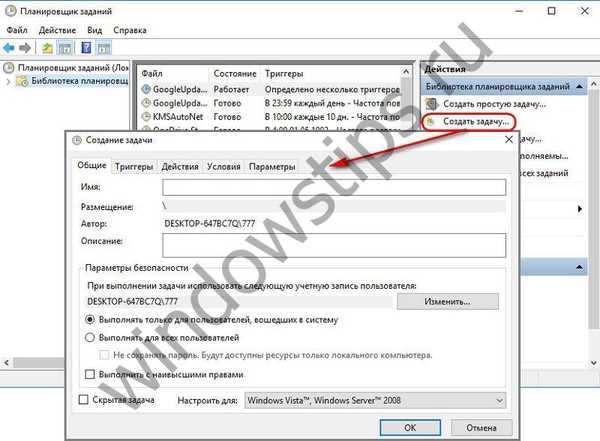 8
8Друго - „Създаване на проста задача“ - е съветник стъпка по стъпка, който предлага да въведете смислени данни стъпка по стъпка, всички други параметри ще бъдат по подразбиране. Помислете за създаване на проста задача, като използвате примера на планирано изпълнение на скрипт. На първия етап въведете името на задачата и, ако е необходимо, нейното описание.
 9
9След това изберете периодиката или условията за задачата. В нашия случай това е еднократно изпълнение.
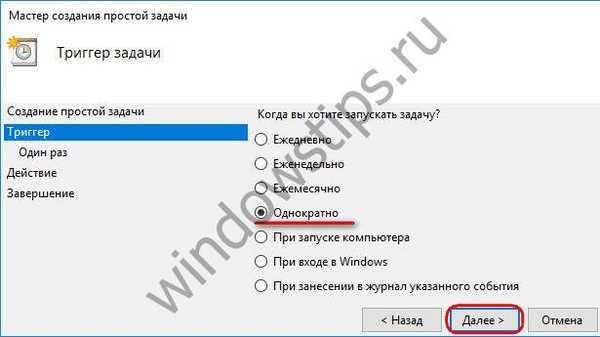
Задайте датата и часа на изпълнение на скрипта.

Изберете действието „Стартирайте програмата“.
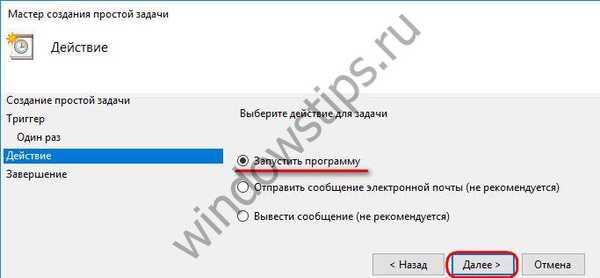
Използвайки бутона за преглед, посочете пътя към файла EXE за стартиране на програмата, стандартната помощна програма за Windows или, в нашия случай, скрипт файла.
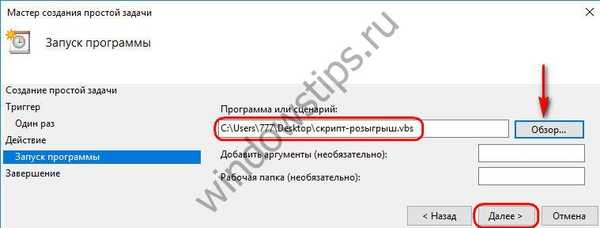 13
13Всички - кликнете върху „Край“.
 14
14Създадената задача ще бъде поставена в корена на библиотеката. Ако трябва да го коригирате, задайте условието за стартиране на обикновен компютър, добавете дата на изтичане, задайте повторение и т.н., отворете свойствата на задачата и направете промени.
Приятен ден!