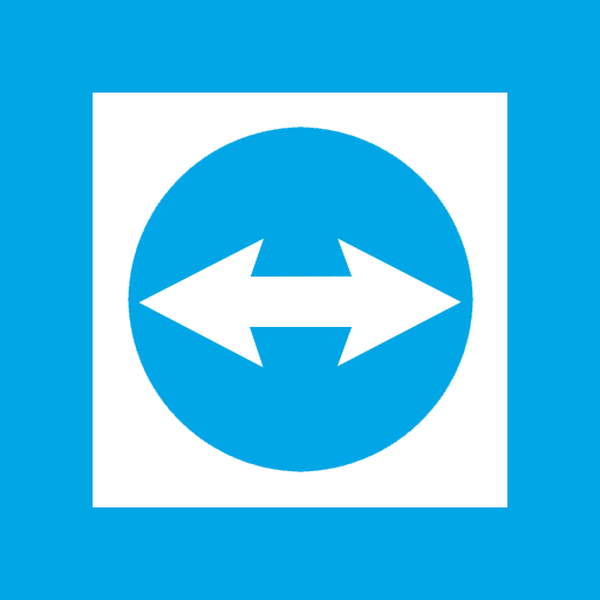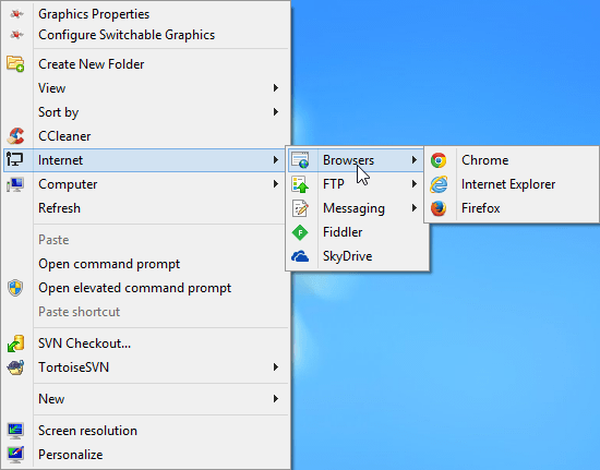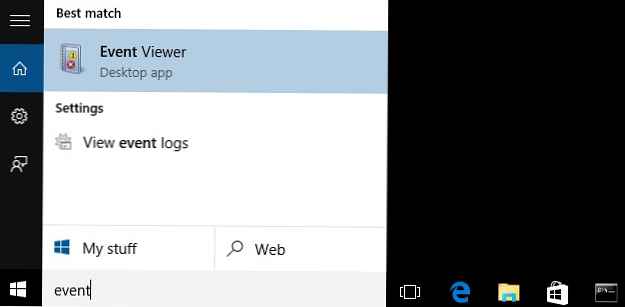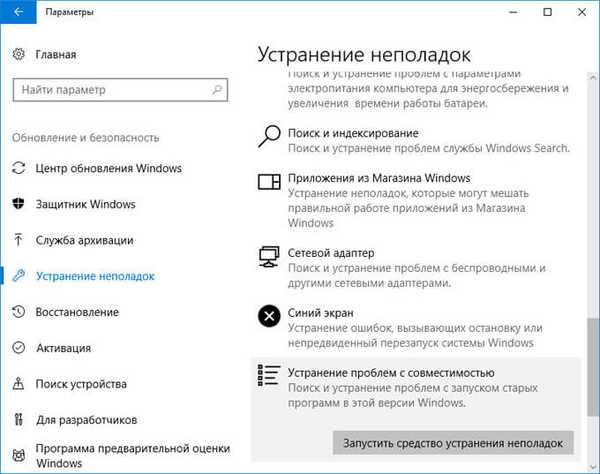
Режимът на съвместимост с Windows ви позволява да стартирате програми на компютър, работещ в предишни версии на операционната система. С пускането на новата операционна система, а в някои програми на проблема: стартиране на програмата с една грешка, на невъзможността на приложението, и така нататък..
Промените в новата версия на Windows, е невъзможно да се използват някои от програмите, в тази версия на операционната система. Не всички програми се поддържат от разработчиците от дълго време..
Съдържание:- Как да стартирате програма в режим на съвместимост от контекстното меню на свойство за пряк път или приложение
- Как да стартирате режим на съвместимост с помощта на инструмента за отстраняване на проблеми на Windows
- Поправете проблеми със съвместимостта на Windows
- Изводи на статията
Много програми работят добре на компютъра в продължение на много години, дори и след прекратяване на поддръжката. Поради промени в кода на Windows, приложението губи своята функционалност в новата версия на ОС. Няма кой да пренапише програмния код в съответствие с изискванията на новата версия на Windows, защото разработчикът спря да поддържа софтуера. Следователно е необходим изход от тази ситуация..
Режимът на съвместимост с Windows идва на помощ. Работата в режим на съвместимост ще ви позволи да стартирате на вашия компютър много стари програми, които работят добре в предишни версии на Windows.
Режимът на съвместимост със софтуера на Windows се стартира по два начина:
- от свойството или пряк път на програмата за всички версии на Windows;
- с помощта на инструмента за отстраняване на проблеми на Windows.
В първия случай потребителят кликва с десния бутон върху прекия път на проблемната програма или върху изпълнителния файл (.exe) на приложението. Вторият метод включва използване на системен инструмент за отстраняване на проблеми..
Имайте предвид, че някои от програмите все още няма да работят правилно след включване в режим на съвместимост поради различни причини. В повечето случаи старите приложения все още могат да се стартират на компютъра.
В инструкциите на тази страница ще покажа режима на съвместимост в Windows 10. В други версии на Windows (Windows 7, Windows 8, Windows 8.1) настройката на режима на съвместимост на стари програми с версията на системата, инсталирана на компютъра работи по същия начин.
Как да стартирате програма в режим на съвместимост от контекстното меню на свойство за пряк път или приложение
Ако една програма не работи в новата операционна система, трябва да се опитате да отстраните проблема с помощта на вградения в режим на съвместимост на Windows.
Щракнете с десния бутон върху прекия път на програмата или върху изпълнителния файл. Ако няма пряк път към приложението, намерете файла на програмата, който не се стартира на компютъра. Програмите обикновено се инсталират на системния диск, в зависимост от битовата дълбочина, в папките Program Files или Program Files (x86). В много редки случаи се инсталират програми на местоположението на потребителския профил:
C: \ Потребители \ Потребителско име \ AppData \ Роуминг
В локациите потърсете програмната папка по името на приложението или по името на производителя на този софтуер. Намерете желаната програма и щракнете с десния бутон върху файла на приложението.
Моля, обърнете внимание: в Windows 10 не винаги е възможно да се използва контекстното меню на свойствата на обекта, тъй като понякога системата не показва съответния раздел за конкретно приложение, затова използвайте друг метод.В контекстното меню кликнете върху "Свойства".
В прозореца „Свойства: име на приложението“, който се отваря, отидете на раздела „Съвместимост“.
Тук можете веднага да стартирате инструмента за отстраняване на проблеми със съвместимостта с помощта на бутона „Изпълнете инструмента за отстраняване на неизправности при съвместимост“ или изберете ръчно подходящите опции.
За целта активирайте опцията „Стартирайте програмата в режим на съвместимост с:“ и след това изберете версията на Windows, в която това приложение работи добре.
Конфигурирайте допълнителни параметри за цвят, разделителна способност на екрана и мащабиране (тези параметри може да не работят в 64-битови системи).
Ако е необходимо, поставете отметка в квадратчето до „Изпълнете тази програма като администратор“. Някои приложения изискват завишени административни права за своята работа..
Ето един практически пример: в Windows 10 не може да се инсталира Skype за вашия работен плот на вашия компютър. След стартиране на инсталирането на програмата се появява предложение за изтегляне на приложението Skype за Windows 10 от магазина на Microsoft (тези програми се различават една от друга). Има само един изход: инсталиране на Skype за работния плот в режим на съвместимост с Windows 8.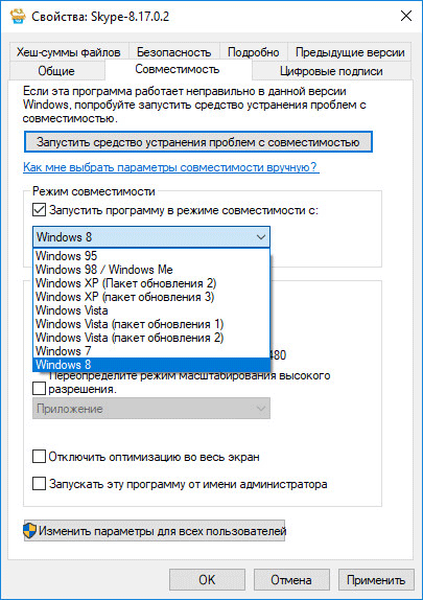
След като завършите настройките, кликнете върху бутона "OK". Проверка на работата на програмата в режим на съвместимост.
Как да стартирате режим на съвместимост с помощта на инструмента за отстраняване на проблеми на Windows
Режимът на съвместимост с програмата в Windows 10, в Windows 7, Windows 8, Windows 8.1 може да се стартира с помощта на вградения системен инструмент.
За да направите това, щракнете с десния бутон върху прекия път или файла на програмата, в контекстното меню кликнете върху елемента "Решаване на проблеми със съвместимостта".
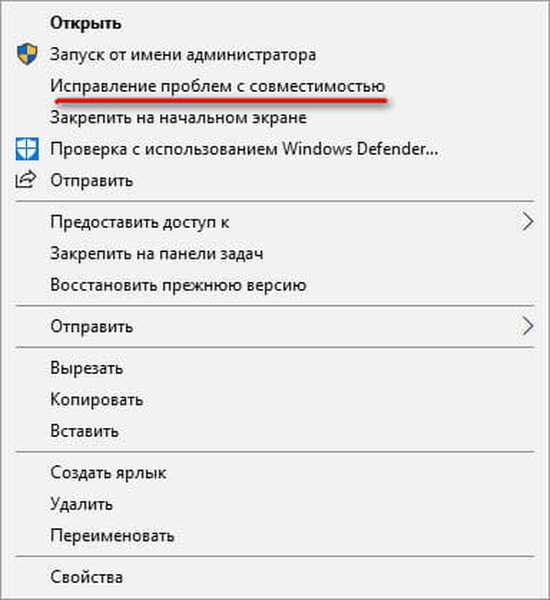
Във втория начин, инструментът се стартира от контролния панел, след като изберете "Отстраняване на неизправности". В прозореца "Отстраняване на неизправности в компютъра" кликнете върху връзката "Стартиране на програми, проектирани за предишни версии на Windows".
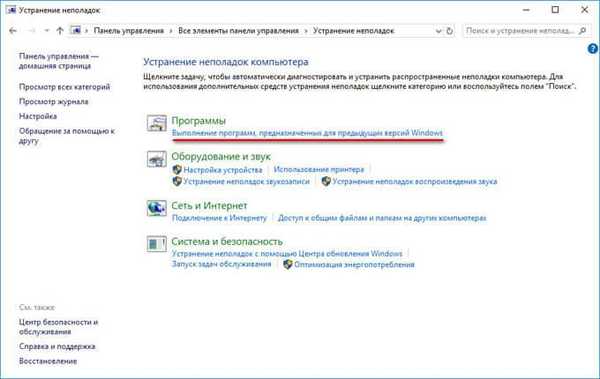
Има трети начин в Windows 10: стартирайте приложението Settings, отидете на Update and Security. След това отворете секцията „Отстраняване на неизправности“, превъртете списъка с проблеми до опцията „Решаване на проблеми със съвместимостта“, щракнете върху опцията и след това кликнете върху бутона „Пусни инструмента сега“.
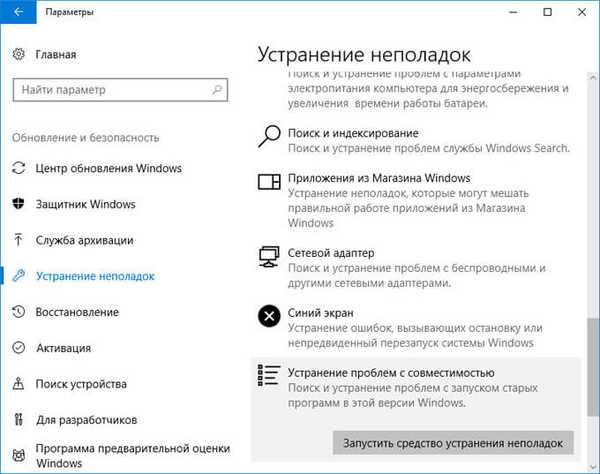
Потребителите на Windows 7, Windows 8, Windows 8.1 могат допълнително да използват инструмента на Microsoft Easy Fix (инструментът е вграден в Windows 10), който изпълнява същите функции, които трябва да изтеглите на вашия компютър, като изберете подходящия проблем на страницата на уебсайта на Microsoft. Прочетете повече за това тук..
Поправете проблеми със съвместимостта на Windows
Ако инструментът се стартира от компютърни контроли, а не от файла на определена програма, тогава потребителят ще трябва да избере програма с проблеми при стартиране, инсталиране или работа.
След стартиране на инструмента за отстраняване на неизправности той автоматично търси проблеми със съвместимостта на компютъра.
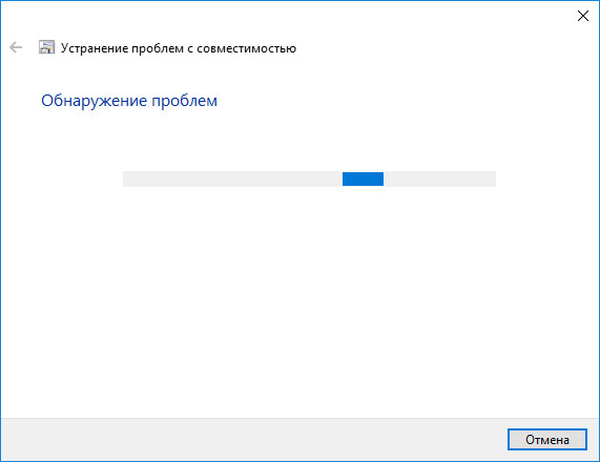
В следващия прозорец трябва да изберете диагностичния режим. Има две възможности за избор:
- „Използване на препоръчителни параметри“ - тестово изпълнение на програмата с препоръчителни параметри за съвместимост.
- „Диагностика на програмата“ - изборът на параметри за съвместимост въз основа на отбелязаните проблеми.
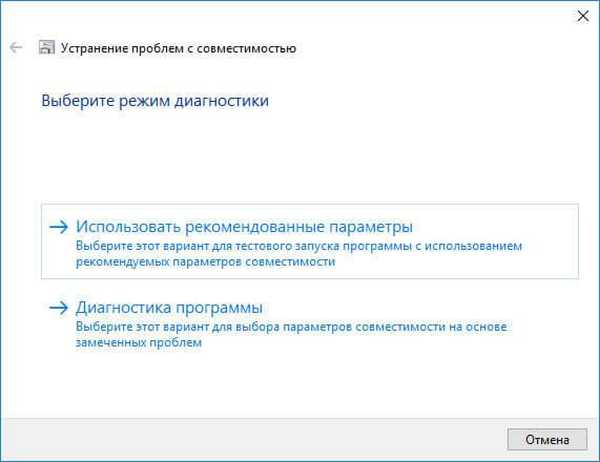
Когато използвате препоръчителните параметри, самата система ще предложи подходяща опция. За да тествате приложението, кликнете върху бутона "Проверка на програмата ...".
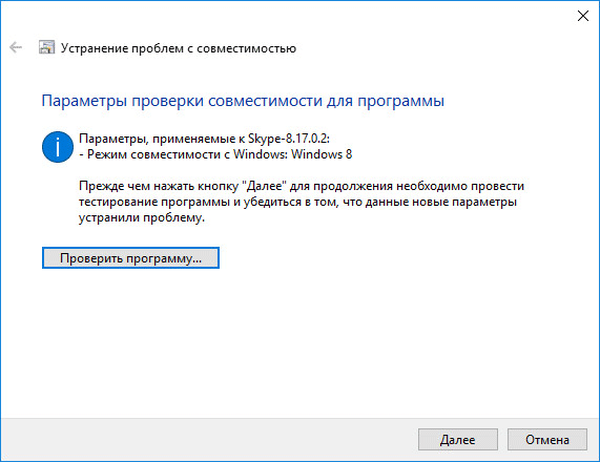
Тествайте програмата и след това кликнете върху бутона "Напред".
В последния прозорец трябва да изберете подходящия отговор на въпроса за коригиране на проблема:
- „Да, запазете тези настройки за програмата“.
- „Не, опитайте да използвате други опции“.
- „Не, изпратете съобщение за този проблем до корпорацията и намерете решение в Интернет“.
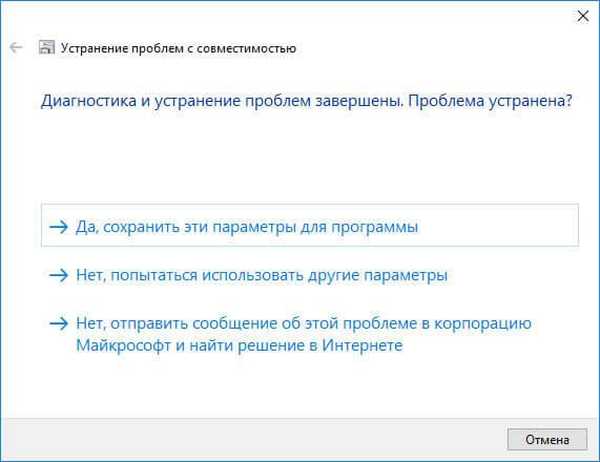
Когато избира опцията „Диагностика на програмата“, потребителят ще може да предложи специфичните опции за инструмента за отстраняване на проблеми.
В прозореца "Какви проблеми се забелязват?" Трябва да изберете една или повече от най-подходящите опции:
- „Програмата работи в предишни версии на Windows, но не се инсталира и не стартира“.
- „Програмата се отваря, но не се показва правилно“.
- „Необходими са допълнителни разрешения за програмата“.
- „Не виждам проблема си в списъка.“.
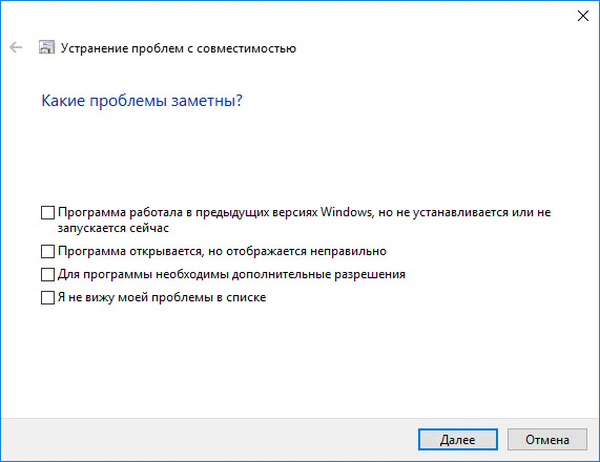
В прозореца "С каква версия е работила програмата?" изберете една от предложените версии на операционната система Windows.
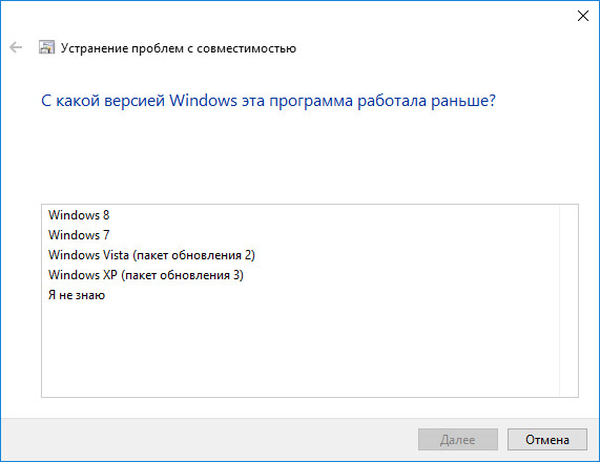
След това проверете работата на програмата и в случай на успешно решение на проблема, запазете тези параметри, за да стартирате и стартирате приложението.
Ако забелязаните проблеми не са в този списък, системният инструмент ще предложи да отговори на изясняващи въпроси.
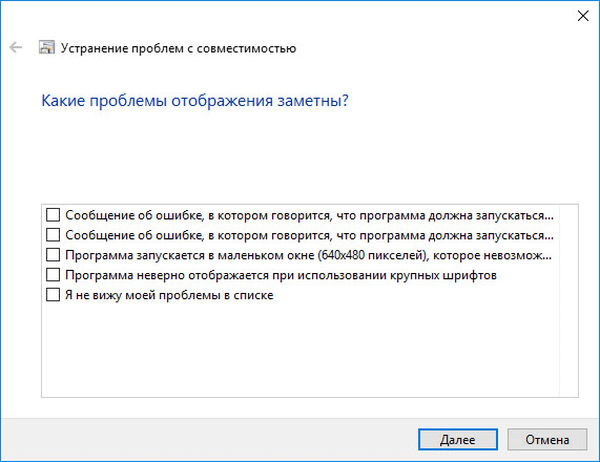
След това ще бъдете помолени да проверите програмата, като използвате препоръчаните опции за избор на система.
След като проверите в последния прозорец на инструмента, отговорете на въпроса за отстраняване на проблема. Ако програмата все още не работи, опитайте всички възможни опции..
Ако е необходимо, можете да деактивирате режима на съвместимост на програмата за едно приложение или за цялата система.
Изводи на статията
Режимът на съвместимост с Windows ви позволява да стартирате стара програма в нова версия на операционната система. На проблемите на съвместимостта на програмите могат да бъдат коригирани чрез операционната система на компютъра.
Свързани публикации:- Сравнение на версиите на Windows 10: табл
- Как да преминете от 32-битова към 64-битова версия на Windows
- Как да инсталирате актуализация до новата версия на Windows 10 - 5 начина
- Как да скриете файлове на виртуален твърд диск (VHD)
- Как да деактивирате актуализациите в Windows 10 - 5 начина