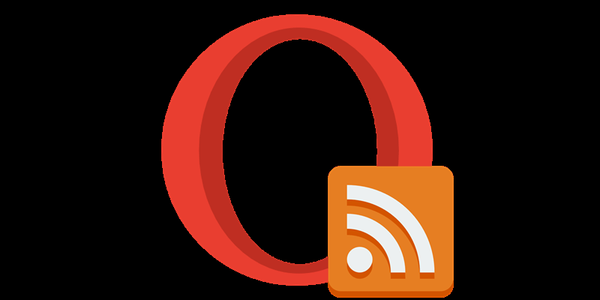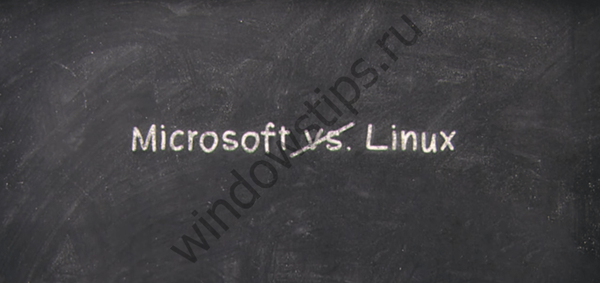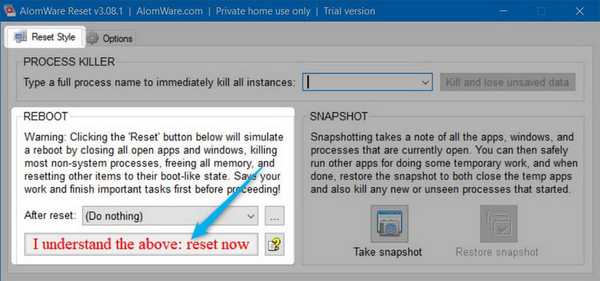Windows предоставя отдалечен достъп през протокола RDP от дълго време. Такъв стандартен инструмент се появи във версията на Windows NT 4.0, издадена през 1996 г. Повече или по-малко функционално той е финализиран във версията на Windows XP и вече е завършен като част от Windows 7. Версиите на Windows 8 / 8.1 и 10 наследяват отдалечен достъп чрез RDP от Windows 7 без функционални промени.
По-долу разглеждаме подробно работата на отдалечен достъп чрез RDP във версии на Windows 7, 8.1 и 10.
Съдържание:
1. Дистанционен достъп чрез RDP
2. Парола на отдалечения компютър
3. IP адрес на отдалечения компютър
4. Разрешаване на отдалечени връзки
5. Свържете се с отдалечен компютър
6. Свързване към друг отдалечен компютърен акаунт
7. Настройки за връзка
1. Дистанционен достъп чрез RDP
Свързването чрез протокола RDP се осъществява между компютри, разположени в същата локална мрежа. Този тип връзка е предназначен предимно за ИТ специалисти, които обслужват компютрите на компании, обединени в тяхната производствена мрежа. Без да напускат работното си място, свързвайки се дистанционно с компютрите на служителите на предприятието, системните инженери могат да решат проблеми, които не изискват намеса в хардуера на машините и да извършват превантивни мерки.
Свързването към отдалечен компютър чрез RDP протокол е възможно и извън локалната мрежа, чрез Интернет. Но това ще изисква допълнителни действия - или пренасочващ порт 3389 на рутера, или комбиниране с отдалечен компютър в една VPN мрежа. С оглед на това свързването към отдалечен компютър чрез Интернет е много по-лесно с помощта на други софтуерни инструменти, които не изискват ненужни действия. Това, например, стандартната помощна програма за Windows "Дистанционна помощ" за предоставяне на компютърна помощ през Интернет. Той работи на принципа на изпращане на поканен файл до потребител, който ще предостави компютърна помощ. По-функционалните му колеги на софтуерния пазар на Windows са програми като TeamViewer..
RDP се използва и за свързване към Hyper-V виртуални машини. Отдалечената връзка чрез RDP може да предложи повече опции от стандартния прозорец за връзка за обикновен хипервизор. Прозорецът за връзка Hyper-V не осигурява възпроизвеждане на аудио в гост операционната система, не вижда свързания USB носител за съхранение, не може да предложи повече комуникация с физическия компютър, отколкото поставяне на текста, копиран в него. Докато RDP връзката може да осигури на виртуалната машина видимост на различни устройства, свързани към физическия компютър, по-добра картина на гост операционния плот, работа със звук и т.н..
За да се свържете чрез RDP, отдалеченият компютър трябва да отговаря на следните изисквания:
- Трябва да има акаунт за парола;
- Системата трябва да позволява отдалечени връзки;
- Ако не искате да променяте данни за достъп всеки път, когато се свързвате с постоянно променящ се динамичен IP адрес, трябва да зададете статичен IP адрес в мрежовите настройки.
Отдалечен достъп е възможен само на компютри с инсталирани издания на Windows Pro, Enterprise или Ultimate. Домашните версии на Windows (Home) не осигуряват отдалечен достъп чрез RDP.
2. Парола на отдалечения компютър
Ако работите на отдалечен компютър с акаунт в Microsoft и вместо дълга парола се използва кратък ПИН код, когато се свързвате чрез RDP, трябва да въведете същата дълга парола, а не четирицифрен ПИН код.
Ако отдалеченият компютър използва локален акаунт, който не е защитен с парола, и няма специална нужда от парола, като например при свързване към Hyper-V виртуални машини, ще трябва да създадете поне обикновена парола като "777" или "qwerty".
3. IP адрес на отдалечения компютър
Когато се свързвате чрез RDP, ще трябва да въведете IP адреса на отдалечения компютър. Вътрешният IP адрес се вижда в мрежовите настройки на системата. Но във версии на Windows 7, 8.1 и 10 това са три различни пътя. В Windows 7 това е раздел от контролния панел, а в Windows 8.1 и 10 това е приложението Настройки, всяка организация има своя собствена организация. Следователно ние ще разпознаем вътрешния IP адрес по универсален начин, подходящ за всяка от тези системи - чрез командния ред. Прякът за стартиране на командния ред в Windows 7 е достъпен в менюто "Старт". В Windows 8.1 и 10 командният ред се стартира от контекстното меню на бутона "Старт".

В прозореца на командния ред въведете:
Ipconfig
След натискане на Enter получаваме обобщение на данните, където ще се вижда вътрешният IP адрес.

4. Разрешаване на отдалечени връзки
Разрешението за отдалечена връзка в Windows системи първоначално е деактивирано като правило. Във всеки случай това се отнася точно за лицензираните сглобки. Възможността за свързване чрез RDP на отдалечен компютър се активира в системните настройки. Нуждаем се от секцията „Система“. В Windows 7 можете да получите достъп до него чрез търсене в менюто "Старт". И в Windows 8.1 и 10, разделът "Система" може да бъде достъпен от контекстното меню на бутона "Старт".

Кликнете върху „Конфигуриране на отдалечен достъп“.

В прозореца със системни свойства трябва да зададете опцията, която да позволява отдалечените връзки да бъдат активни. Опцията за удостоверяване не трябва да се премахва. За да приложите промените, щракнете върху „Прилагане“ по-долу.

Такива настройки ще отворят пътя към отдалечена връзка, но само за администраторския акаунт. Потребителите на редовни акаунти нямат право да предоставят независимо компютър за дистанционно управление. Администраторът може да им даде такова право.
Под опцията за разрешаване на отдалечени връзки е бутонът „Избор на потребители“. Щракнете върху нея.

След това кликнете върху „Добавяне“.

В полето по-долу въвеждаме името на потребителя, на когото е разрешено да се свърже с него с помощта на протокола RDP. За локалните акаунти това е тяхното име, а за акаунтите на Microsoft това е имейл адресът, чрез който се извършва оторизация. Щракнете върху OK.

Това е всичко - сега акаунтът на този потребител ще бъде достъпен от всеки компютър в локалната мрежа.
5. Свържете се с отдалечен компютър
Всички необходими действия на отдалечения компютър са извършени, отидете на основния компютър, от който ще се осъществява връзката и контрола. Можете да стартирате стандартната програма за RDP връзка, като намерите нейния пряк път, като използвате търсене в системата. В Windows 7 това е търсене в менюто за стартиране..

Във версии на Windows 8.1 и 10 натиснете клавишите Win + Q.

Ще се появи малък прозорец за връзка. В бъдеще можете да се свържете с отдалечени компютри, като използвате точно такъв съкратен формуляр. Но засега кликнете върху "Покажи опции".

В полето "Компютър" въведете IP адреса на отдалечения компютър. В полето по-долу - „Потребител“ - съответно въведете потребителското име. Ако акаунтът на Microsoft е свързан към отдалечения компютър, въведете имейл адреса.

Ако компютърът работи с обикновен локален акаунт, потребителското име трябва да бъде въведено във формата:
Компютър \ Потребител
Например, DESKTOP-R71R8AM \ Вася, където DESKTOP-R71R8AM - това е името на компютъра и Вася - потребителско име за локален акаунт.

Под потребителското име има опция за запаметяване на данни за авторизация на отдалечен компютър. Параметри на връзката - IP адрес, потребителско име и парола - могат да бъдат запазени като отделен RDP файл и да се използват за отварянето му на друг компютър. Кликнете върху „Свързване“ и след това отново „Свързване“ в нов прозорец.

Въведете паролата за отдалечен компютърен акаунт.

Кликнете върху „Да“ в прозореца за грешка в сертификата.

След това отдалечният работен плот ще се появи в прозореца на помощната програма. В ъгъла на прозореца вляво има меню, в което можете да регулирате дисплея в цял екран или да изберете по-голям мащаб.

Ще получим още настройки за връзка чрез RDP в прозореца на помощната програма, преди да установим връзка.
6. Свързване към друг отдалечен компютърен акаунт
Под колоната за попълване на потребителското име на отдалечения компютър, ако отметката „Винаги искайте идентификационни данни“ не е избрана, се показват опциите за изтриване и промяна на данните за достъп. Като щракнете върху опцията „Промяна“, в допълнение към формуляра за разрешение в съществуващия акаунт на отдалечения компютър, ще видим възможността за свързване към друг акаунт, присъстващ на същия компютър.

След въвеждане на ново потребителско име и парола данните за упълномощаване за конкретен IP адрес ще бъдат презаписани.
7. Настройки за връзка
В отворения прозорец за свързване към отдалечен компютър намираме раздели с персонализируеми параметри. Първите две се отнасят до удобството и функционалността на отдалечения достъп.
"Екран" - в този раздел можете да зададете разделителната способност на екрана на отдалечения компютър, с тази резолюция прозорецът на полезността ще се отвори след свързване. Ако достъпът е от слаб компютър, можете да зададете ниска разделителна способност и да жертвате дълбочината на цвета.

„Локални ресурси“ - тук, за да запазите системните ресурси, можете да изключите звука на отдалечения компютър. Или, напротив, можете също да настроите запис на звук от отдалечен компютър. В колоната от локални устройства и ресурси, след като щракнете върху бутона „Подробности“, ние можем, освен активния принтер, да изберем устройствата на основния компютър, който ще работи на отдалечения компютър. Това са смарт карти, отделни секции на твърдия диск, флаш памети, карти с памет, външни твърди дискове.

Пречка за използването на протокола RDP може да бъде блокирането му от антивируси. В този случай работата на протокола RDP трябва да бъде активирана в настройките на антивирусни програми.
Приятен ден!