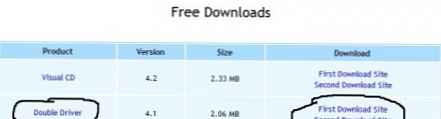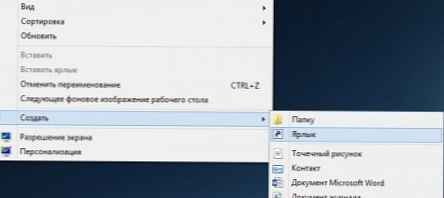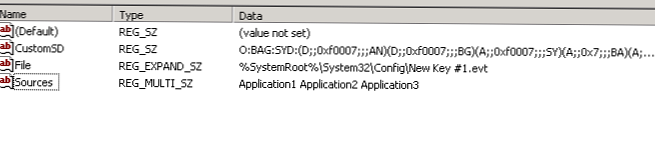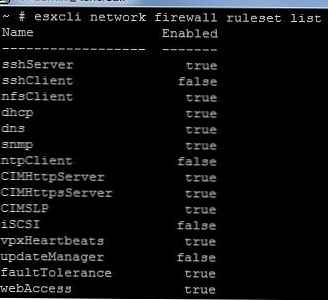Възможността за бързо създаване на PDF документ от почти всеки файл е една от новите полезни, но все още малко известни функции на Windows 10. Всъщност новата операционна система е първата версия на Windows, която по подразбиране включва виртуален принтер за създаване на файлове в този формат.
Виртуален принтер се обажда Microsoft Печат в PDF, и за да го използвате, трябва да отидете в секцията „Печат“ вътре в документа или файла, който искате да конвертирате в PDF. Например, за да преобразувате уеб страница, която е отворена в Microsoft Edge, в PDF, трябва да отворите менюто с опции (три точки в горния десен ъгъл на екрана) и след това да натиснете бутона Печат. По-бърз начин е да натиснете Ctrl + P.
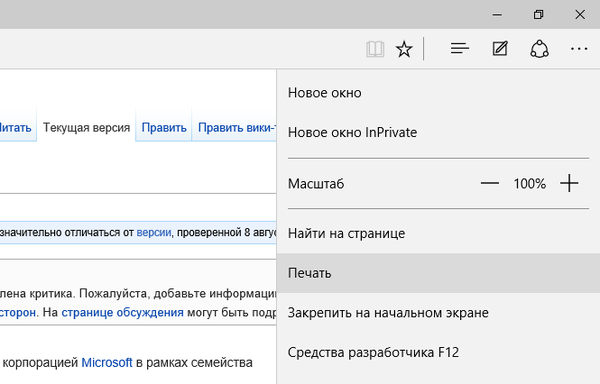
Това ще отвори прозореца с опции за печат, който ще ви позволи да печатате в PDF формат. Тук можете да конфигурирате някои параметри, включително да посочите диапазон от страници..
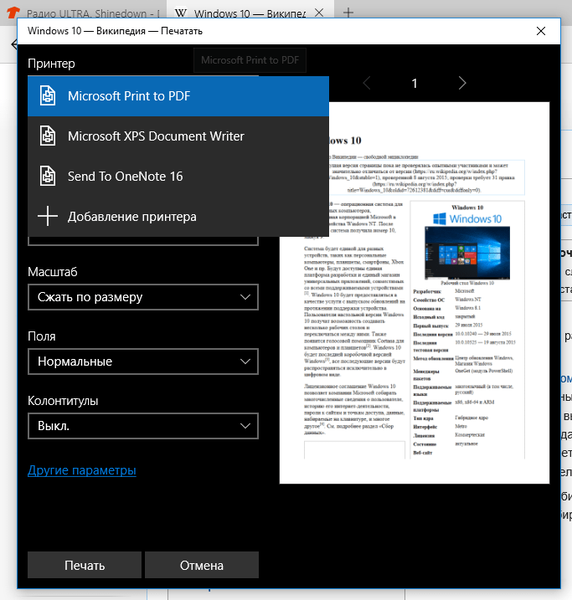
След натискане на бутона "Печат" страницата автоматично ще се преобразува в PDF файл, който ще бъде записан в папката "Документи"..
Тази процедура ще бъде абсолютно същата с всеки друг тип файл, който може да бъде отпечатан. Просто трябва да отидете в менюто "Печат" и да изберете Microsoft Print to PDF.
Какво става, ако нямам печат на Microsoft за PDF?
Ако виртуалният принтер не се появи в настройките за печат, можете да го добавите ръчно, като изпълните следните стъпки:
- Отидете на Опции -> Устройства -> Принтери и скенери.
- Щракнете върху Добавяне на принтер или скенер..
- След това кликнете върху "Необходимият принтер не е в списъка.".
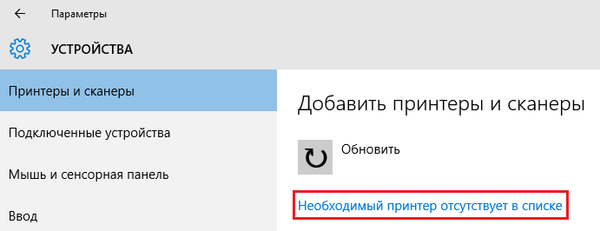
- В прозореца на съветника за инсталиране на принтера изберете последната опция "Добавяне на локален или мрежов принтер с ръчни параметри" и щракнете върху "Напред".
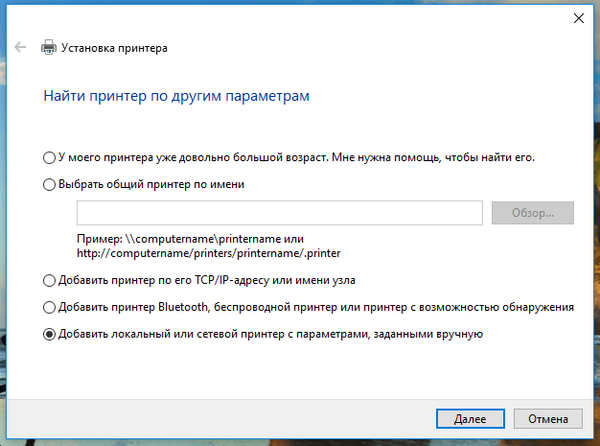
- На следващата страница ще бъдете помолени да посочите принтерния порт. Изберете опцията "Използване на съществуващ порт" и вътре в него изберете порта "ФАЙЛ: (Печат във файл)".
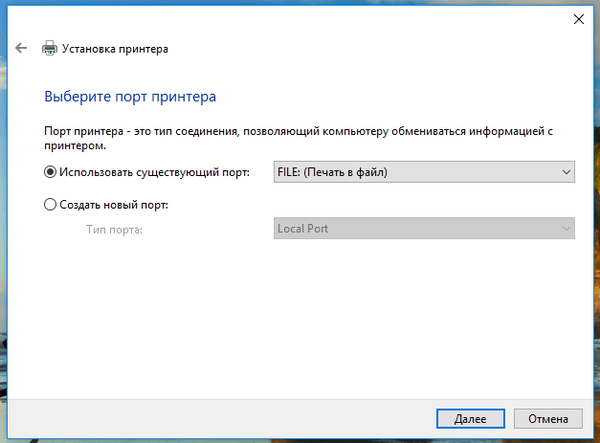
- В списъка на производителите на принтери намерете Microsoft и в колоната вдясно изберете Microsoft Print to PDF и щракнете върху Next..
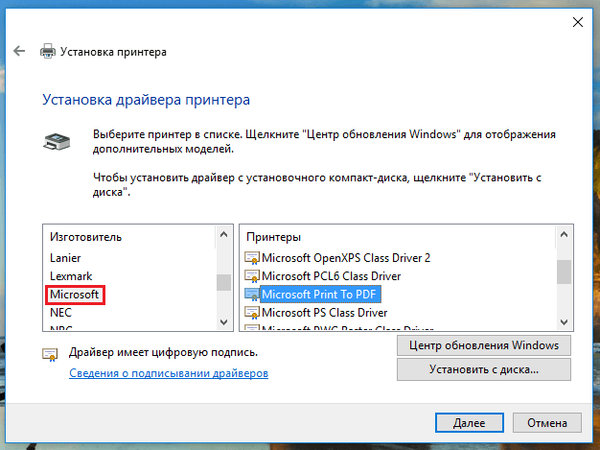
- След това е препоръчително да запазите текущия драйвер, като изберете опцията „Използване на вече инсталиран драйвер“.
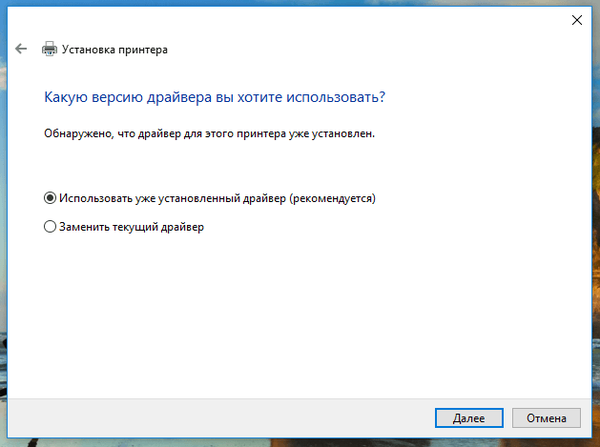
- Така сме готови. Остава само да дадете име на принтера, щракнете върху бутона "Напред" и изберете дали искате да е принтер по подразбиране.
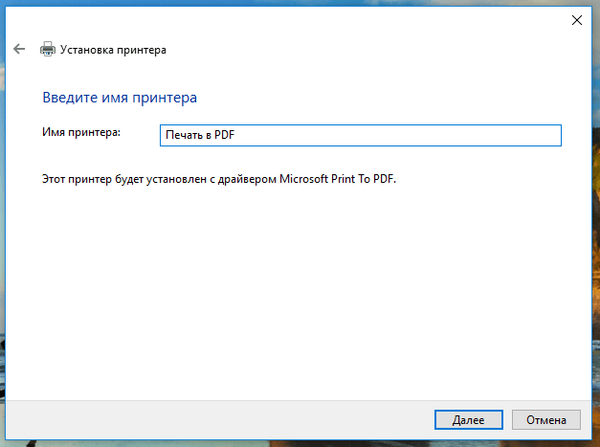
За да създадете PDF с помощта на създадения принтер, следвайте същите стъпки, които описах в първата част на това ръководство..
Приятен ден!