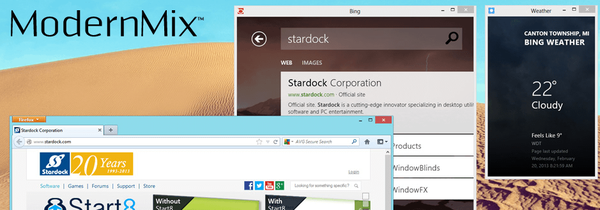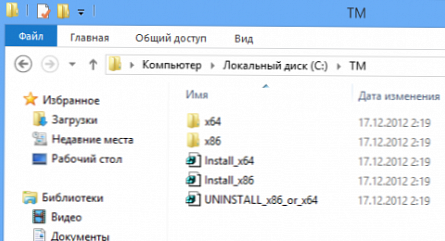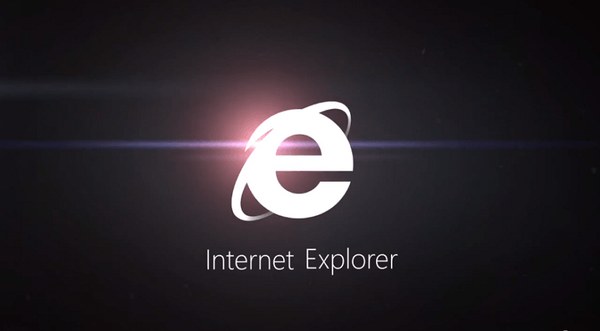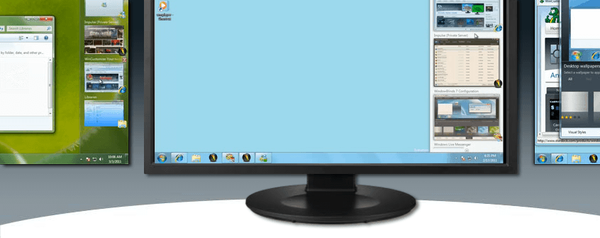В процеса на работа в операционната система Windows 10 някои потребители се сблъскват със съобщението „Стандартно нулиране на приложението“ на работния плот на компютъра. Посланието каза, че приложението се натъкна на проблем с настройките на стандартното приложение, например, за определен тип файл, така че се връща на стандартното приложение, което е част от операционната система.
Операционната система Windows 10 има вградени стандартни приложения за изпълнение на необходимите функции на компютъра, използвайки вградените инструменти на операционната система, без помощта на софтуер на трети страни. Например браузърът Microsoft Edge по подразбиране отваря файлове във формат "PDF", аудио файловете се стартират в приложението Groove Music и т.н..
Съдържание:- Причини за грешката "Стандартно нулиране на приложения" Windows 10
- Актуализация на софтуера на Windows
- Избор на приложение по подразбиране в Windows 10
- Използване на готов файл на системния регистър (reg файл) за нулиране на асоциациите на типа файлове с приложенията
- Изводи на статията
Този ред на нещата позволява на потребителя незабавно да извърши необходимите действия: да слуша музика, да гледа видеоклипове и т.н., по системни средства, без да инсталира допълнителен софтуер. Удобно е за неопитен потребител, няма нужда да търси програми за отваряне на най-често срещаните типове файлове.
Причини за грешката "Стандартно нулиране на приложения" Windows 10
Вградените приложения за Windows 10 са свързани с определени видове файлове. С течение на времето потребителят инсталира нови програми на своя компютър. Тези програми променят асоциацията на файлове към себе си, в резултат на това отделни типове файлове се отварят с помощта на ново приложение, инсталирано на компютър, а не със стандартен системен инструмент, както преди. От гледна точка на операционната система, тези програми стават „стандартни“ за определени типове файлове.
Някои програми са създадени преди появата на операционната система Windows 10. Те работят без проблеми в системата, но след като направи промени в регистъра по отношение на асоциациите на файлови типове, Windows 10 по някакъв начин вярва, че тези приложения правят нещо "нередно", като променят ключовете регистърът не се поддържа по "десетте най-добри" начина. Следователно, от време на време на компютъра, грешката "Стандартно нулиране на приложение" в Windows 10.
Операционната система независимо променя връзката на типовете файлове от конкретна програма към стандартното си приложение по подразбиране. Например, ако видеоклип е стартиран на компютър, използващ VLC медиен плейър или Media Player Classic Home Cinema, след рестартиране на приложението видеото ще се отвори в стандартното системно приложение за кино и телевизия. В резултат на това приложението, инсталирано от потребителя по подразбиране за файлове от този тип, е нулирано в Windows 10, то е променено на приложение за Windows.Най-честият проблем възниква, когато използвате видео и аудио файлове, файлове с изображения, текстови формати, уеб браузъри. Понякога това се дължи на несъответствие на хеш на приложението, защото Windows 10 проверява хеша на инсталираните програми с цел сигурност. Подозрителната програма може да съдържа повредени или изтрити файлове.
Все пак този проблем възниква след инсталирането на някои актуализации на Windows 10. По време на основните актуализации се променят много системни настройки, което води до някои промени в работата на приложенията. Начините да изключите актуализация на системата или да изключите Центъра за известия, не са решение на проблема.
След това ще видим как да коригираме грешката „Стандартно нулиране на приложението“ в Windows 10 с помощта на няколко метода..
Актуализация на софтуера на Windows
Най-лесният начин да коригирате ситуацията: актуализирайте проблемната програма, ако е възможно, до последната версия с поддръжка за Windows 10. Възможно е след това съобщенията за нулиране на актуализираното приложение да изчезнат.
Избор на приложение по подразбиране в Windows 10
В Windows 10 можете ръчно да конфигурирате програмата по подразбиране, за да отворите конкретен тип файл.
Следвайте тези стъпки:
- Отидете в менюто "Старт", отворете приложението Настройки.
- Изберете „Приложения“, въведете секцията „Приложения по подразбиране“.
- Кликнете върху връзката "Задаване на стойности по подразбиране за приложението".
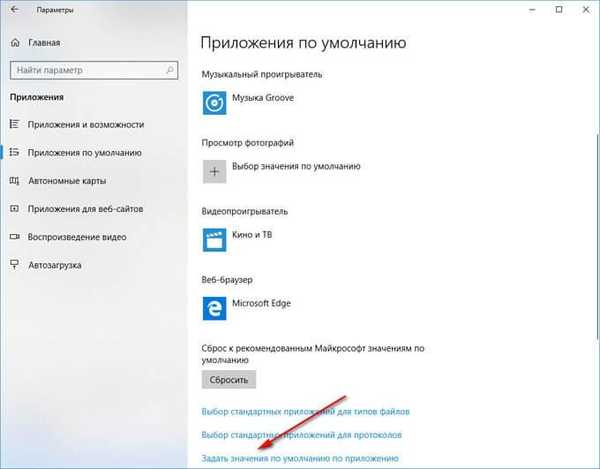
- Изберете програмата, която е била нулирана, и натиснете бутона "Управление".
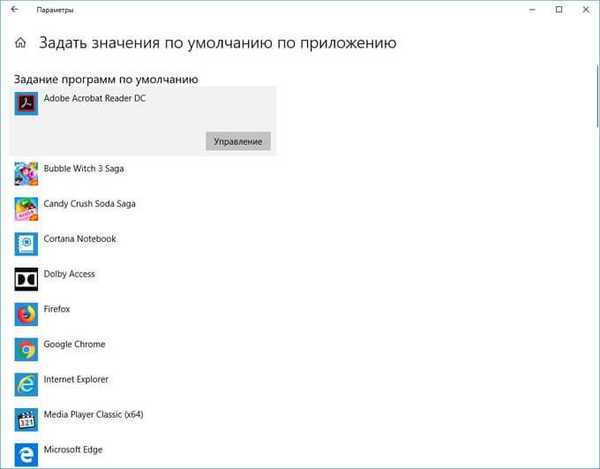
- В прозореца „Тип на файла и картографиране на протокола“, срещу формата на файла, кликнете върху празното пространство „Изберете стойност по подразбиране“ или върху името на програмата, в зависимост от вашата ситуация.
- Изберете приложение, за да отворите файл в този формат.

Можете да промените асоциациите на файлове в Windows 10 по още един начин:
- Щракнете с десния бутон върху файла, който искате да отворите.
- В контекстното меню изберете "Свойства".
- В прозореца "Свойства: име на файл" кликнете върху бутона "Редактиране".
- В прозореца, който се отваря, със списък на приложения, изберете програма, която да се асоциира с типа на файла.
Използване на готов файл на системния регистър (reg файл) за нулиране на асоциациите на типа файлове с приложенията
Използвайки готов файл на системния регистър, можете да приложите пластир в системния регистър на Windows, така че програмите по подразбиране за най-често срещаните файлови формати вече да не се нулират.
- Копирайте кода в прозореца на Notepad:
Версия на редактора на системния регистър на Windows 5.00; .3g2, .3gp, .3gp2, .3gpp, .asf, .avi, .m2t, .m2ts, .m4v, .mkv .mov, .mp4, mp4v, .mts, .tif, .tiff, .wmv [HKEY_CURRENT_USER \ SOFTWARE \ Classes \ AppXk0g4vb8gvt7b93tg50ybcy892pge6jmt] "NoOpenWith" = "" "NoStaticDefaultVerb" = ""; .aac .adt .adts NoOpenWith "=" "" NoStaticDefaultVerb "=" "; .htm, .html [HKEY_CURRENT_USER \ SOFTWARE \ Classes \ AppX4hxtad77fbk3jkkeerkrm0ze94wjf3s9]" NoOpenWith "=" "" NoStaticD .pdf [HKEY_CURRENT_USER \ Software \ класове \ AppXd4nrz8ff68srnhf9t5a8sbjyar1cr723] "NoOpenWith" = "" "NoStaticDefaultVerb" = ""; .stl, .3mf, .obj, .wrl, .ply, .fbx, .3ds, .dae, .dxf , .bmp .jpg, .png, .tga [HKEY_CURRENT_USER \ SOFTWARE \ Classes \ AppXvhc4p7vz4b485xfp46hhk3fq3grkdgjg] "NoOpenWith" = "" NoStaticDefaultVerb "="; .svg [HKEY_CURRENT_USER \ SOFTWARE \ Classes \ AppXde74bfzw9j31bzhcvsrxsyjnhhbq66cs] "NoOpenWith" = "" "NoStaticDefaultVerb" = ""; .xml [HKEY_CURRENT_USER \ Software \ класове \ AppXcc58vyzkbjbs4ky0mxrmxf8278rk9b3t] "NoOpenWith" = "" = "" "" NoStaticDefaultVerb [HKEY_CURRENT_USER \ Software \ класове \ AppX43hnxtbyyps62jhe9sqpdzxn1790zetc] "NoOpenWith" = "" "NoStaticDefaultVerb" = ""; .raw, .rwl, .rw2 [HKEY_CURRENT_USER \ SOFTWARE \ Classes \ AppX9rkaq77s0jzh1tyccadx9ghba15r6t3h] "NoOpenWith" = "" "NoStaticDefaultVerb" = ""; .mp4, .3gp, .3gpp, .avi, .divx, .m2t, .m2ts, .m4v, .mkv, .mod и т.н. [HKEY_CURRENT_USER \ SOFTWARE \ Класове \ AppX6eg8h5sxqq90pv53845wmnbewywdqq5h] "NoOpenWith" = "" "NoStaticDefaultVerb" = ""
- Отидете на "Файл", след това кликнете върху "Save As ...".
- В прозореца "Запиши", в полето "Име на файл:", дайте име на файла (който и да е) с разширението ".reg". Името на файла трябва да изглежда така: "file_name.reg" (без кавички).
- В "Запиши като тип" изберете "Всички файлове" и след това кликнете върху бутона "Save".
Ако не искате сами да създадете файл на системния регистър, изтеглете готовия файл на системния регистър на вашия компютър.
Може да се интересувате също от:- 7 начина за възстановяване на файловите асоциации в Windows
- Как да промените разширението на файла в Windows
Прилагане на промени към типове файлове в системния регистър на Windows:
- Стартирайте файла на системния регистър на компютъра: щракнете с десния бутон върху него, изберете "Обединяване".
- Рестартирайте компютъра си, за да влезе в сила промяната.
След като приложите промените в системния регистър, от менюто "Отваряне с" ще изчезнат всички приложения, които са били там за тези типове файлове, включително системни приложения: Снимки, Кино и ТВ, Music Groove, Paint и др. тема: Как да премахнете програма от списъка "Отваряне с".
Преназначавайте Windows 10 с подходящи приложения по подразбиране за определени типове файлове.
Има и друг вариант за справяне със ситуацията: възстановете Windows 10 с помощта на предварително създадена точка за възстановяване, ако не е имало такъв проблем на компютъра по времето, когато е създадена контролната точка.
Изводи на статията
В операционната система Windows 10 понякога се появява съобщението „Стандартното приложение е нулирано“. Windows ни казва, че системата изхвърли приложението, за да отвори определен тип файл в приложението, първоначално картографиран в ОС с това разширение на файла.
Ситуацията може да бъде коригирана по няколко начина: чрез актуализиране на софтуера, ръчно задаване на стойности за приложението в системните настройки, нулиране на стойности за типовете файлове, чрез извършване на промени в системния регистър на Windows.
Свързани публикации:- Сравнение на версиите на Windows 10: табл
- Изпълнете команди в Windows: пълен списък
- Как да промените потребителското име в Windows 10
- Windows 10 LTSB - система за дългосрочна поддръжка
- Как да направите копие на системния регистър на Windows