

Най-популярната Windows-базирана програма за отдалечен достъп до компютър чрез Интернет е TeamViewer. Той е популярен с безплатното си разпространение (с нетърговска цел), интуитивен интерфейс и лекота на използване. Стандартната помощна програма за отдалечена помощ на Windows също е безплатно средство за достъп до компютър от разстояние, но е по-малко функционална в сравнение с TeamViewer. Освен това, не всеки потребител знае за съществуването му във версии на системата, като се започне с Windows 7. И двете опции имат алтернатива от Google, а алтернативата е кросплатформена. Повече за него по-долу..
Съдържание:
- Дистанционен достъп до компютри от Google;
- Инсталиране на отдалечен достъп на Chrome на компютър;
- Еднократни сесии за отдалечен достъп на Chrome
- Постоянен отдалечен достъп до вашите компютри;
- Отдалечен достъп на Chrome чрез приложение за Android;
- Функционалност на отдалечен достъп на Chrome.
1. Дистанционен достъп до компютри от Google
Използвайки приложението Chrome Remote Desktop в прозореца на браузъра Chrome, можете да получите достъп до компютри в Интернет, използвайки операционни системи, които имат версия на браузъра Google Chrome и приложения за поддръжка от неговия магазин. А това са Windows, Linux и Mac OS. С помощта на това приложение компютрите могат да бъдат дистанционно контролирани не само от други компютри, но и от мобилни устройства, базирани на операционни системи Android и iOS. Така че, ако оставите домашния или работния си компютър включен, като браузърът Chrome работи (дори на заден план), с приложението, инсталирано и конфигурирано, от смартфон или таблет от разстояние, можете да получите достъп до всеки файл от такъв компютър или да извършите необходимите софтуерни операции.
Google осигурява еднократни сесии за отдалечена връзка и постоянен достъп. Профил в Chrome може да съхранява конфигурирани данни за отдалечен достъп до множество потребителски компютри и да се свързва с тях от други устройства чрез въвеждане на постоянен пинов код. След като конфигурирате приложението да позволява отдалечени връзки, след като зададете ПИН код за достъп за всеки компютър, по-късно можете да получите достъп до всеки от тези компютри по всяко време през интернет от други устройства - компютри, лаптопи, таблети, смартфони.
Както за компютрите, така и за мобилните устройства, базирани на Android и iOS, приложението Chrome Remote Desktop е безплатно. Може да бъде инсталиран в официалния магазин на браузъри Chrome, както и в магазините за приложения за Android и iOS - съответно на Google Play Market и Apple Store.
2. Инсталиране на отдалечен достъп на Chrome на компютър
Инсталиране на приложение за отдалечен достъп в браузър Chrome, помислете за примера на система Windows.
Отиваме в магазина на Chrome и инсталираме приложението Chrome Remote Desktop. За да инсталирате самото приложение, не се изисква упълномощаване чрез акаунт в Chrome, но ще се изисква разрешение за използване на функцията за отдалечен достъп.

Ние предоставяме исканите разрешения.


След инсталирането приложението ще бъде достъпно в стартовия панел за приложения на Chrome.

Стартирайки приложението, виждаме две основни секции на интерфейса: горната секция „Дистанционна поддръжка“ е функционалността за еднократни сесии за дистанционно управление, а долната „Моите компютри“ е настройката за постоянен отдалечен достъп до компютри. Но преди да започнете да изследвате някоя от функциите, трябва да инсталирате софтуера за отдалечен достъп през браузъра Chrome в операционната система - така наречения хост. За да направите това, кликнете върху бутона "Започнете" в секцията "Дистанционна поддръжка".

След това кликнете върху бутона „Споделяне“.

Ще видим предложението за инсталиране на същия хост в системата. Съгласни сме.

Ще започне процесът на изтегляне на инсталационния файл на хоста. След като го изтеглите, трябва да стартирате и инсталирате програмата.

3. Еднократни сесии за отдалечен достъп на Chrome
След като хостът е инсталиран и по-късно след натискане на бутона „Сподели“ в прозореца на приложението, ще видим генерирания код за достъп - идентификаторът, който трябва да бъде изпратен на отдалечения потребител. Можете да го изпратите по електронна поща, да го споделяте в социалните мрежи, в мигновени съобщения или просто да диктувате по телефона.
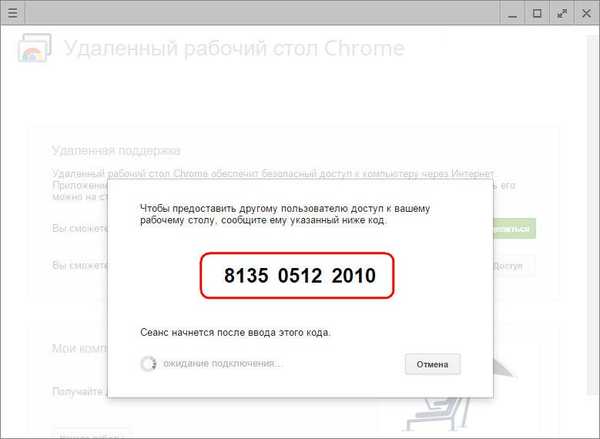
Сесиите за еднократен достъп в раздела за отдалечена поддръжка са подходящи за предоставяне на компютърна помощ от разстояние. Генерираният код за достъп винаги е различен и след като получи достъп до компютъра, отдалеченият потребител, който ще предостави компютърна помощ, вече няма да може да използва този код. За следващата сесия отдалеченият потребител ще се нуждае от друг, новосъздаден код за достъп.
За достъп до отдалечен компютър, отдалечен потребител трябва също да инсталира приложението Chrome Remote Desktop в браузъра. Ако само за да получите достъп до отдалечен компютър, тогава инсталирането на софтуер (хост, както при предоставяне на отдалечен достъп) не се изисква. Веднага щом такъв потребител получи генерирания код за достъп, той може да се свърже с отдалечения компютър и да поеме контрола над него. За да направите това, в прозореца на приложението трябва да кликнете върху бутона "Достъп".

След това в полето, което се показва, въведете получения код и кликнете върху "Свързване".

Изображението на работния плот на отдалечения компютър ще се разшири в прозореца на приложението. Всеки от участниците в отдалечената сесия ще може да я прекрати, като натисне бутона на панела за приложения „Затвори достъп“. Можете също да направите това на контролния компютър в прозореца на приложението, като използвате бутона за прекъсване.

Прекратяването на комуникацията на компютър, осигуряващ отдалечен достъп, ще бъде налично и в самия център на прозореца на приложението.

4. Постоянен отдалечен достъп до вашите компютри
Вторият раздел на приложението My Computers, както бе споменато, ви позволява да конфигурирате постоянен достъп до множество потребителски компютри. За да направите това, на първия етап кликнете върху бутона "Започнете".

След това активираме постоянен достъп чрез бутона "Разрешаване на отдалечени връзки".

Изготвяме пинов код, който трябва да съдържа 6 или повече знака. Щракнете върху OK.

Ще видим съобщение, че Chrome е разрешен за този компютър..

Използвайки същия принцип, постоянният отдалечен достъп може да бъде конфигуриран за всеки наличен компютър. За всеки от тях не е необходимо да измисляте нов пин код, можете да направите пин кода универсален и да го повторите, когато настройвате постоянен отдалечен достъп за всеки компютър или лаптоп.
Списъкът с компютри с конфигуриран постоянен отдалечен достъп ще бъде видим в прозореца на приложението, в секцията "Моите компютри". Тук, по всяко време, за всяко от устройствата можете да деактивирате отдалечен достъп с помощта на бутона „Отказ за отдалечен достъп“. За да се свържете с избрания компютър, просто трябва да щракнете върху неговото име в списъка.

И след това въведете своя пин код.

5. Отдалечен достъп на Chrome чрез Android приложение
Едно от удобствата за настройка на постоянен отдалечен достъп е свързването към компютри през интернет от мобилни устройства. Помислете за процеса на отдалечено свързване към компютър от таблет с Android. Инсталирайте приложението Chrome Remote Desktop на Google Play Market.
След като инсталирате и стартирате приложението, ще видим познат списък на компютрите. Изберете правилния.

Въведете пинов код и натиснете бутона "Свързване".

Получете достъп до компютъра.

6. Функционалност на отдалечен достъп на Chrome
Отдалеченият достъп на Chrome е най-лесният инструмент. Сред неговите възможности няма да видите двупосочен пренос на файлове, чат или гласова комуникация за комуникация, докато предоставяте компютърна помощ, няма да намерите разширени настройки, тъй като програмите за отдалечен достъп могат да предлагат, по-специално, един и същ TeamViewer. Опциите за приложение от Google са минимални: контролирайте компютъра дистанционно, можете да регулирате размера на прозореца, да изпратите комбинацията от командни клавиши Ctrl + Alt + Del, да създадете екранна снимка.

Първите две опции са налични и в приложението за Android..
Приятен ден!











