

С пускането на системата Windows 8 в нейния магазин се появи аналог на стандартната програма за отдалечен достъп вътре в локалната мрежа чрез протокола RDP. Модерното приложение за отдалечен работен плот е пригодено да работи на устройства с малки екрани и сензорни контроли. След пускането на Windows 10, тя стана достъпна за новата версия на системата. Можете да го инсталирате в Windows Store безплатно..
1. Относно приложението
Модерното приложение, в сравнение с десктопната програма за свързване към отдалечен работен плот, е донякъде намалено във функционалността, но е добре обмислено за работа с таблети. Големият размер на контролите ще ви позволи да работите удобно, дори ако таблетът с 8-инчов екран действа като основен компютър.
Ограниченията се отнасят по-специално до възможността да се свърже към компютъра дяловете на твърдия диск на твърдия диск на основния компютър, неговите USB устройства, както и да изберете разделителната способност на екрана на работния плот. Приложението Modern обаче все пак наследи по-голямата част от функционалността от десктопната програма. Тя ви позволява да свържете принтери, смарт карти, микрофони към отдалечен компютър, да изберете опцията за връзка със или без звук, за да спестите системните ресурси. Вместо да коригира дълбочината на цвета и разделителната способност на екрана, както предлага помощната програма за RDP за десктоп, модерното приложение ви позволява да конфигурирате включването и деактивирането на визуални ефекти, за да спестите компютърни ресурси. Отделна настройка осигурява възможност за избор на скоростта на сензорния показалец.
2. Условия за RDP връзка
Подобно на помощната програма за десктоп, програмата Remote Desktop работи с издания на Windows системи, не по-ниски от Pro (Professional). И точно като десктоп полезността, приложението Modern установява връзка, използвайки протокола RDP, при условие че са изпълнени други изисквания - това е наличието на парола за акаунта на отдалечения компютър и активирането на отдалечени връзки.
Дистанционните връзки се активират чрез стандартната процедура:
- Натиснете клавишите
 + Пауза, за да отворите секцията "Система";
+ Пауза, за да отворите секцията "Система"; - Помним името на компютъра, ако работата се извършва с локален акаунт;
- Изберете опцията за конфигуриране на отдалечен достъп;
- В прозореца на системните свойства поставете отметка в полето Разделителна способност;
- Ако е необходимо разрешение не за администраторския акаунт, а за обикновен потребителски акаунт с парола на администратор, щракнете върху "Изберете потребители";
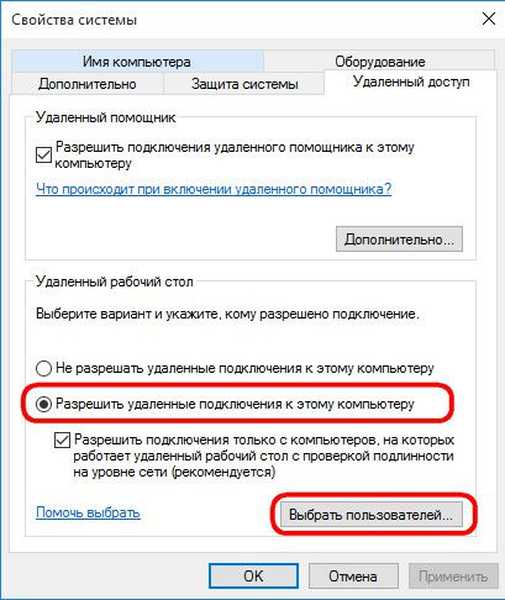
- След това натиснете бутона "Добави" и посочете потребителското име.
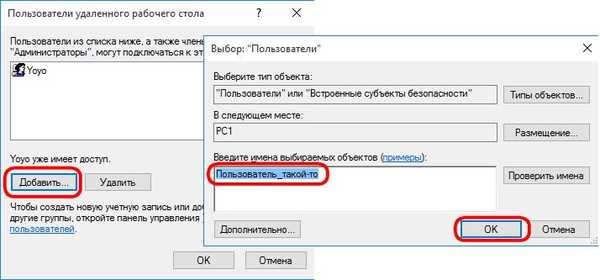
След получаване на IP адреса, можем да стартираме „Отдалечен работен плот“.
3. Свържете се с отдалечен компютър
Интерфейсът е изключително прост, лишен от ненужни бутони и контроли. В главния прозорец по-долу ще видим поле за въвеждане на IP адрес. След това кликнете върху „Свързване“.
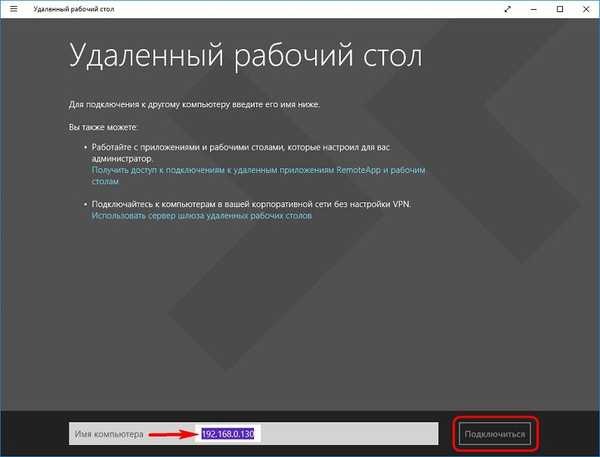
Въведете информацията за акаунта на отдалечения компютър. За профилите на Microsoft потребителското име е имейл адресът, предоставен по време на регистрацията. За локални акаунти въведете името на компютъра и потребителското име без интервали през обратната черта, както е показано на екрана по-долу. Въведете паролата. Слагаме тик и натискаме „ОК“.
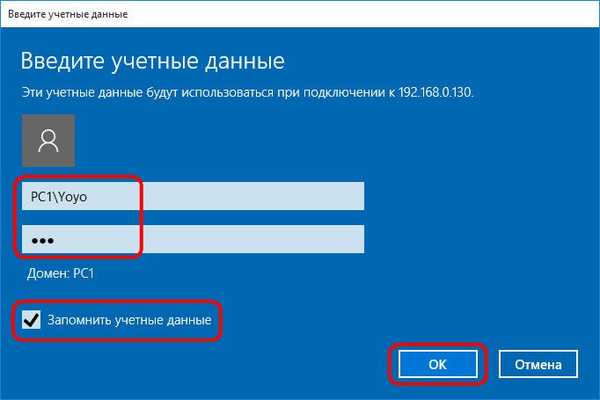
Когато проверявате, кликнете върху „Свързване все пак“.
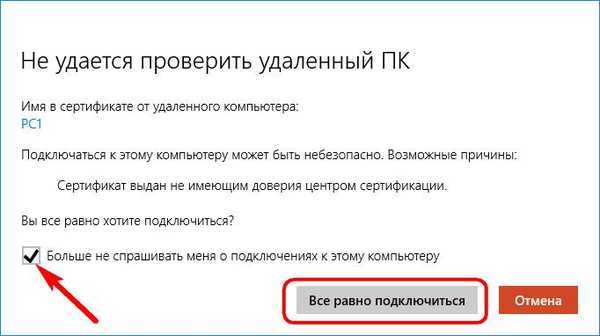
След свързването ще видим работния плот на друг компютър с бутон за повикване за някои опции в горната част на прозореца.
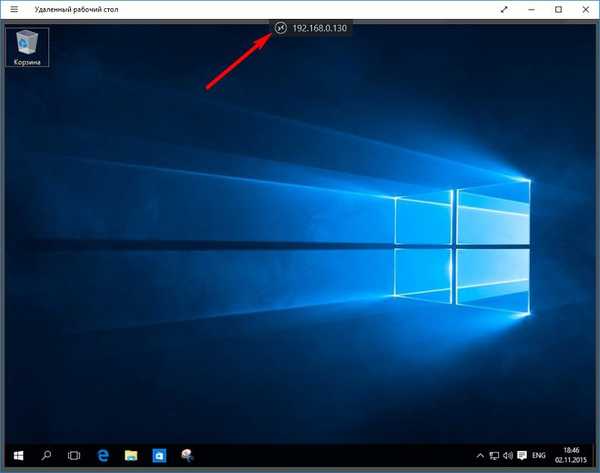
4. Опции и параметри
Опциите, които се отварят, когато щракнете върху бутона в горната част на прозореца, са няколко. В горната част е бутон за свързване с друг отдалечен компютър. В долната част на прозореца можете да отидете на началната страница на приложението, която съдържа визуализации на компютри, до които преди това е имало достъп от разстояние. Има бутон за увеличение на екрана.
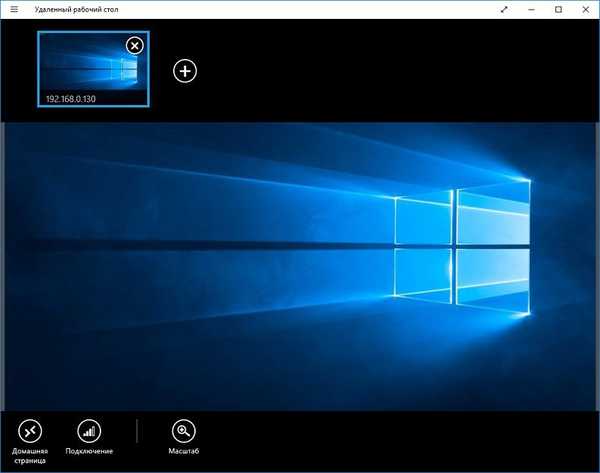
Ако на вашия компютър е инсталиран Windows 8.1, тези опции включват бутони за извикване на прелестите, превключване между приложения и отваряне на стартовия екран.
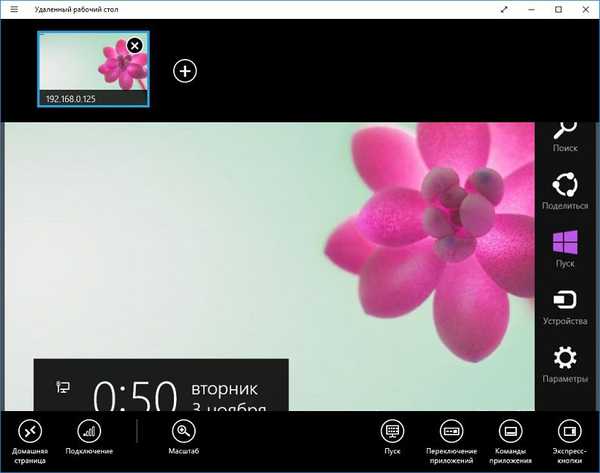
Настройките на приложението се събират в секцията с опции. В Windows 10 опциите са достъпни в стандартното меню в горния ляв ъгъл. Експресен метод за извикване на настройките на приложението в Windows 8.1 - горещи клавиши  + I. Изберете "Настройки на връзката".
+ I. Изберете "Настройки на връзката".
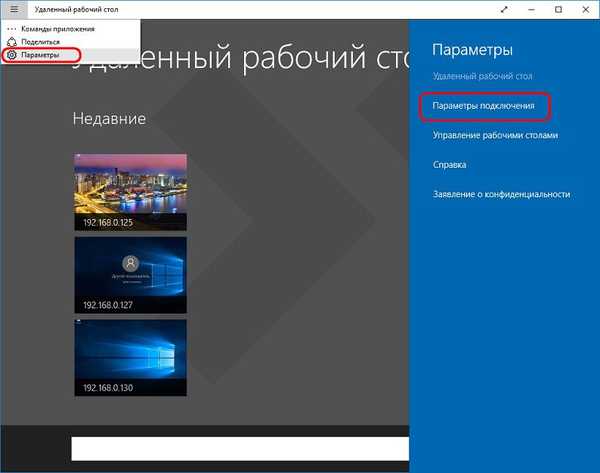
Тук от няколко списъка с настройки можете да премахнете някои от тях, за да намалите потреблението на системни ресурси на основния компютър. Например, изоставете визуалните ефекти, премахнете звука.
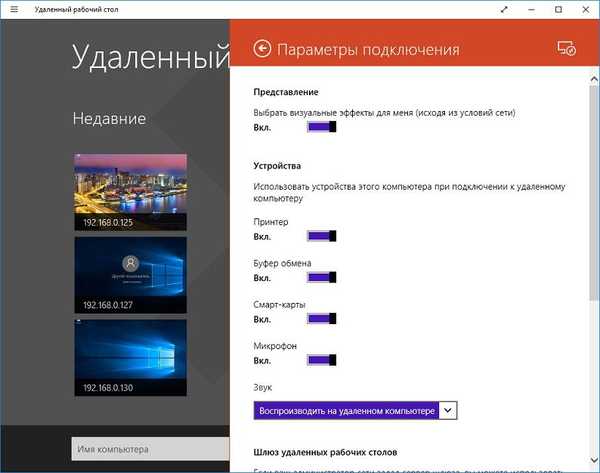
5. Промяна на акаунта на отдалечен компютър
Ако трябва да се свържете с друг акаунт, трябва да изтриете съществуващите данни за упълномощаване, свързани с конкретен IP адрес. Това се прави на началната страница, която се появява при стартиране на приложението. Изберете визуализацията на работния плот, извикайте контекстното меню и кликнете върху „Промяна“.
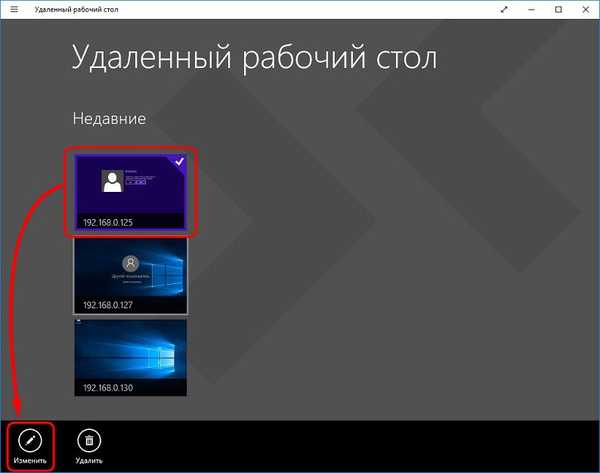
В долната част на прозореца на параметрите, достъпни за промяна, има бутон за изтриване на потребителското име и паролата. Щракнете върху нея.
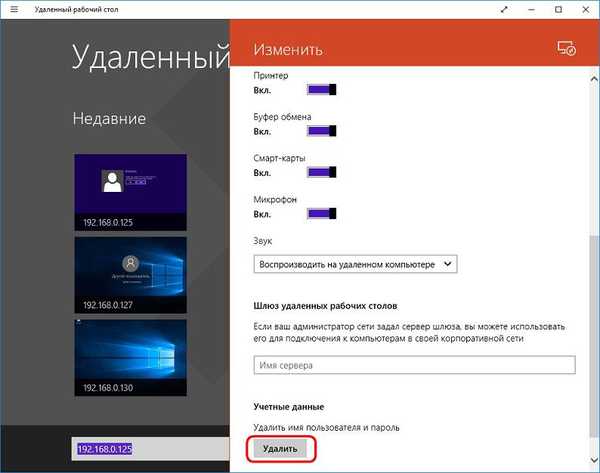
С нова връзка изберете "Друг акаунт" и въведете нови данни за упълномощаване.
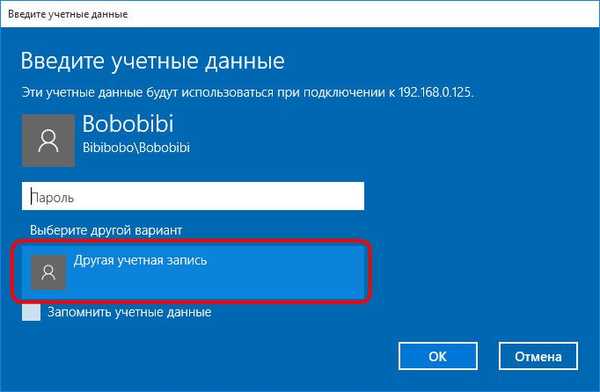
6. Функция за споделяне
Подобно на други приложения на Windows Store, „Отдалечен работен плот“ е оборудван със стандартната функция „Споделяне“. С негова помощ екранната снимка на прозореца на приложението може да бъде изпратена по пощата, в социални. мрежи и уеб услуги на бележки, ако към компютъра е свързан обикновен пощенски клиент и са инсталирани клиентски приложения на необходимите социални услуги. мрежи и бележки. В Windows 10 функцията Share се осъществява чрез бутон в стандартното меню в горния ляв ъгъл на прозореца..
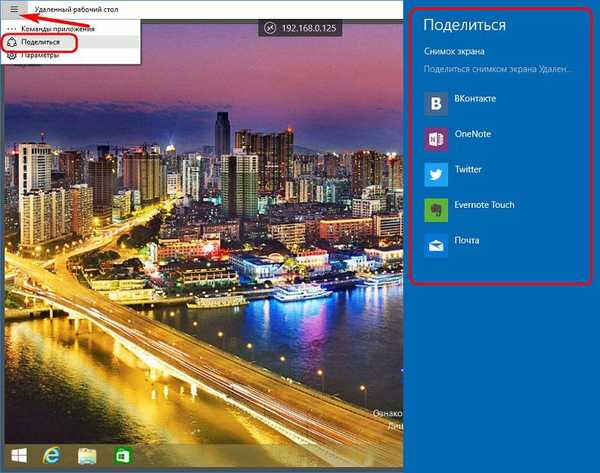
В Windows 8.1 можете да натиснете горещите клавиши, за да извикате функцията Share.  + Н.
+ Н.
Можете да изтеглите приложението от връзката по-долу.
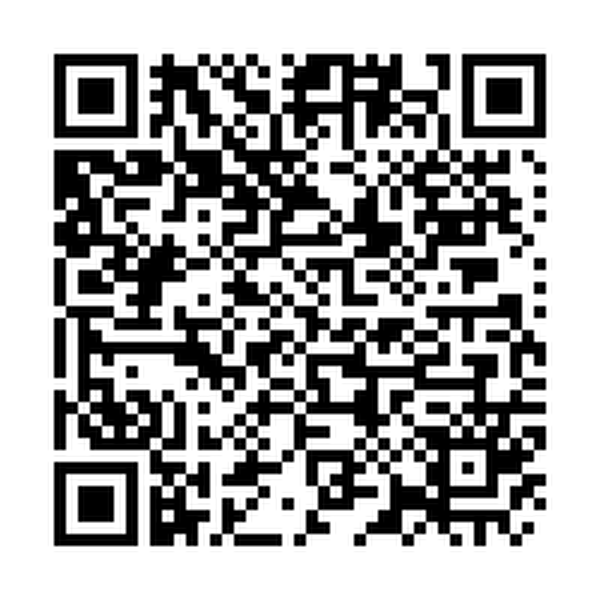
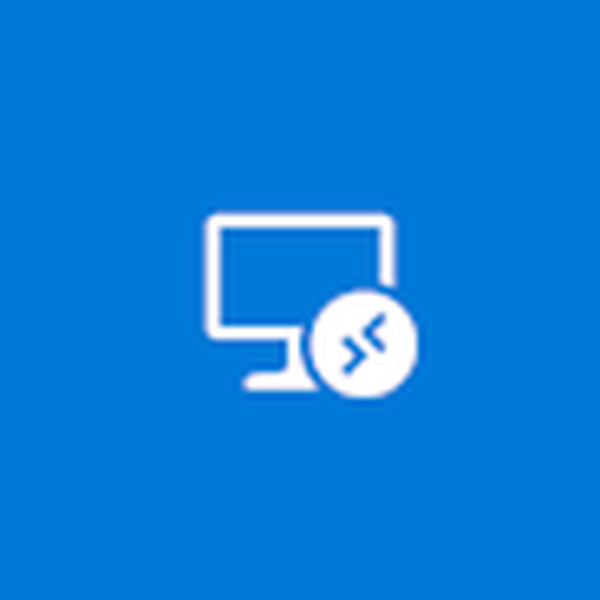 Изтеглете QR-Code Remote Desktop (Microsoft) Разработчик: Microsoft Corporation Цена: Безплатно
Изтеглете QR-Code Remote Desktop (Microsoft) Разработчик: Microsoft Corporation Цена: Безплатно Приятен ден!











