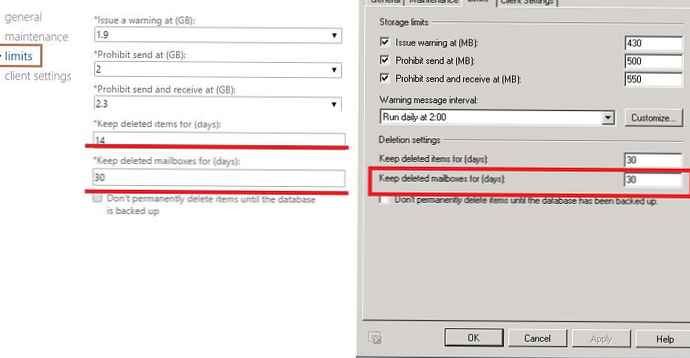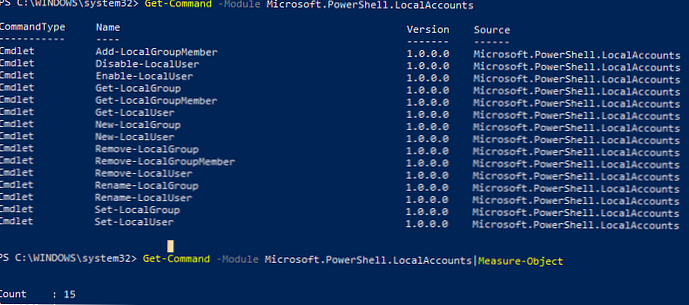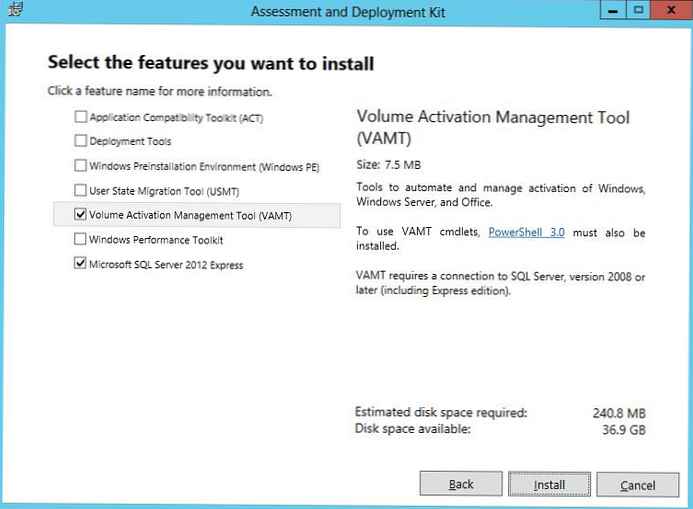Темата за деактивиране на актуализациите на Windows 10 на сайта вече беше обърната внимание: в статията „Изключване на автоматичните актуализации в Windows 10“ има 7 начина за заобикаляне на ограниченията на Microsoft и отказване на системните актуализации. Спомнете си, че в текущата версия на системата е невъзможно напълно да откажете да инсталирате актуализации, да конфигурирате само да ги търсите или само да изтегляте, както е предложено от версии на Windows 8.1 включително. Инсталирането на актуализации на Windows 10 може да се забави само за известно време. Но дори и това, такава възможност е предоставена за изданието Pro (или по-нова версия) и за актуализации, които не са свързани със сигурността на системата. Днешният рецензент е малка помощна програма Windows Update MiniTool, тя също е предназначена да реши проблема с деактивирането на актуализациите на Windows 10. Но това е само част от неговата функционалност, Windows Update MiniTool предлага възможност за управление на актуализации на Windows 10: конфигурирайте само да ги търсите или изтегляте, използвайте планировчика , изборът на услуга за актуализиране, премахване на отделни актуализации и др. Предимството на ръчната инсталация на системни актуализации ще бъде оценено от собствениците на устройства с ниска мощност. В крайна сметка, с помощта на помощната програма Windows Update MiniTool, процесът на въвеждане на системни актуализации, които изразходват ресурсите на слабо устройство, може да бъде контролиран и стартиран, когато е необходимо. Помощната програма е преносима и не изисква инсталация. Нека разгледаме по-подробно неговите възможности..
1. Търсете, изтегляйте и инсталирайте актуализации ръчно
За ръчна работа с актуализации на Windows се предлага серия от бутони в лявата лента с инструменти в прозореца на помощната програма Windows Update MiniTool. Първият бутон започва търсенето на актуализации. След като списъкът с намерените актуализации се покаже от дясната страна на прозореца на помощната програма в раздела „Актуализация на Windows“, по-специално следните два бутона ще станат активни. Вторият бутон изтегля актуализации (всички или само избрани), като с третия бутон изтеглените актуализации могат да бъдат инсталирани в системата. Или първоначално стартирайте един процес и изтеглете и инсталирайте актуализации.
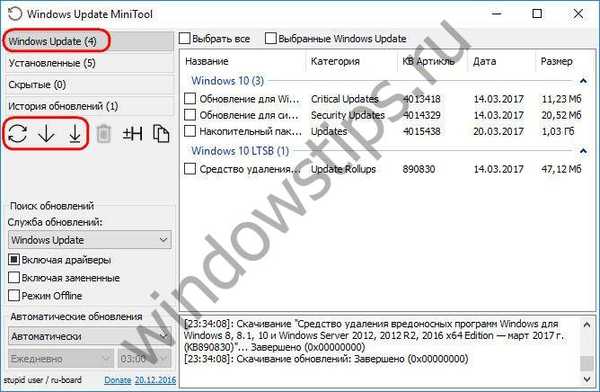
Преди да изтеглите и инсталирате актуализации за всеки от тях, като задържите курсора на мишката, можете да разберете помощната информация - какъв вид актуализация, колко е важна за здравето или безопасността на Windows и т.н. Ако тази актуализация не е необходима, не можете да я изтеглите и скриете за в бъдеще, така че да не се показва в раздела „Актуализация на Windows“ при търсене на нови системни актуализации. Можете да се върнете към скритите актуализации по всяко време: когато кликнете върху бутона за скриване, те не отиват никъде, те просто се поставят в раздела Скрити комунални услуги, където можете да ги изтеглите и инсталирате.
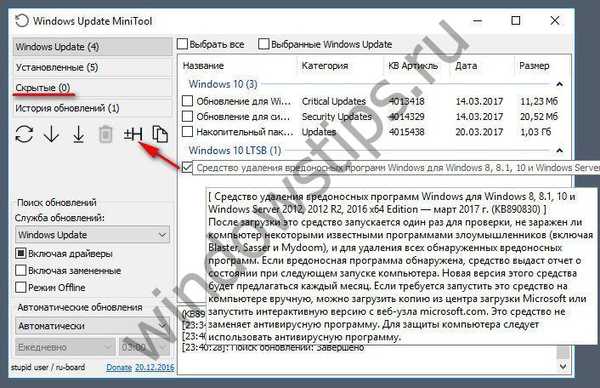
Важна характеристика на помощната програма е възможността да сортирате намерените актуализации, по-специално по размер. Ако например са се натрупали много актуализации, изтеглянето и инсталирането на тежки пакети може да се забави до удобен момент, когато компютърното устройство е в режим на празен ход.

Друго предимство на ръчните актуализации на актуализациите с помощта на Windows Update MiniTool е възможността да отмените спрения процес на изтегляне и да го рестартирате след промяна на услугата за актуализиране на Windows..
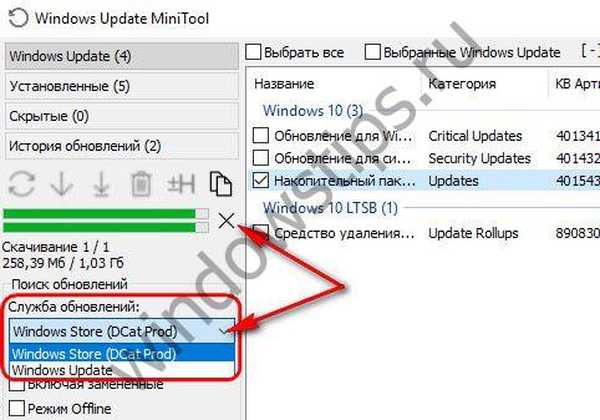
2. Конфигуриране на актуализации
В долната част на панела вляво от прозореца на помощната програма намираме селекция от интересни опции за фина настройка на актуализациите на системата. Ако е необходимо, можете да добавите драйвери или заменени актуализации към типа актуализация, която търсите. Опцията „Офлайн режим“ може да е полезна, когато е конфигуриран автоматичният режим на актуализиране. Ако имате нужда от цялата мощ на хардуерните ресурси на компютъра за известно време, можете да поставите на пауза търсенето и изтеглянето на актуализации. Офлайн режимът ще се отнася само до процеса на работа с актуализации и по никакъв начин няма да повлияе на достъпа на потребителите до Интернет.
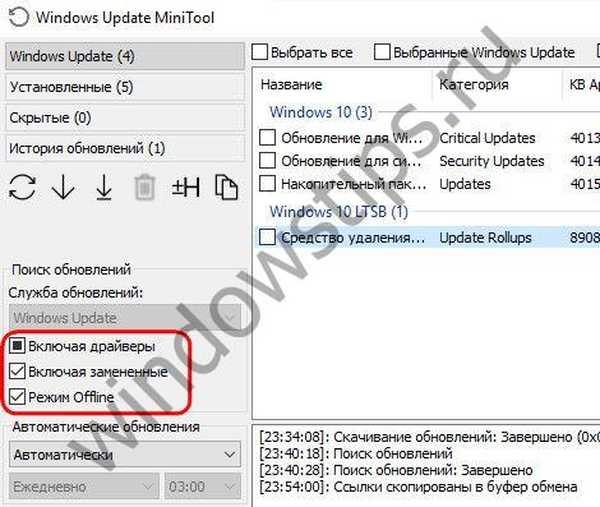
В падащия списък с опции "Автоматични актуализации" се реализира функционалността за конфигуриране на отделни операции за работа с актуализации в автоматичен режим, тук можете:
- деактивирайте актуализациите напълно,
- конфигурирайте само търсене или изтегляне само на актуализации,
- изберете условие за инсталиране на системни актуализации, като например дейност с администраторски акаунт;
- използвайки програмиста, изберете деня и часа, които са най-подходящи за работа с актуализации.
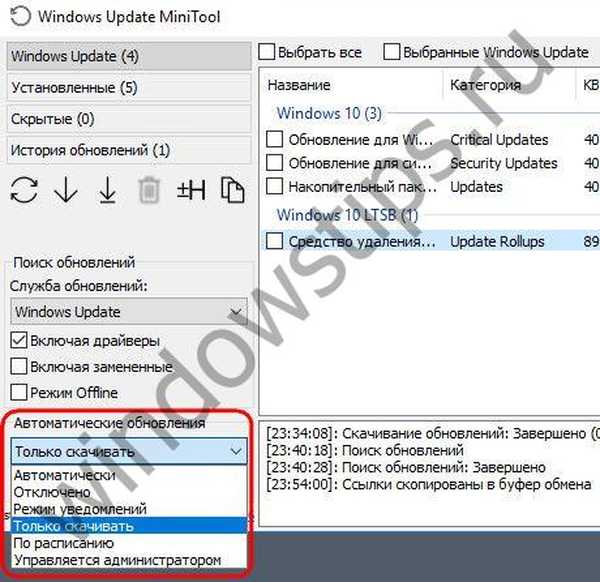
3. Премахване на инсталирани актуализации
Ако се наложи да премахнете някои проблемни актуализации на Windows, това може да стане не само в системния контролен панел, но и в раздела "Инсталиран" на помощната програма Windows Update MiniTool.

Приятен ден!