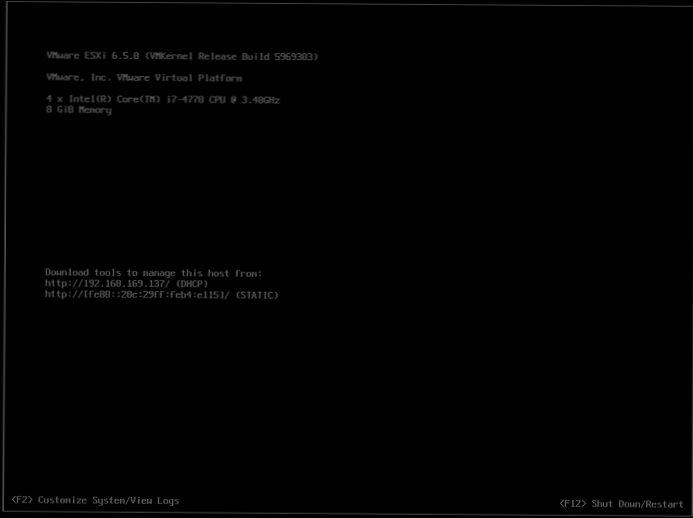Проверка на Dmi Pool Data - грешка, с която всеки може да се сблъска. Най-често грешката се дължи на хардуерни проблеми или промени. В тази статия ще се опитаме да опишем естеството на грешката и решенията.
Проверка на данните за Dmi Pool: какво означава това?
Desktop Management Interface (DMI) - системен интерфейс за взаимодействие на оборудване и софтуер за това оборудване. DMI е част от основния входно-изходен интерфейс на BIOS (Basic Input Output System). Чрез DMI системата може да получава данни за конфигурация на оборудването.
Проверката на данните на Dmi Pool е проверка на данните на DMI. Казано по-просто, Windows не може да получи хардуерна информация. В допълнение към оборудването, причината може да е CMOS (данни за BIOS и компютърна конфигурация).
Причини за потвърждаване на грешка в данните на Dmi Pool:
- Работа на оборудването или неговите грешки;
- Грешки или повреда в BIOS (CMOS);
- Грешка при зареждане на Windows.
Проверка на данните за Dmi Pool: какво да правя?
Оборудване - най-често се появява при подмяна на компоненти.

Ако компютърът замръзне по време на етапа за проверка на Dmi Pool Data, веднага след добавяне на нови компоненти - твърд диск, SSD или RAM лента, опитайте да премахнете хардуера и да рестартирате компютъра. Ако компютърът се стартира успешно, грешката може да се дължи на неправилно функциониране на оборудването или неправилна връзка. Опитайте да го проверите на друг компютър.
Настройки за стартиране (Настройки за стартиране) - възниква грешка и при подмяна на устройство.
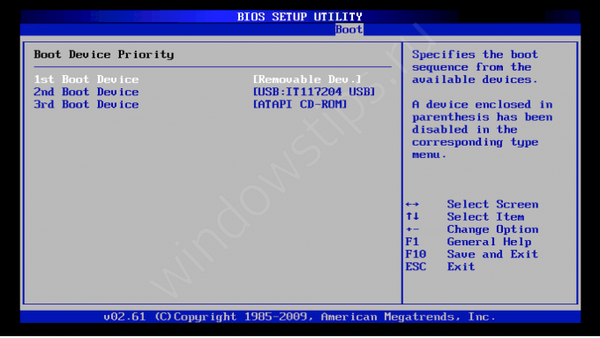
След подмяна (добавяне) на твърд диск или SSD устройство, следващото стартиране на компютъра може да бъде придружено от потвърждаваща грешка в данните за dmi пул. Това може да се дължи на неправилни данни за изтегляне. Windows се опитва да получи информация за хардуера и от кои носители да се зарежда, но вместо информация за новия диск и новия приоритет при зареждане, той получава стари данни. За да избегнете тази ситуация, контролирайте приоритета на стартиране на Boot Priority в настройките на BIOS. На съвременните дънни платки с UEFI всичко се случва автоматично и при превключване на HDD автоматично се избира нов, но не всичко може да върви гладко.
Нулирането на CMOS помага, когато промяната на приоритета не помогна.

Настройките на BIOS и UEFI (основни конфигурации и настройки на компютър) се съдържат в CMOS - динамична памет, която се захранва от малка батерия на дънната платка. Има няколко начина за нулиране на CMOS:
- Чрез джъмпера - в случай на проблеми, свързани с настройките на BIOS, трябва да има възможност за бързо възстановяване от първоначалното му състояние. На дънните платки има малък джъмпер с обозначението CLR_CMOS, CCMOS или CLEAR CMOS.
За да нулирате, трябва да отворите джъмпера и да го поставите в алтернативно положение (CLR_CMOS има 2, рядко 3 контакта. Положението на джъмпера 1-2 е стандартно, положение 2-3 е алтернативно за нулиране). След това изчакайте 3-5 минути, върнете джъмпера в стандартното положение и включете компютъра.

- Чрез батерията - в допълнение към джъмпера, дънната платка има малка кръгла батерия CR2032. Тази батерия поддържа динамична памет, така че всеки път, когато изключите или рестартирате компютъра, не е необходимо да пренастройвате BIOS.
Трябва внимателно да извадите батерията. За да направите това, леко изтръгнете монтажа, който държи батерията и я извадете за 1-2 минути (обикновено са достатъчни няколко секунди). След това поставете батерията на място и включете компютъра.

Не забравяйте за безопасността при работа с оборудване - компютърът трябва да бъде изключен и изключен от захранването, не забравяйте за статичното електричество при работа с дънната платка.
„Нулиране“ компоненти - ако след горните манипулации компютърът все още не се включи със съобщението, потвърждаващо данните на dmi пул, трябва да опитате по-значими методи.
На първо място, трябва да сте сигурни, че всички компоненти са "плътно" свързани към дънната платка. „Монтажите“ или проводниците се „отдалечават“ от твърдия диск, SSD, дънната платка.
Следващата стъпка ще бъде постепенното изключване на компоненти, като втори твърд диск (ако има такъв), CD / DVD устройство, PCI-карти и други. За да работи компютърът правилно, трябва да има достатъчно процесор, една лента RAM, зареждащ диск (с Windows). Можете да опитате да промените RAM слотовете, ако има няколко, за повреда на един от летвите.
Като част от теста можете да опитате да свържете работещ твърд диск или RAM, за да идентифицирате първопричината за грешката. Ако това не помогне, грешката може вече да е в работата на дънната платка. Може да се наложи сервизен център, за да го тества..
Възстановяване на зареждащия програма на Windows - за тази опция може да ви е необходим инсталационен диск или изображение с Windows или който и да е LiveCD. След стартиране през него можете да опитате да възстановите зареждащия сектор на Windows.
Следващата статия ще ви помогне в това:
Как да използвате командния ред за отстраняване на проблеми при зареждане
доведе до
Никой не е в безопасност от подобни ситуации. Особено неприятно е, когато компютърът спря да се включва без никакви манипулации на оборудването. В този случай има голям шанс както за хардуерна повреда, така и за системна програма за зареждане. Но се надяваме, че тези съвети ще помогнат при решаването на проблема..
Приятен ден!