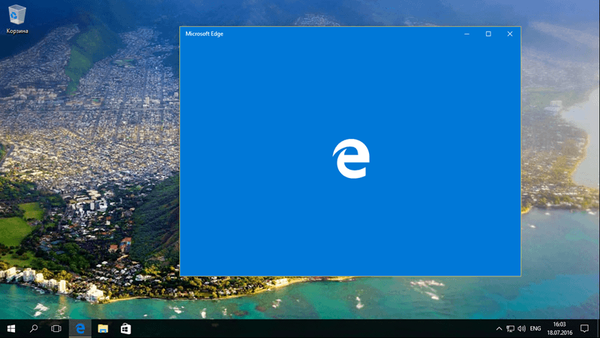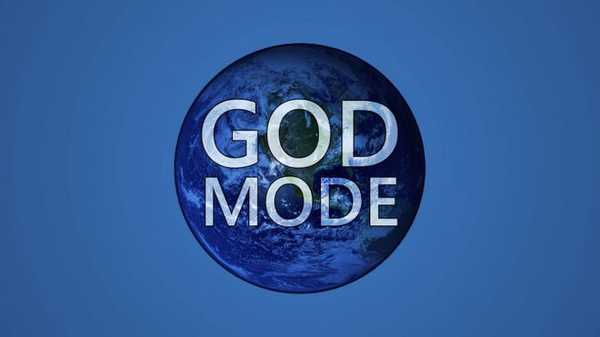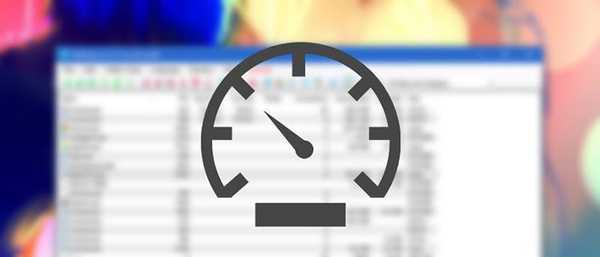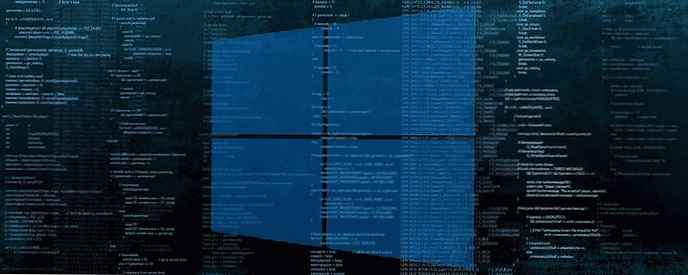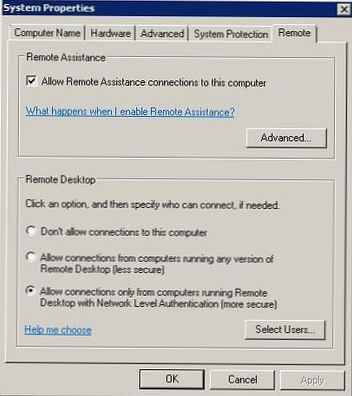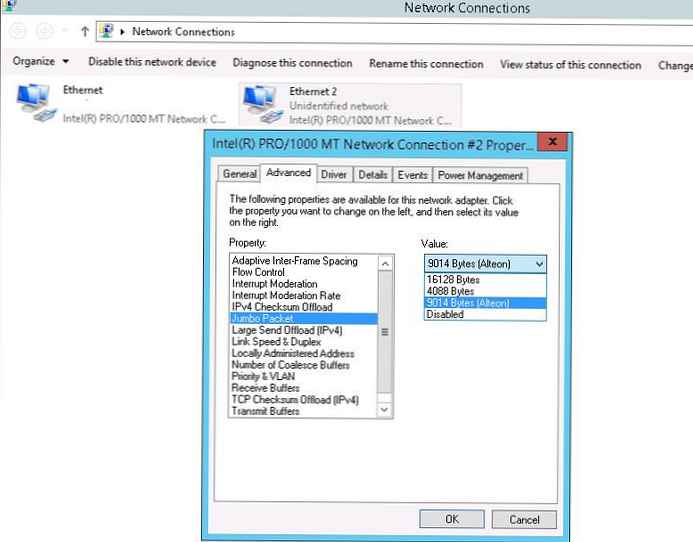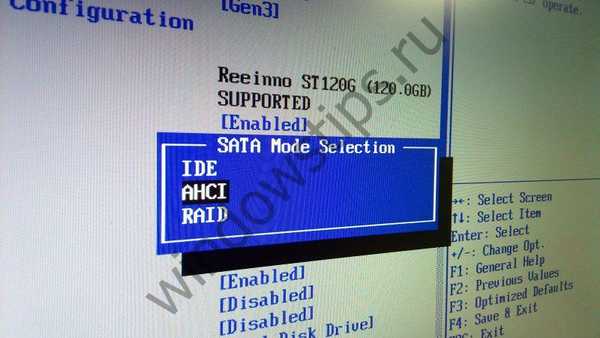
Съвременните твърди дискове са свързани към дънната платка на компютърните устройства чрез интерфейса SATA, който осигурява работа, по-специално в режимите IDE и AHCI. IDE е стар режим, необходимо е да се гарантира съвместимост с остарели компоненти и програми. Режимът AHCI също не е нова основа в ИТ сектора, той се появи още през 2004 г., но това е настоящият механизъм за свързване на твърди дискове чрез интерфейса SATA II и SATA III. AHCI има няколко предимства пред IDE:
- възможност за свързване на повече устройства към дънната платка;
- твърди дискове, работещи с най-високата възможна скорост;
- така наречената „гореща размяна“ на твърди дискове, тоест изключване и свързване, без да се налага да изключвате компютъра;
- многозадачна поддръжка за технологията NCQ.
Режимът SATA е зададен в BIOS. На съвременните лаптопи обикновено AHCI режимът е зададен по подразбиране. Но новите дънни платки за компютърни сглобки могат да се предлагат с активен IDE режим за хардуерна съвместимост. Можете да промените IDE на AHCI (или обратно) по всяко време в BIOS на компютри, които поддържат и двата режима. Не всички компютри поддържат AHCI, но повечето от тях, тъй като този режим съществува от 12 години. Малцинството включва редки редки устройства, пуснати на пазара съответно преди появата на AHCI. Но дори ако компютърът е на по-малко от 12 години, ако поддържа AHCI, преминаването към този режим все още може да доведе до проблеми поради липсата на подходящи настройки в остарялата версия на BIOS. В такива случаи първо трябва да разрешите проблема с актуализирането на BIOS.
1. Как да разберете кой режим - IDE или AHCI - е инсталиран сега
Можете да разберете кой режим - IDE или AHCI - в момента е активен на вашия компютър в Windows Device Manager. Отваряме клон:
- „IDE ATA / ATAPI контролери“ във версии на Windows 8.1 и 10;
- „IDE ATA / ATAPI контролери“ в Windows 7.
Ако твърдите дискове на компютъра са свързани чрез AHCI режим, SATA AHCI контролерът ще бъде в списъка с устройства.

Ако режимът IDE е активен на компютъра, списъкът с клонове ще съдържа запис, съответно, за IDE контролера.

Алтернативен начин е да използвате помощната програма AS SSD Benchmark за тестване на скоростта на твърдите дискове. Ако твърдите дискове могат да работят в режим AHCI, но IDE е зададен в BIOS, помощната програма ще ви уведоми с червената стойност „pciide BAD“.
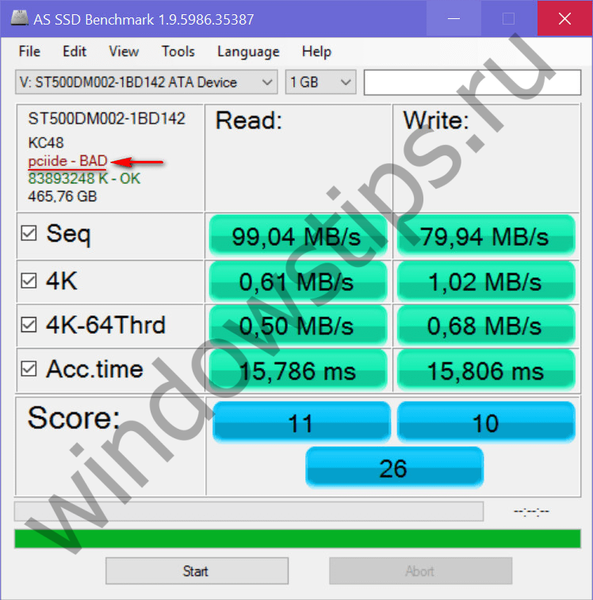
Ако компютърът работи в режим AHCI, в прозореца на помощната програма ще видим зелената стойност "storahci - Ok".
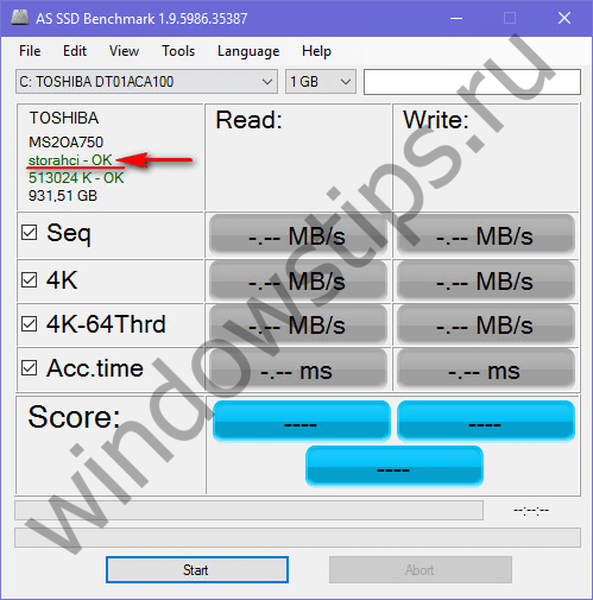
Тези два метода ще позволят да се разбере кой режим е зададен в момента. Но за да определите дали поддръжката на AHCI режим е внедрена в BIOS, трябва да го въведете и да потърсите възможността за използване на AHCI. Изборът на режими на работа на SATA в различни версии на BIOS може да бъде намерен в секциите „Разширени“ или „Основни“. Например, в BIOS UEFI на дънната платка на Asus, това е разделът "Разширени", в него трябва да въведете подраздела "Конфигурация на SATA" и да разширите опциите за параметъра "Режим SATA"..
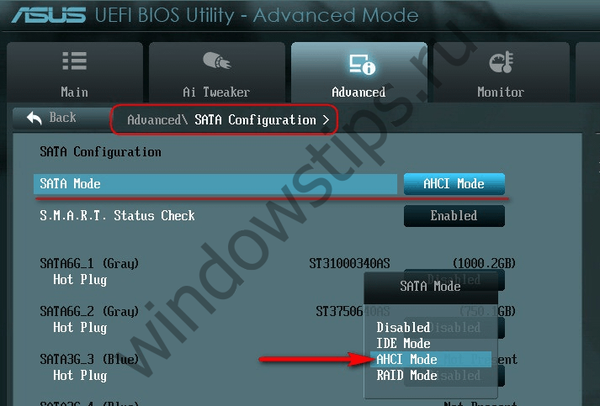
Друг пример е BIOS AMI (V17.9) на дънната платка на MSI, тук всичко е по-сложно и не всеки веднага може да разбере къде е настройката на AHCI. В секцията "Интегрирани периферни устройства" трябва да изберете подраздела "On-Chip ATA Devices", а в него - "Raid Mode", който предвижда избор на режими на свързване на твърдия диск.

2. Последици от преминаване към AHCI режим за Windows
Така че можете да промените IDE режима на AHCI по всяко време в настройките на BIOS. Но за да работи Windows, подобен ход няма да доведе до леко забавяне при стартиране поради автоматичната инсталация на необходимите драйвери, както при подмяна на някои компютърни компоненти. В този случай дори да се отървете от обвързването с компютърни компоненти с помощта на стандартната помощна програма Windows Sysprep няма да помогне, както е при подмяната на дънната платка или процесора. Промяната на IDE режима на AHCI води до сериозни последици - Windows просто няма да стартира повече. В резултат на това получаваме или син екран на смъртта, или циклично рестартиране на Windows с известие за неправилно стартиране на системата.
Факт е, че режимите IDE и AHCI по време на инсталирането на Windows са регистрирани на ниво регистър. За да работят твърди дискове в режим AHCI, е необходим специален драйвер, който се инсталира автоматично с версии на Windows, като се започне с Vista. Тъй като AHCI режимът се появи по-късно от Windows XP, драйверът AHCI първо трябва да бъде интегриран в дистрибуторския пакет за тази версия на системата, като го вземе от диска с драйверите на дънната платка или го изтегли от интернет.
В идеалния случай преминаването към режим AHCI трябва да се извърши преди да инсталирате или преинсталирате Windows. Но има начини да активирате AHCI, без да се налага да преинсталирате Windows - като стартирате Safe Mode или редактирате системния регистър. По-долу разглеждаме тези методи за версии на Windows 7, 8.1 и 10..
3. Задължителни мерки и процедури
По принцип всеки експеримент с Windows може да доведе до нежелани резултати, но методите за адаптиране на операционната система към AHCI режим трябва да се вземат много сериозно. Тъй като в този случай ще бъдат засегнати настройките, засягащи способността на системата да се зарежда. Категорично е забранено да продължите с изпълнението на инструкциите по-долу без предварително подготвено аварийно оборудване. Трябва или да направите резервно копие на системата и да напишете стартиращ носител с програмата за архивиране, или да създадете точка за възстановяване на системата и да подготвите инсталационния носител на Windows. Използвайки последната, можете да въведете средата за възстановяване на текущата система или в крайни случаи да стартирате процеса на преинсталиране на Windows.
Процедурата е следната:
- Стъпка 1 - проверка на настройките за активиране на AHCI в BIOS;
- Стъпка 2 - подготовка на аварийни съоръжения;
- Стъпка 3 - в зависимост от избрания метод, или конфигурирайте следващото стартиране на системата в безопасен режим, или редактирайте системния регистър;
- Стъпка 4 - рестартирайте, въведете BIOS и активирайте AHCI режим;
- Стъпка 5 - стартиране на компютъра.
4. Безопасен режим на Windows
Първият метод е предназначен да гарантира, че когато влезете в безопасния режим на Windows, драйверът за AHCI ще бъде инсталиран автоматично. Но, за съжаление, това няма да работи във всеки случай. В работеща система е необходимо да конфигурирате следващия старт в безопасен режим, да извършите рестартиране, да въведете BIOS и да настроите AHCI режим. След стартиране на компютъра в безопасен режим трябва да бъде инсталиран AHCI драйвер. Ако всичко върви добре, остава само да рестартирате системата в нормална работа.
Универсалният начин за влизане в безопасен режим при следващото зареждане на Windows за всички текущи версии на системата е да се използва помощната програма msconfig, наречена с командата Run.
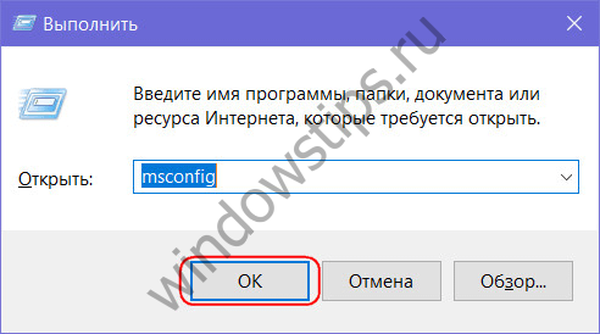
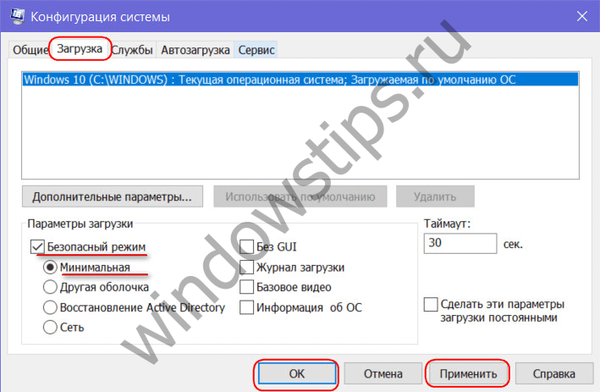
5. Редактиране на системния регистър на Windows
Ако методът на безопасен режим не работи, можете да избегнете преинсталиране на системата, като редактирате нейния регистър. За да стартирате редактора на системния регистър в командното поле "Изпълнение", въведете:
регентство
4.1 Редактиране на системния регистър на Windows 8.1 и 10
В прозореца на редактора на системния регистър отворете клона:
HKEY_LOCAL_MACHINE \ SYSTEM \ CurrentControlSet \ Services
В този клон потърсете папката "iaStorV", щракнете върху нея, отворете параметъра "Старт" и задайте стойността му на "0". Щракнете върху OK.
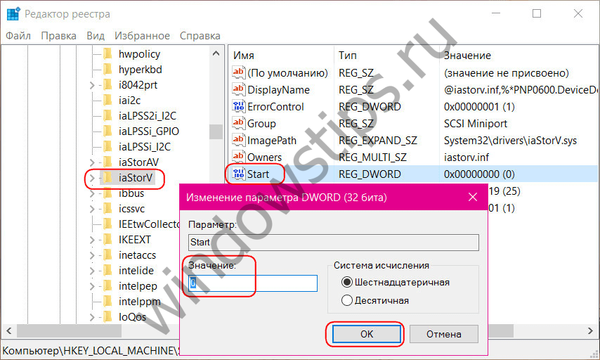
Отворете папката iaStorV, изберете подпапката "StartOverride", отворете параметъра "0" и задайте стойността му на "0". Щракнете върху OK.
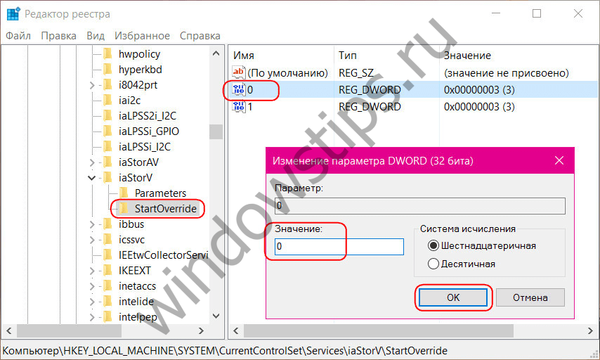
Слизаме по азбучен ред и намираме папката "storahci". Кликваме върху него, отваряме параметъра "ErrorControl". Премахваме предварително зададената стойност „3“ и вместо това въвеждаме „0“. Щракнете върху OK.

След това, вътре в папката "storahci", отворете подпапката "StartOverride". Щракнете двукратно, за да отворите параметъра "0". И тук също задаваме стойността на "0". Щракнете върху OK.
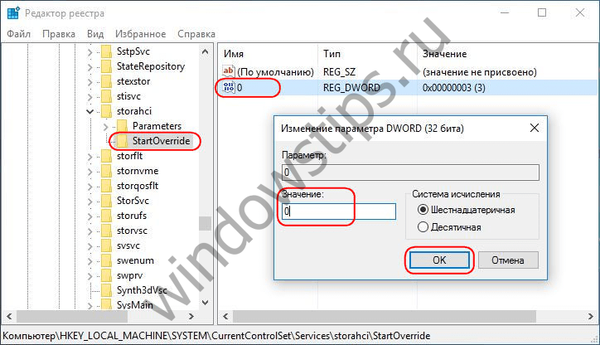
4.2. Редактиране на системния регистър на Windows 7
В прозореца на редактора на системния регистър отворете клона:
HKEY_LOCAL_MACHINE \ SYSTEM \ CurrentControlSet \ услуги
В клона намираме папката "iaStorV", кликваме върху нея, отваряме параметъра "Старт" и задаваме стойността на "0". Щракнете върху OK.
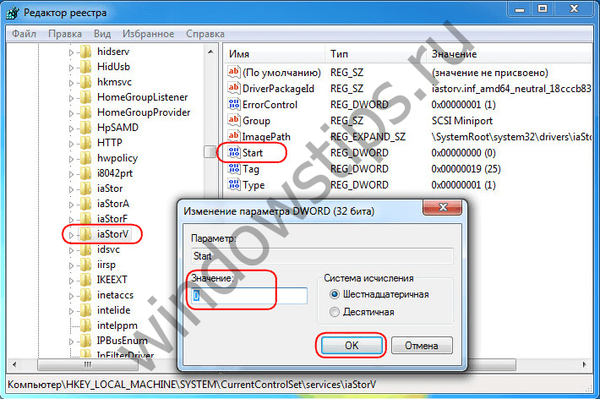
След това в клона потърсете папката "storahci", кликнете върху нея, отворете параметъра "Старт", задайте стойността на "0". Щракнете върху OK.
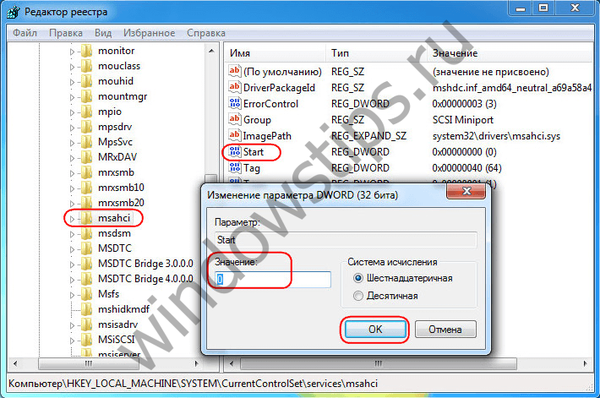
***
След редактиране на системния регистър рестартирайте компютъра, влезте в BIOS, активирайте AHCI режима и стартирайте системата.
6. Ако Windows не се зарежда
Ако никой от методите не помогна за адаптирането на Windows да работи в режим AHCI, ще трябва да преинсталирате системата. Но можете да стартирате текущия Windows, ако например трябва да премахнете настройките на инсталирания софтуер или да запазите някои важни файлове, съхранявани на диск C. На сигурно място. За да направите това, въведете BIOS отново и задайте обратно активен режим IDE.
Може обаче да се случи, че системата не може да се стартира нито в режим AHCI, нито в IDE. Ако няма син екран на смъртта, но версиите на Windows 8.1 и 10 циклично се рестартират, като се показва екран с надпис "Автоматично възстановяване", щракнете върху "Разширени настройки".
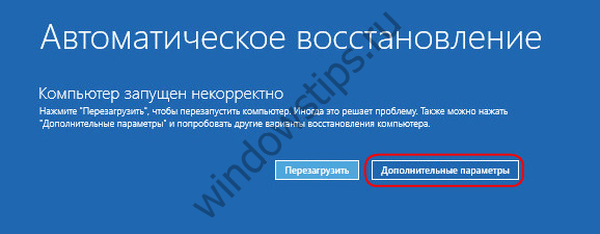
Отивайки в менюто "Избор на действие", отиваме по пътя, посочен на екрана по-долу, и се връщаме към точката за възстановяване.

Ако се появи син екран на смъртта, когато компютърът се стартира, ние стартираме от инсталационния носител на Windows и избираме „Възстановяване на системата“ в долната част на етапа на инсталиране на системата..
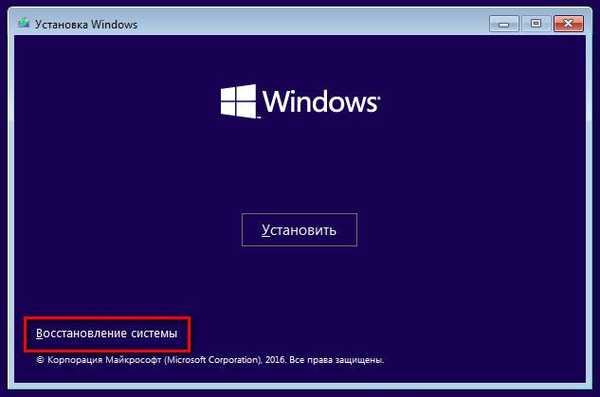
Веднъж в менюто "Изберете действие", следвайте стъпките, описани по-горе.
Тези, които избират метода за архивиране, използвайки софтуер на трети страни, съответно, носителя за стартиране на програмата за архивиране.
Приятен ден!