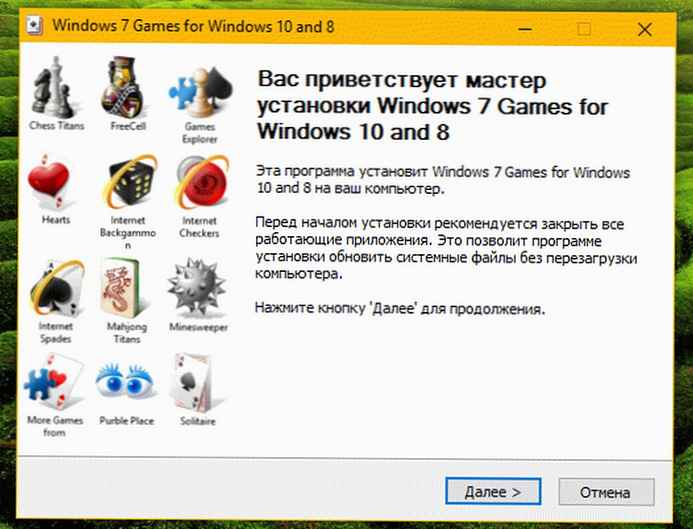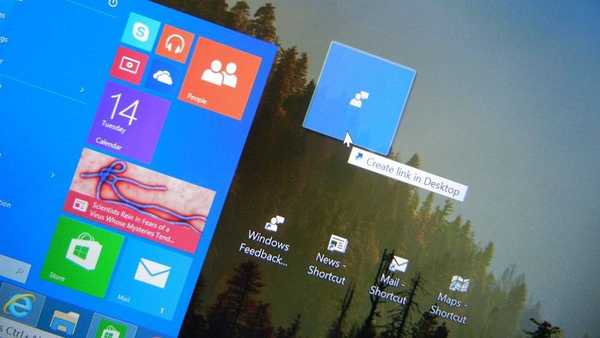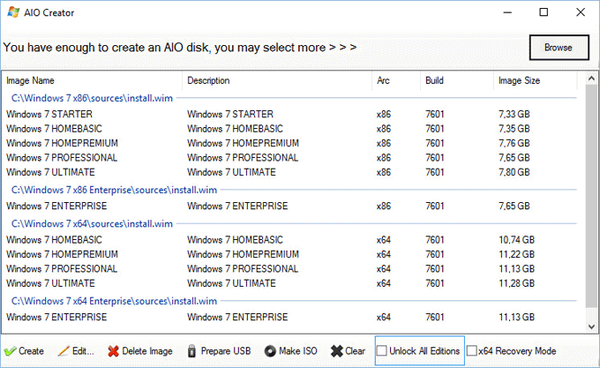
Windows 7 AIO (All-in-One) е изображение на операционна система, което включва всички издания на Windows 7 на едно устройство, освободено от Microsoft. Операционната система Windows 7 е издадена като част от 6 издания за 32 бита и 5 издания за 64 битови системи, които се различават по функционалност.
Можете да изтеглите всички издания на Windows 7 на вашия компютър и след това да запишете необходимите версии на стартиращи флаш устройства или DVD дискове. В този случай ще ви трябва много дискове и флаш устройства. Възможно е да получите всички издания на Windows 7, събрани в едно изображение.
Съдържание:- Отключете издания в Windows 7
- Подготовка за създаване на Windows 7 AIO SP1 x86 x64
- Създаване на Windows 7 SP1 x86 x64 AIO
- Изводи на статията
Можете да комбинирате всички издания на Windows 7, като създадете диск на Windows 7 AIO „всичко в едно“, съдържащ всички издания на операционната система. Най-лесният начин: отключете други издания в Windows 7 Ultimate. Имайки ISO изображение на Windows 7 Ultimate, потребителят може да получи достъп до почти всички издания на операционната система със съответната битова дълбочина (32 битова или 64 битова).
В тази статия ще разгледаме създаването на изображение на диск на Windows 7 SP1 AIO. Ще получите Windows 7 x86 x64 AIO, съдържащ всички издания на Windows 7 на едно устройство. За да инсталирате всяка версия на операционната система, се нуждаете само от едно зареждащо се USB флаш устройство или един DVD диск.
Отключете издания в Windows 7
Най-лесният начин да отключите издания в Windows 7 е да изтриете файла „ei.cfg“, който блокира изображението за това издание. За да направите това, изтрийте или модифицирайте файла "ei.cfg", който се намира в папката "source", ISO изображение на операционната система Windows 7. След изтриване на файла "ei.cfg", изображението на операционната система ще се отключи.
Това може да стане с помощта на програма за работа с ISO изображения, например UltraISO (на официалния сайт на руски език има безплатна версия). Изтрийте файла "ei.cfg" от изображението на системата и след това запазете образа на ISO диска с ново име.
След това запишете ISO изображението на DVD диск или създайте стартиращо USB флаш устройство. След това, когато инсталирате Windows 7 на компютър, в прозореца "Инсталиране на Windows" ще можете да изберете изданието на операционната система със съответната битова дълбочина:
- Windows 7 Starter (Windows 7 Basic);
- Windows 7 Home Basic (Windows 7 Home Basic);
- Windows 7 Home Advanced (Windows 7 Home Premium);
- Windows 7 Professional (Windows 7 Professional);
- Windows 7 Ultimate (Windows 7 Ultimate).
Windows 7 Enterprise липсва от този списък, тъй като това издание на системата има различно изображение на диска.
След зареждане от USB флаш устройство или оптично устройство, по време на инсталирането на Windows 7 ще видите прозорец за избор на изданието на операционната система за инсталиране на компютър.

Но това не е точно това, от което се нуждаем. Windows 7 Enterprise трябва да се добави към изображението на диска, а всички версии на Windows 7 x86 и Windows 7 x64 трябва да се комбинират в един диск.
Подготовка за създаване на Windows 7 AIO SP1 x86 x64
Изображението, съдържащо всички издания на Windows 7, е създадено на базата на оригиналните изображения на Microsoft Windows 7 с SP1 Актуализирано 05/12/2011 от Microsoft MSDN [руски]. Това са последните официални изображения на Windows 7 от корпорацията. .
Има няколко начина за създаване на Windows 7 AIO. Тази статия ви представя най-лесния начин с помощта на инструментариума на Win..
Създаването на системно изображение на Windows 7 „Всичко в едно“ става съгласно следния алгоритъм: първо съдържанието на изображенията на Windows 7 Ultimate и Windows 7 Enterprise (x86 и x64 отделно) се извлича, след което тези изображения на Windows 7 се комбинират в едно AIO (All-in -Един), състоящ се от всички издания на операционната система.
В резултат на това ще имате едно изображение на диск, състоящо се от всички издания на Windows 7, които можете да запишете на DVD диск или да създадете стартиращо USB флаш устройство с Windows 7 AIO.
Оригиналните изображения на диска бяха използвани за създаване на Windows 7 AIO SP1 x86 x64: Windows 7 Maximum x86, Windows 7 Maximum x64, Windows 7 Enterprise x86, Windows 7 Enterprise x64.
На локалния диск "C:" Създадох папки с приятелски имена, които съответстват на конкретна версия на операционната система. Важно е да няма кирилица в пътя към папките, така че е по-добре да използвате локално устройство.
В тези папки, използвайки архиватор, например, WinRAR или 7-Zip, извличайте съдържанието на изображенията (Maximum and Corporate), съответната битова дълбочина.

За по-нататъшна работа ще ви трябва безплатна програма Win Toolkit.
Изтеглете Win ToolkitСлед като изтеглите на компютъра, разархивирайте архива с програмата и стартирайте програмата Win Toolkit (програмата не изисква инсталация).
Създаване на Windows 7 SP1 x86 x64 AIO
В прозореца Win Toolkit отворете раздела "Междинен" и след това кликнете върху бутона "Всичко в едно създател на дискове".

В следващия прозорец кликнете върху бутона "Преглед".

Отворете папката "Windows 7 x86", след това отидете в папката "source", изберете файла "install.wim", кликнете върху бутона "Open".

В прозореца на програмата ще видите изображенията, които са част от Windows 7 x86. След това кликнете върху бутона "Преглед".

Отидете в папката "Windows 7 x86 Enterprise", отворете папката "source", изберете файла "install.wim", кликнете върху бутона "Open".

В прозореца на програмата ще видите всички издания на операционната система Windows 7 x86.

Следвайте тези стъпки за издания на Windows x64. След това в прозореца на Win Toolkit ще видите всички издания на Windows 7 x86 / x84.
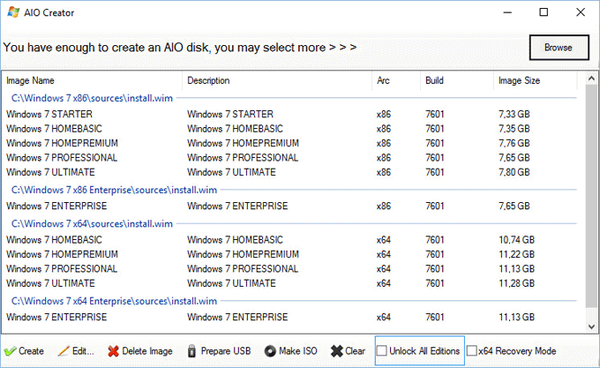
След това активирайте елементите „Отключи всички издания“ и „Режим на възстановяване x64“ и след това кликнете върху бутона „Създаване“.

Процесът на създаване на AIO. След като завършите, кликнете върху бутона „Направи ISO“..

В следващия прозорец кликнете върху бутона "Преглед".

Дайте името на ISO изображението, изберете местоположение, което да запишете и след това кликнете върху бутона „Запазване“. Нарекох изображението "Windows 7 SP1 AIO".

След това в прозореца на програмата Win Toolkit кликнете върху бутона „Създаване на ISO“.

Процесът на създаване на ISO изображение на системата.

Системният образ е създаден успешно. В полето за съобщение кликнете върху бутона "OK".

Затворете прозореца Win Toolkit. Изтрийте папките от компютъра с извлечените файлове от изданията на Windows 7 (те вече не са необходими).
След като приключите със създаването на системното изображение, ще имате ISO изображение на Windows 7 AIO SP1 x86 / x64, съдържащо всички издания на Windows 7 SP1 на един диск. Операционната система Windows 7 x86 x64 в едно изображение може да бъде записана на DVD диск или да създаде зареждащо USB флаш устройство.
Може да се интересувате също от:- Създаване на стартиращо флаш устройство в UltraISO
- Създаване на стартиращо флаш устройство в Rufus
- Създаване на стартиращо USB флаш устройство в Windows 7 USB / DVD инструменти за изтегляне
Стартирайте от сменяем носител или DVD устройство, в прозореца "Инсталиране на Windows" (третият прозорец, след избора на език и стартиране на прозорците за инсталиране), можете да изберете желаното издание на операционната система, съответстващо на капацитета на битовете (32 бита или 64 бита), което трябва да бъде инсталирано на компютъра.

Запишете това ISO изображение на Windows 7 AIO SP1 на USB флаш устройство или DVD. Имайте предвид, че след инсталиране на компютър системата трябва да се активира с лицензен ключ.
Изводи на статията
От оригиналните изображения на операционната система Windows 7 можете да създадете универсално изображение на диск на Windows 7 AIO (Всичко в едно), съдържащо всички издания на Windows 7 на един диск. Използвайки едно зареждащо се USB флаш устройство или DVD диск с Windows 7 AIO SP1 x86 x64, можете да инсталирате всяко издание на операционната система Windows 7 на всеки компютър.
Свързани публикации:- Windows 8.1 AIO (Всичко в едно) в WinAIO Maker Professional
- Инсталирайте Windows 7
- Резервно копие в Windows 7
- Как да направите скрита папка в Windows
- Как да премахнете парола в Windows 10