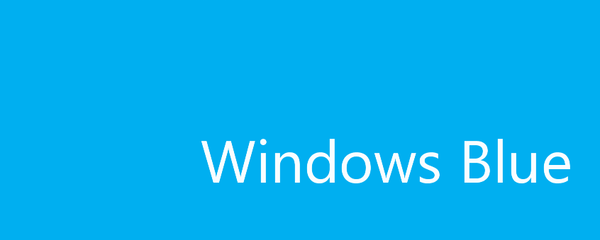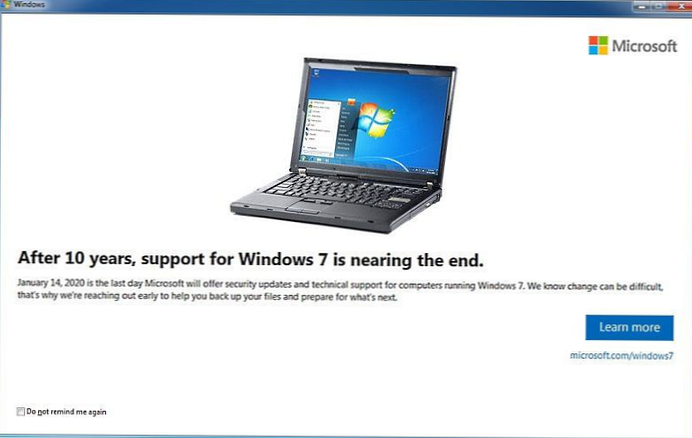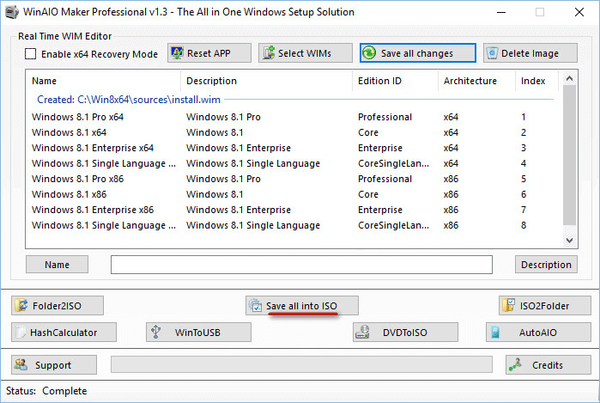
Windows 8.1 AIO (All-in-One) - изображение на операционната система Windows 8.1, което включва всички издания, издадени от Microsoft, с двата бита (32 бита или 64 бита). След като създадете изображение „всичко в едно“, ще имате едно изображение на операционната система Windows 8.1, а не няколко изображения с различни издания.
Системното изображение All-in-One (всичко в едно) включва 6 или 8 издания на Windows 8.1, в зависимост от това дали отделните издания за един език (за един език) се добавят към монтажа.
Съдържание:- Подготовка за създаване на Windows 8.1 AIO
- Създайте Windows 8.1 x86 x64 AIO
- Изводи на статията
В един случай Windows 8.1 AIO включва следните издания (6 издания):
- Windows 8.1 x64;
- Windows 8.1 Pro x64;
- Windows 8.1 Enterprise x64;
- Windows 8.1 x86;
- Windows 8.1 Pro x86;
- Windows 8.1 Enterprise x86.
В друг случай изображението на Windows 8.1 AIO се състои от 8 издания:
- Windows 8.1 x64;
- Windows 8.1 Pro x64;
- Windows 8.1 Enterprise x64;
- Windows 8.1 Single Language x64;
- Windows 8.1 x86;
- Windows 8.1 Pro x86;
- Windows 8.1 Enterprise x86;
- Windows 8.1 Single Language x86;
WinAIO Maker Professional ще ни помогне да създадем изображение, което комбинира всички издания на Windows 8.1. По-рано в моя сайт вече говорих за създаване на изображение на Windows 7 AIO (връзката може да бъде намерена под тази статия) в програмата Win Tollkit, с която можете да създадете и Windows 8.1 AIO.
Процесът на създаване на изображение на операционната система Windows 8.1 AIO не се различава от създаването на Windows 8 AIO.
Подготовка за създаване на Windows 8.1 AIO
За да създам изображение на Windows 8.1 AIO (всичко в едно), използвам оригиналните руски изображения на операционната система Windows 8.1 с Update (ноември 2014 г.): Windows 8.1 x64, Windows 8.1 Enterprise x64, Windows 8.1 Single Language x64, Windows 8.1 x86, Windows 8.1 Enterprise x86, Windows 8.1 Single Language x86. Общо ще бъдат използвани 6 различни изображения..
Към това изображение се добавят изданията на Single Language, често използвани на лаптопи, които при желание могат да бъдат пропуснати от това изображение на системата. Всяко изображение на Windows 8.1, 32-битов и 64-битов, съдържа две отделни изображения: Windows 8.1 (Core) и Windows 8.1 Pro.
Създайте 6 папки на диск "C" с имена, които съответстват на конкретно издание и битова дълбочина на операционната система Windows 8. На диск "C" на моя компютър създадох папките: "Win8x64", "Win8x64Enterprise", "Win8x64SL", "Win8x86", " Win8x86Enterprise "," Win8x86SL ".
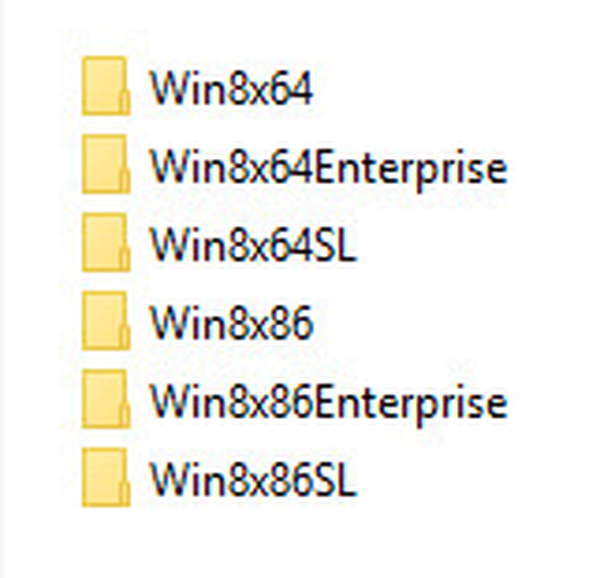
След това, използвайки архиватора WinRAR или 7-Zip, извлечете файлове от изображения на Windows 8.1 в съответните папки.
Сега ще трябва да отключите изображението на Windows 8.1 за достъп до двете издания: Windows 8.1 и Windows 8.1 Pro. За целта се нуждаете от файла "ei.cfg" със съдържанието:
[Канал] Търговия на дребно
С помощта на Notepad създайте файл с име "ei" с разширението "cfg". Копирайте файла "ei.cfg" в папките "Win8x64" и "Win8x86": във всяка от тези папки отворете папката "източници" и поставете файла "ei.cfg" там.
Не изтривайте файла ei.cfg ", пак ще ни трябва.
Създайте Windows 8.1 x86 x64 AIO
За да създадем изображение на Windows 8.1 All-in-One, се нуждаем от безплатна програма WinAIO Maker Professional. Изтеглете програмата от официалния сайт, приложението не изисква инсталация на компютър.
WinAIO Maker Professional изтеглянеСтартирайте програмата от папката. В прозореца на програмата WinAIO Maker Professional щракнете върху бутона "Избор на WIMs".
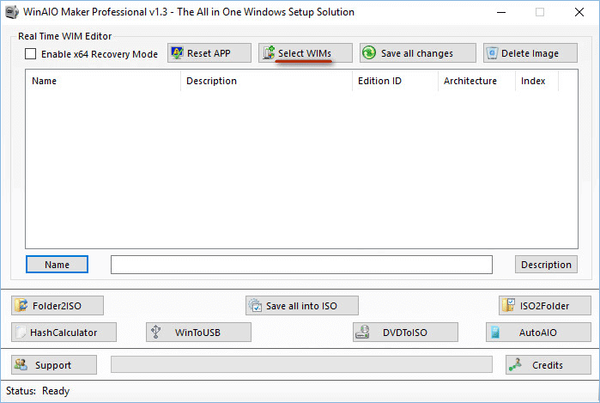
В прозореца на Explorer отворете папката "Win8x64", въведете папката "източници", отворете файла "install.wim".
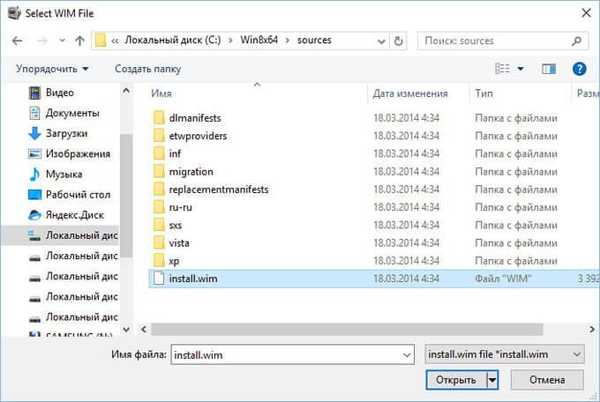
В прозореца на програмата ще видите, че изданията на Windows 8.1 Pro и Windows 8.1 64 бит.
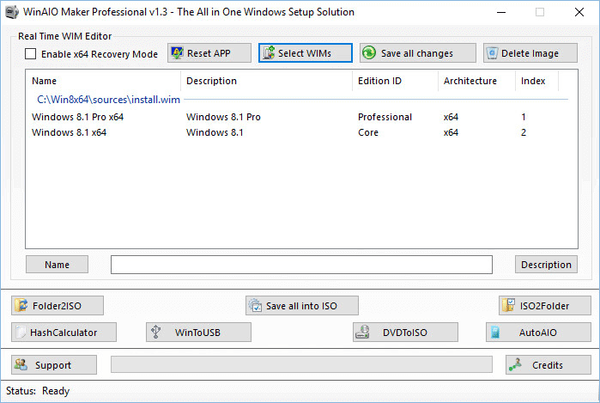
След това на свой ред добавете към програмата файловете "install.wim" от папките "Winx8x64Enterprise", "Win8x64SL", "Win8x86", "Win8x86Enterprise", "Win8x86SL".
След това кликнете върху бутона „Запазване на всички Chages“, за да запазите промените..
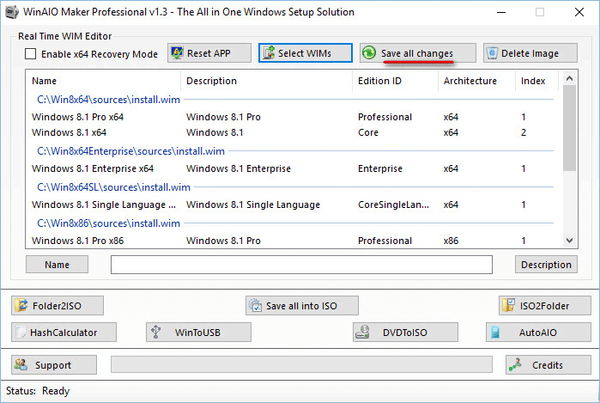
В полето за съобщение кликнете върху бутона "Да".
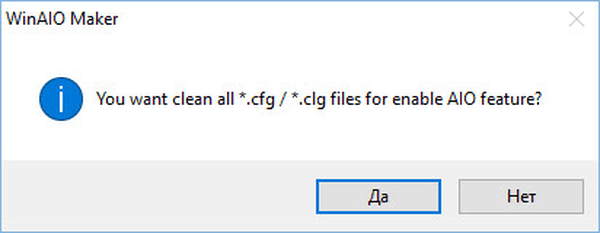
След като приключите, ще видите съобщение, в което се посочва, че всички промени са завършени успешно.
Прозорецът WinAIO Maker Professional съдържа всички добавени издания на Windows 8.1. След това кликнете върху бутона „Запазване на всички в ISO“, за да запазите изданията на операционната система в едно изображение.
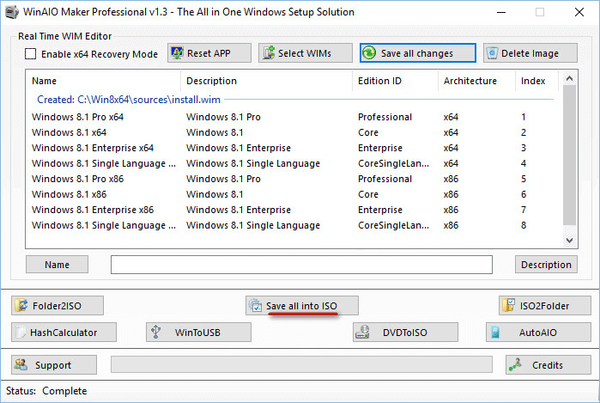
В прозореца, който се отваря, дайте етикет на изображението (Win8AIO), изберете място за запазване, дайте име на изображението. Избрах да запазя диск "C", името на изображението е "Windows 8.1 AIO".
За да започнете да създавате изображение на диск на Windows 8, кликнете върху бутона "Направи ISO".
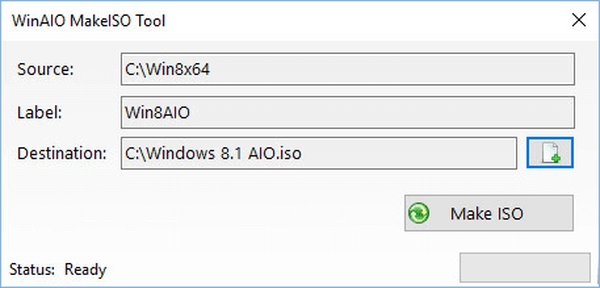
След приключване на процеса на създаване на системно изображение се появява съобщение, че създаването на изображение на Windows 8.1 AIO във формат "ISO" е успешно.
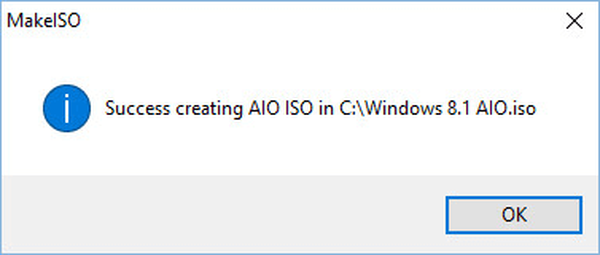
Папките на диск "C", в които са извлечени Windows изображения, могат да бъдат изтрити, те вече не са необходими.
На следващо място, в създаденото изображение на Windows 8.1, трябва да добавите файла "ei.cfg", за да премахнете прозореца за въвеждане на ключа, който се отваря в самото начало на инсталирането на операционната система (не ви позволява да отидете в прозореца за избор на инсталираната система).
За да работите със системното изображение, ще ви е необходима програмата UltraISO или друго подобно приложение.
Стартирайте програмата UltraISO, отидете в менюто "Файл", изберете "Отваряне ...". Добавете изображението на Windows 8 AIO към програмата и след това в добавеното изображение отворете папката "източници".
В долната част на програмата UltraISO отворете папката на вашия компютър, където се намира създаденият преди това файл "ei.cfg". Плъзнете файла ei.cfg в папката източници.
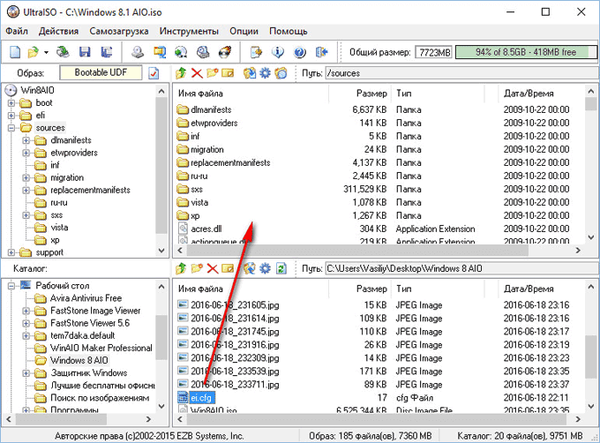
Върнете се в менюто "Файл", изберете "Запазване като ...". Дайте име на изображението на системата, стартирайте процеса на запазване.
AIO изображението на Windows 8.1 x86 / x64 (всичко в едно) е готово за запис на зареждащо се USB флаш устройство. За да запишете изображението на USB флаш устройство, препоръчвам да използвате безплатната програма Rufus.
Може да се интересувате също от:- Диск за възстановяване на Windows 8.1 (Windows 8)
- Как да деактивирате актуализациите в Windows 8.1 (Windows 8)
- Стартиращо флаш устройство за Windows 8 (Windows 8.1) - 3 начина
За да създадете стартиращо USB флаш устройство, имате нужда от 16 GB USB флаш устройство. Ако версията на Single Language (за един език) не е била включена в изображението, тогава е подходяща флаш памет от 8 GB.
Стартирайте от зареждащото се флаш устройство. След стартиране на инсталирането на Windows (в третия прозорец) ще видите прозорец за избор на издания на операционната система Windows 8.1 AIO x86 / x64.
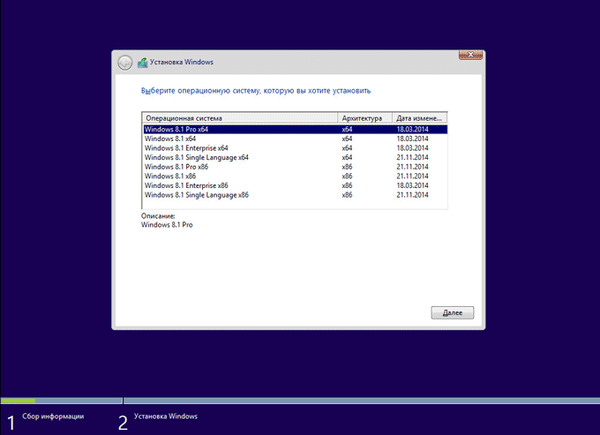
След като инсталацията приключи, Windows трябва да бъде регистриран с лицензен ключ.
Изводи на статията
С помощта на безплатната програма WinAIO Maker Professional можете да създадете изображение на Windows 8.1 AIO x86 / x64, което включва всички издания на Windows 8.1 в едно изображение, което може да бъде записано на стартиращо USB флаш устройство, за последващо инсталиране на компютъра на желаното издание на операционната система.
Свързани публикации:- Windows 7 AIO [Всичко в едно] в Win Toolkit
- SmartScreen филтър за Windows 10
- Как да изключите заключения екран в Windows 8.1
- Как да премахнете паролата за влизане в Windows 8.1
- Как да изтеглите оригиналното изображение на Windows 7, Windows 8.1, Windows 10