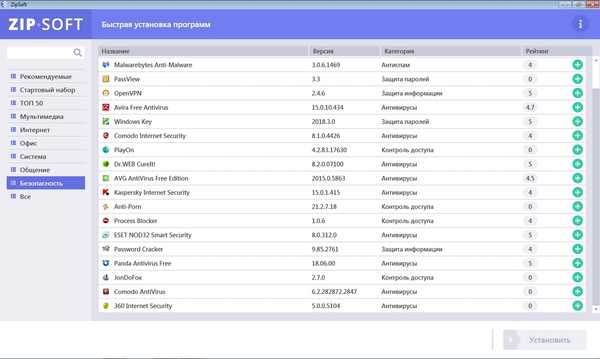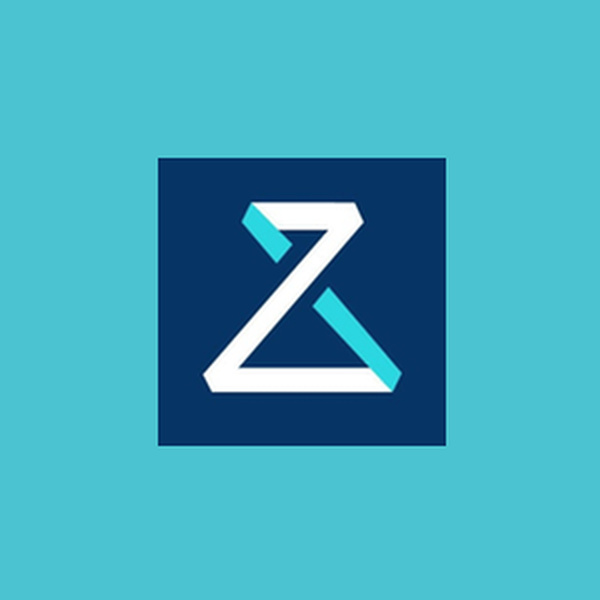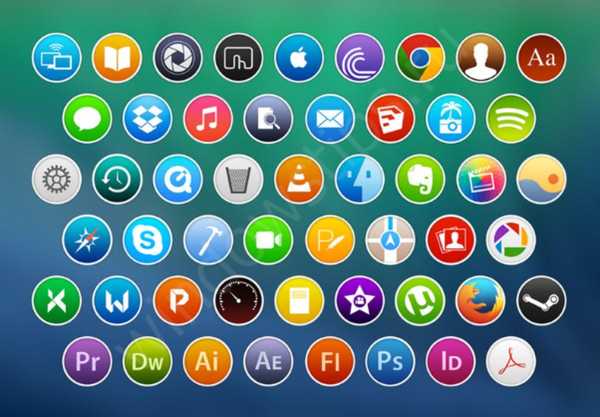
В тази статия ще говорим как да конфигурирате и промените иконите на работния плот в Windows 10. Windows има широки възможности за персонализиране. Можете да промените и персонализирате много активни интерфейсни елементи..
Иконите (или иконите) са неразделен графичен елемент на системния интерфейс от ранните версии на Windows. Сега е доста трудно да възприемете система без десктоп и нейните елементи, където са концентрирани всички приложения, преки пътища и документи, необходими за работа или развлечение.

Работен плот на Windows 95
С всяка нова версия на системата се разширяват възможностите за персонализиране (персонализиране на външния вид "за себе си"). Промяна на цвят, размер, мащаб и много повече е достъпна за персонализиране на системата от потребителя.
В тази статия искаме да споделим съвети и да отговорим на често задавани въпроси от потребителите относно настройката и промяната на иконите на работния плот в Windows 10.
преоразмеряване
Можете да промените размера на иконите на работния плот в Windows 10 по много начини, те са почти идентични и доста прости.
# 1 Чрез контекстното меню
Най-лесният начин е да използвате настройките, които са достъпни в контекстното меню (чрез щракване с десния бутон на мишката). Разделът "Изглед" ви позволява да изберете малък, редовен или голям размер на елементите.
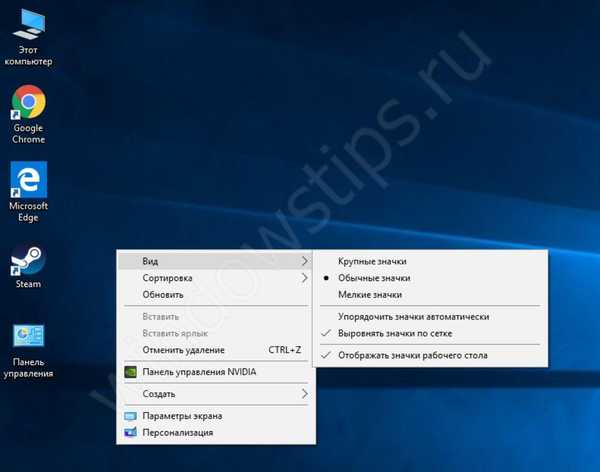
Работна маса
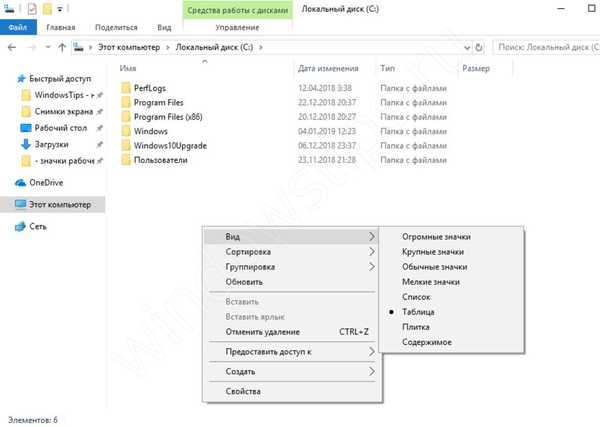
проводник
# 2 Използване на клавиша Ctrl
Контекстното меню има само 3 размера за иконите, което може да не е достатъчно. За по-гъвкаво оразмеряване можете да използвате клавиша Ctrl.
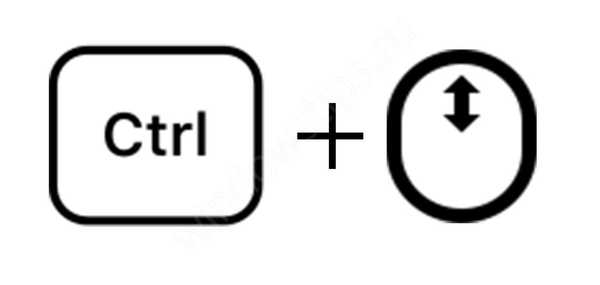
Можете да задържите клавиша "Ctrl" и да превъртите колелото на мишката, можете да изберете желания размер. Превъртането нагоре - ще увеличи размера и превъртането надолу - ще намали иконите на работния плот на вашата Windows 10 система.
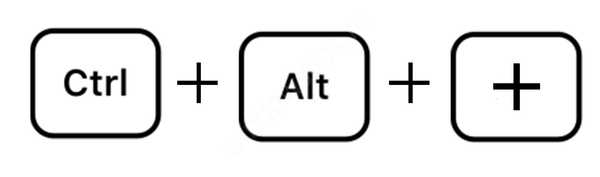
- Ако няма колело на мишката, за да увеличите малките икони на работния плот на Windows 10, можете да задържите клавишите Ctrl и Alt и да натиснете клавиша + или -, за да увеличите / намалите размера на иконите.
- Използвайки тези методи, в Windows 10 можете да направите огромни икони на работния плот, които ще заемат целия екран.
Между другото, по-удобно е някой да използва системата, когато иконите заемат цялото пространство на работното пространство.
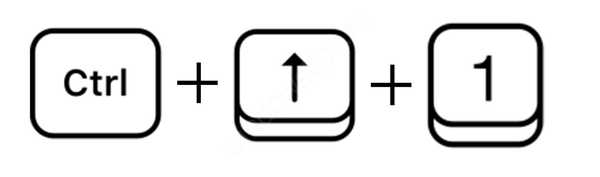
Възможно е също да промените размера на иконите на работния плот на Windows 10, като използвате клавишните комбинации Ctrl + Shift. Задръжте "Ctrl" и "Shift", след което натиснете клавиша от 1 до 4, за да изберете размер.
- Ключ 1 - Изключително големи икони
- Ключ 2 - голям
- Ключ 3 - Нормален
- Ключ 4 - Малък
# 3 Чрез регистъра
Почти всичко в системата може да бъде конфигурирано чрез системния регистър, както и размера на елементите на работния плот.
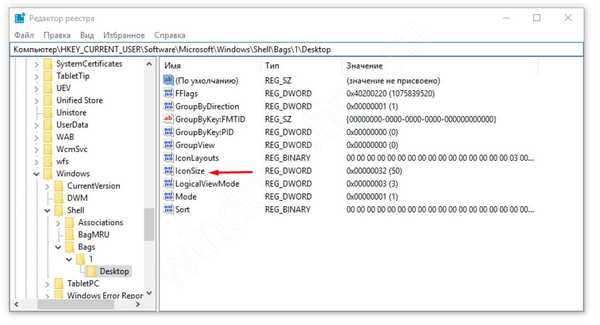
- Отворете редактора на системния регистър и преминете към следния път
HKCU \ Софтуер \ Microsoft \ Windows \ Shell \ Чанти \ 1 \ Desktop
Параметърът IconSize е отговорен за преоразмеряването на иконите. В десетичната система 32 - малки икони, 48 - обикновени и 96 - големи.
- Изберете необходимия размер, променете IconSize - опцията за показване на иконите на работния плот в Windows 10 и за да влязат в сила промените, ще трябва да рестартирате приложението Explorer. За целта стартирайте „Диспечер на задачите“, намерете Explorer, щракнете върху него с RMB и изберете „Рестартиране“ (вижте изображението).
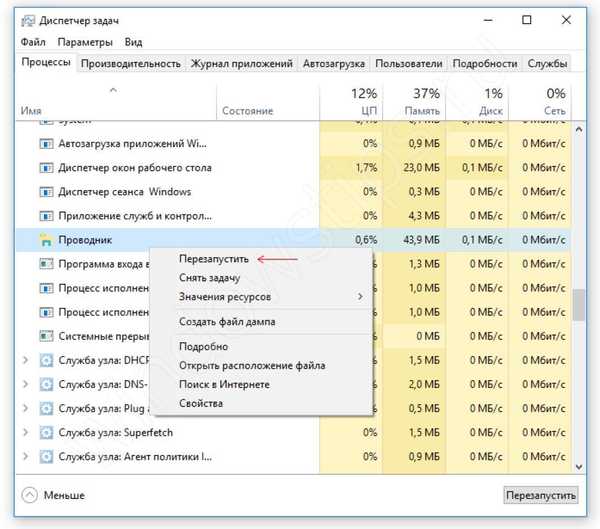
Рестартирайте приложението Explorer
Основният проблем при големите икони на работния плот на Windows 10 е, че потребителят неволно ги уголемява самостоятелно. Следователно, знаейки как да преоразмерите иконите, потребителите ще имат по-малко въпроси как се е случило това.
Променете и използвайте други изображения
Персонализацията не се ограничава само до увеличаването на малки икони на работния плот на Windows 10. Можете също така да използвате и други икони: които системата предлага, изтегля се от Интернет или се изтегля независимо.
# 1 Промяна на иконата от директорията на Microsoft
Microsoft съхранява всички стандартни изображения на интерфейса в библиотеката Shell32.dll и imageres.dll, намираща се в System32

Нека опитаме да променим иконата на приложението, като използваме примера на Google Chrome:
- Щракнете върху RMB на желаното приложение и кликнете върху "Properties";
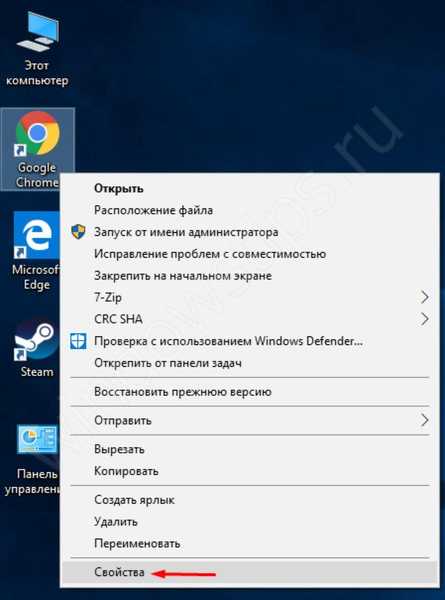
- В настройките на прекия път отворете раздела "Свойства" и кликнете върху бутона с надпис "Промяна на иконата";
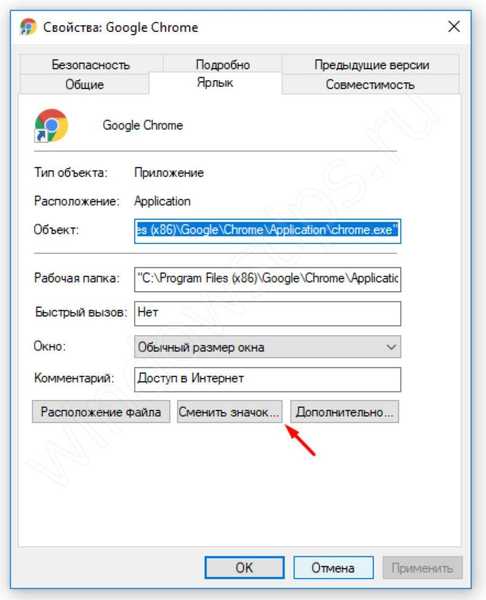
- Приложението на трети страни най-вероятно има няколко версии на иконата наведнъж, така че можете да изберете всяка;
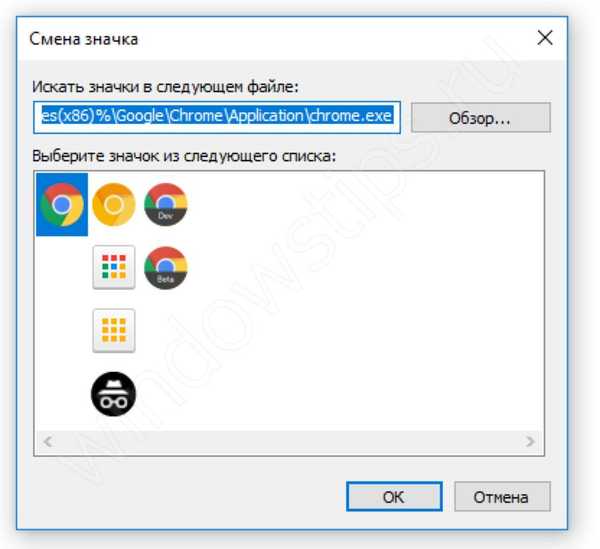
- Или щракнете върху бутона за преглед и изберете файла Shell32.dll и изберете иконата от директорията на Microsoft.

По същия начин можете да промените иконата на папката.
# 2 Промяна на стандартните икони
Използвайки горния метод, няма да можете да промените иконите на приложенията "My / This Computer", "Control Panel", "Trash" и други. За целта използвайте други настройки..
Преди тези настройки бяха налични в Контролния панел в Персонализация, но сега управлението на иконите на работния плот в Windows 10 Pro, Home и други издания е преместено в приложението за настройки.
- Отворете "Настройки на Windows" и изберете "Персонализация";
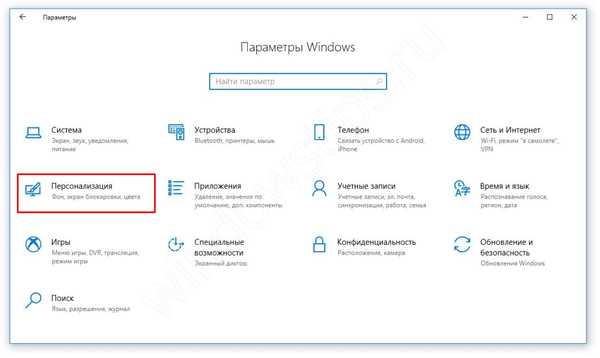
- Отворете раздела Теми и отворете „Настройки на иконата на работния плот“;
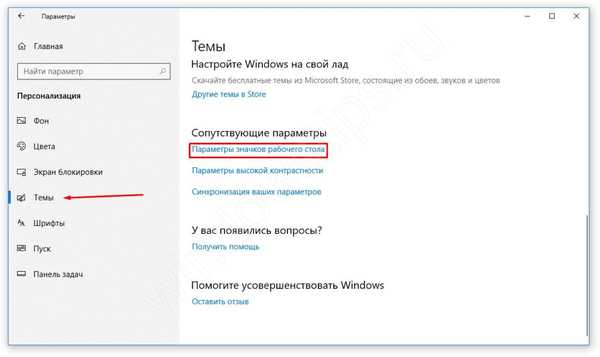
- В този прозорец можете да добавите стандартни икони на приложения към работния плот на Windows 10 или да изтриете или редактирате.

# 3 Използване на вашите изображения
Изображението на иконите на приложението се съдържа в изпълнимия файл (.exe формат), библиотека (.dll) или най-често в изображението със съответния формат - .ico.
Интегрирането на икона в изпълним файл или библиотека е доста трудно, а създаването на изображение е доста просто..
- За да започнете, създайте оформление на изображението. Размери 16x16, 32x32, 64x64 и по-високи. Можете да го използвате като Paint, Photoshop, GIMP и всякакви редактори на изображения.
- Ние намираме желаното изображение в Интернет или го нарисуваме сами и го запазваме във формат .bmp. Или веднага в .ico, ако редакторът позволява.
- След това променете формата от .bmp в .ico. Това става чрез обичайното преименуване.
- Предварително активирайте показването на файлови формати в параметрите на Explorer.
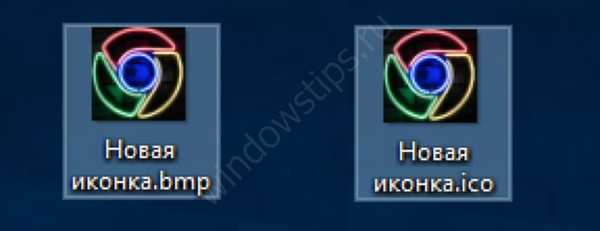
- След това променете иконата по горепосочените начини.
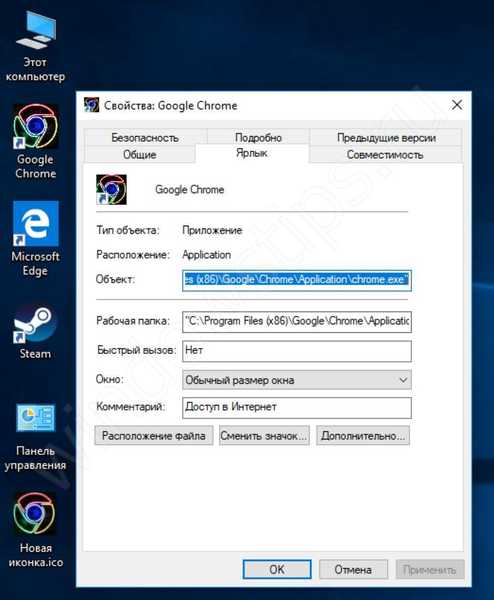
Също така има приложения за удобно създаване на икони и запазването им в правилния .ico формат. Такива като:
- SoftOrbits Icon Maker;
- IcoFX;
- Iconion;
- xiconeditor.com;
- И други.
Важна информация
Някои потребители могат да срещнат замъглени икони на работния плот на Windows 10. Това е известна ситуация с проблеми с мащабирането на по-старите версии на системата..
За да разрешите този проблем, в настройките за мащабиране (Система - Екран) задайте препоръчителното мащабиране или „играйте“ с размера, като зададете удобен мащаб и върнете остротата на иконите.
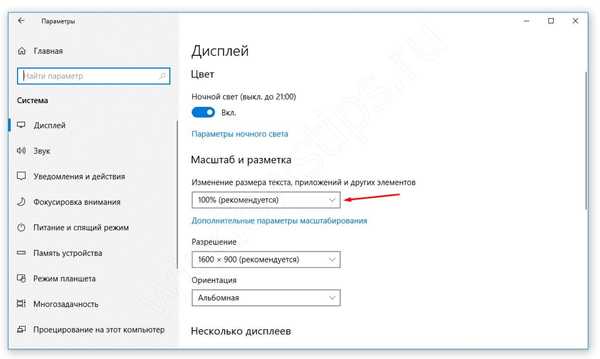
Надяваме се, че сме отговорили на всички ваши въпроси в тази статия. Колкото повече знаете за системата, толкова по-лесно е да я персонализирате за себе си и да решите проблеми. Ако имате въпроси, ще се радваме да ви помогнем в коментарите..
Приятен ден!