
В средата на 2018 г. беше пусната третата версия на помощната програма за създаване на стартиращи USB дискове Rufus. В допълнение към поправяне на грешки и оптимизиране на функционалността, тя придоби нов интерфейс и поддръжка за известия. В статията ще разберем как да създадете стартиращ флаш диск за Windows 10 в Rufus.
алгоритъм
Сред всички програми за формиране на областта за зареждане на USB флаш устройство, работата с Rufus е най-лесната. Нещо повече, той поддържа зареждащи устройства на всички версии на Windows, много Linux дистрибуции, LiveCD. Образувано с негова помощ задвижва поддръжка зареждане Legacy и UEFI. Също в третата версия имаше допълнителни опции за форматиране, разширени свойства на диска и опция за създаване на Windows To Go.
Ще разгледаме Windows 10 като пример, с други версии на тази операционна система действията ще бъдат сходни. В зависимост от типа на зареждащия механизъм, наличните опции могат да варират..
1. Изтеглете изображението на Windows 10 от уебсайта на Microsoft.
2. Свържете преносимото устройство и стартирайте помощната програма.
Можете да изтеглите приложението от официалния сайт. Налични са преносима версия и инсталатор - https://rufus.ie/
3. В първия падащ списък изберете медия (може да има няколко от тях, включително външни твърди дискове, свързани чрез USB интерфейс в списъка).
4. Оставете метода за изтегляне като стандартен и кликнете върху "Избор".
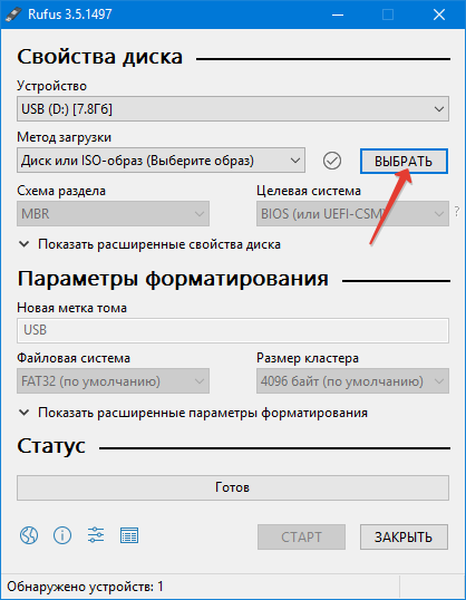
5. Определете пътя към ISO файла с операционната система Windows 10.
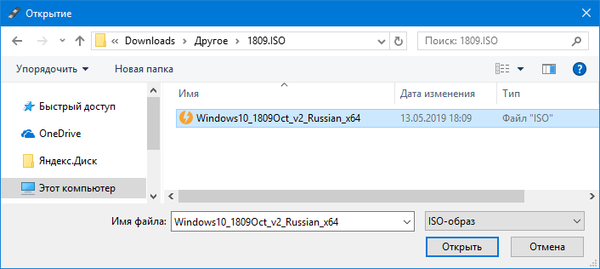
6. В падащия списък "Схема на дяловете" посочете метода на оформлението на диска, където ще бъде инсталирана операционната система:
- MBR - за по-стари компютри, които използват BIOS и твърди дискове с маркиране на MBR (Legacy);
- GPT, ако се използва маркиране със същото име и UEFI.
7. Опцията "Насочване ..." в следващото поле ще бъде автоматично избрана.
8. В текстовата форма "Настройки за форматиране" можете да въведете етикета на вашия диск (той се променя с помощта на командата "Преименуване".
В никакъв случай не променяйте файловата система. Тя трябва да бъде FAT32. Ако изберете NTFS, не можете да стартирате компютъра в UEFI; трябва да деактивирате Secure Boot. Лесно е, но трябва да потърсите желаната опция в настройките на UEFI и те се различават от много производители на дънни платки и лаптопи.
9. В скритите опции за разширено форматиране посочете "Бързо ...".
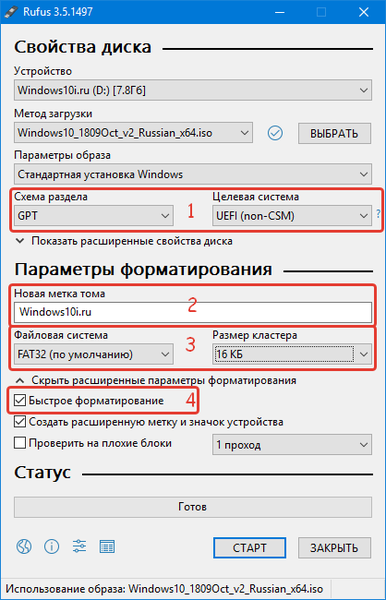
Ако инсталационното флаш устройство е създадено за много стар компютър, който едва ли отговаря на минималните системни изисквания, препоръчително е да кликнете върху „Покажи разширени свойства на диска“ и да активирате опцията за добавяне на кръпка за остарял BIOS.

10. Щракнете върху „Старт“, потвърдете, че приемате изтриването на всички данни от медията.

11. Изчакайте да приключи копирането на файлове (състояние „Готово“) и затворете прозореца на програмата.

Стартирайте компютъра от инсталационното устройство и инсталирайте новата система. Може също да е полезно да знаете: „Как да инсталирате Windows 10 от USB флаш устройство“.











