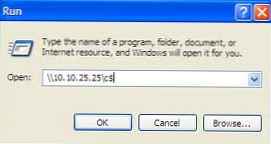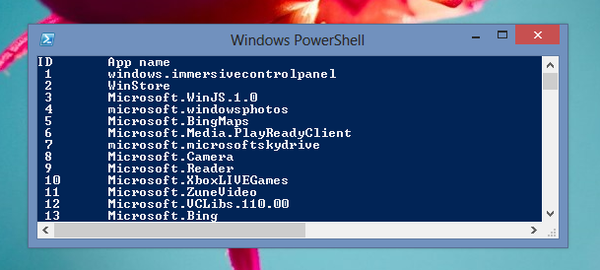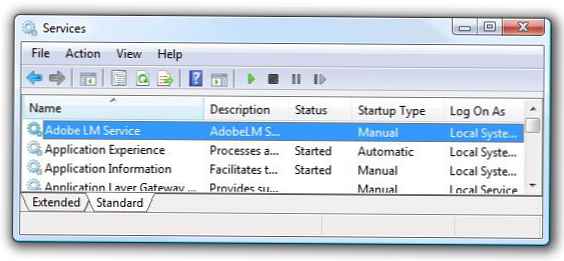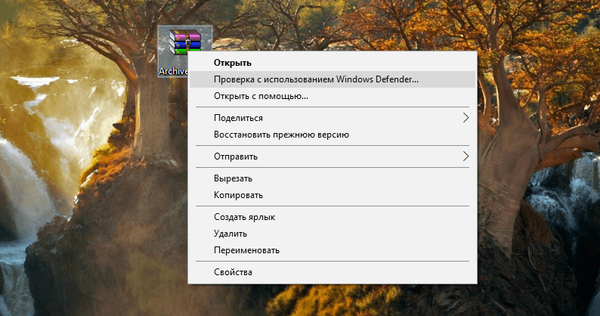Как да премахнете дяла на скрития системен запазен размер 500 MB (запазен от системата) на Windows 10 (твърд диск MBR)
Автор Владимир. Здравейте на всички! Задачата е ясна. Имаме стационарен компютър или лаптоп с деактивиран UEFI интерфейс и две инсталирани операционни системи Windows 10 на устройството (C :) и (E :). Нашата цел е да премахнем скрития System Reserved дял, размер 500 MB (System Reserved). Нека ви напомня, че този раздел се създава автоматично по време на инсталирането на Windows и целта му е да съхранява Win 10 bootloader, той също съдържа средата за възстановяване. Много потребители изтриват този раздел и поставят зареждащия механизъм в корена на устройството (C :) и използват средата за възстановяване от инсталационния диск Win 10.
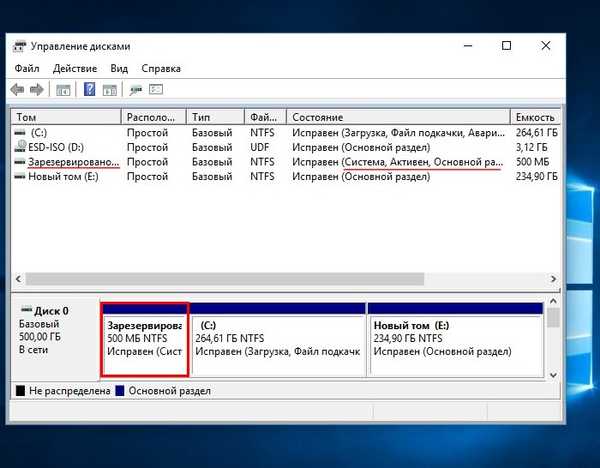
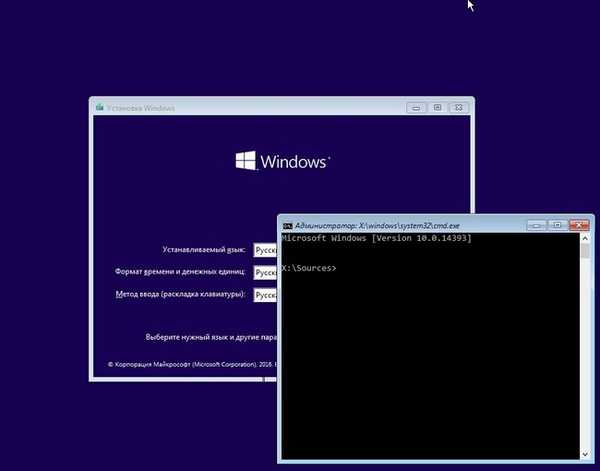
X: \ Източници> diskpart
Microsoft DiskPart, версия 10.0.14393.0
(C) Microsoft Corporation, 1999-2013.
На компютър: MINWINPC
DISKPART> lis dis (избройте всички устройства, свързани към компютъра в списъка)
Диск ### Състояние Размер Наличен Dean GPT
-------- ------------- ------- ------- --- ---
Диск 0 Онлайн 500 GB 1024 KB
DISKPART> sel dis 0 (изберете единствения твърд диск)
Изберете диск 0.
DISKPART> lis par (избройте всички секции на твърдия диск в списъка)
Раздел ### Тип Размещение
------------- ---------------- ------- -------
Раздел 1 Основни 500 MB 1024 Kb
Раздел 2 Основни 264 GB 501 MB
Раздел 3 Основни 234 GB 265 GB
DISKPART> sel, пар 1 (изберете скритата секция System Reserved, размер 500 MB (запазена от системата))
Избран е раздел 1.
DISKPART> del par отмени (изтрий го)
DiskPart: избраният дял е изтрит успешно.
DISKPART> sel, пар 2 (изберете дял 2 (диск C :) с инсталиран Windows 10, капацитет 264 GB)
Раздел 2 е избран.
DISKPART> активен (направи го активен)
DiskPart: дялът, маркиран като активен.
DISKPART> lis vol (изброяваме всички дялове на всички твърди дискове, свързани към компютъра. Виждаме, че буквата на устройството на първия инсталиран Windows 10 е (D :))
Том ### Име Етикет FS Тип Размер Информация за състоянието
---------- --- ----------- ----- ---------- ------- --------- --------
Обем 0 F CDD ROM ESD-ISO UDF 3191 Mb
Том 2 D NTFS Раздел 264 BG Работа
Том 3 E Нов раздел NTFS том 234 BG обслужващ се
DISKPART> изход
Изключване на DiskPart ...
X: \ Източници> bcdboot D: \ Windows (тази команда създава зареждащ инструмент на активния дял (C :) за Windows 10, инсталиран на диска (C :). забележка: буквите на устройството могат да варират в среда за зареждане.
Файловете за стартиране бяха успешно създадени. Тук можете да създадете отделен зареждащ инструмент на активния дял (C :) за Windows 10, инсталиран на диска (E :), но забравих да го направя, ще го коригирам по-късно в статията. X: \ източници> bcdboot E: \ Windows (тази команда създава отделен зареждащ механизъм за Windows 10, инсталиран на диска (E :) Файловете за зареждане са създадени успешно.
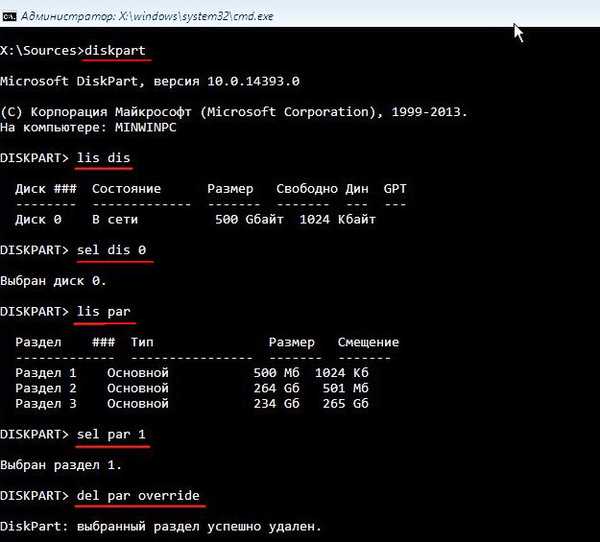

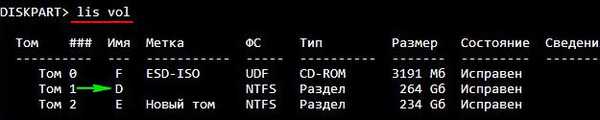

Натоварва се Windows 10. Отиваме в Disk Management и виждаме, че сега зареждащият инструмент се намира на диска (C :), виждаме и неразпределеното пространство пред диска (C :). Прикрепете неразпределено пространство към диска (C :) с помощта на безплатната програма AOMEI Partition .
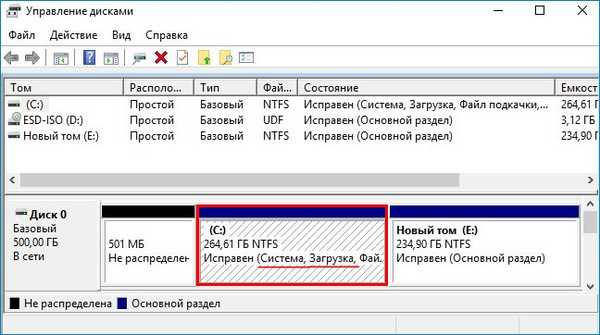
В главния прозорец на програмата щракнете с левия бутон върху неразпределеното пространство и изберете "Сливане на дялове"
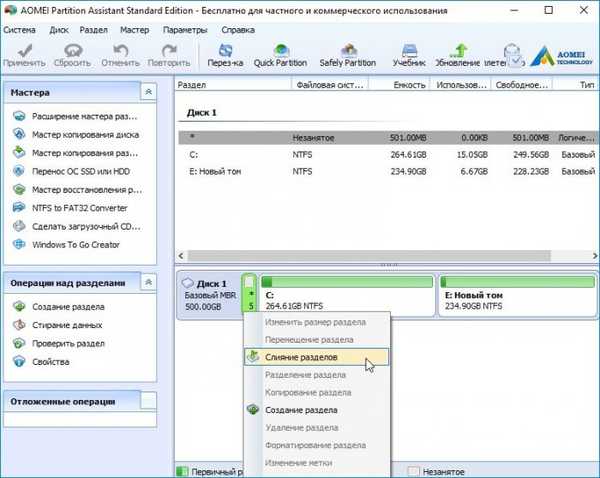
Щракнете върху OK
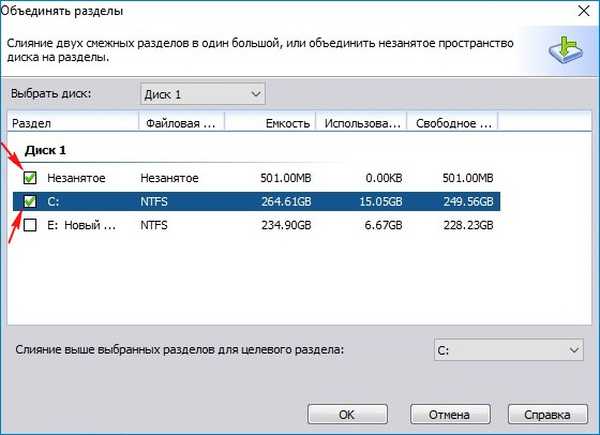 "Кандидатстване"
"Кандидатстване" 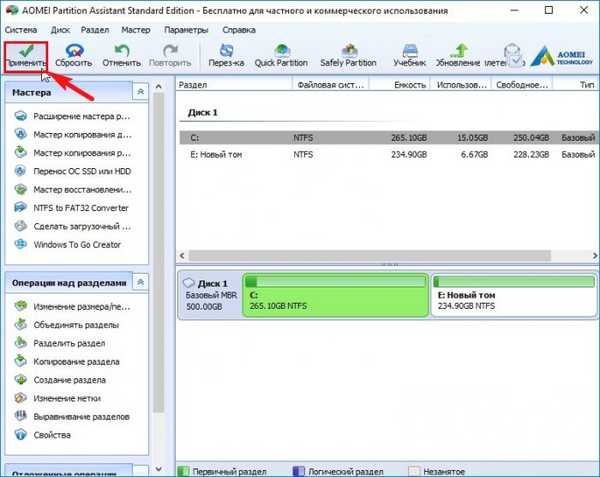
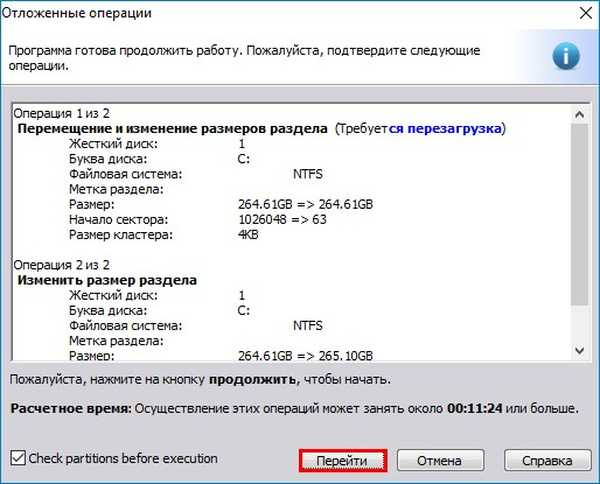 "Да"
"Да" Настъпва рестартиране.
Настъпва рестартиране.  AOMEI Partition Assistant започва работа.
AOMEI Partition Assistant започва работа.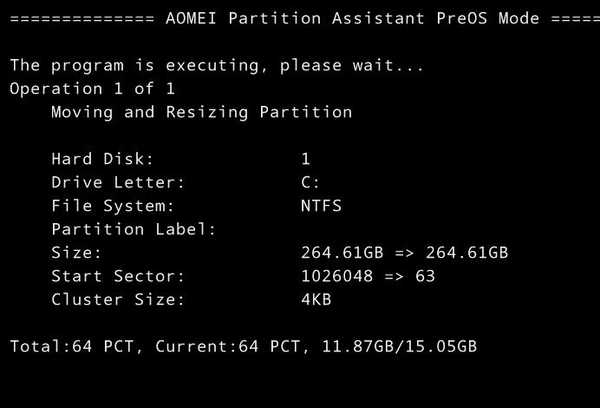 Компютърът се рестартира.
Компютърът се рестартира.Неразпределеното пространство е прикрепено към диска (C :)
 Приятели, в зареждащата среда създадох зареждащ инструмент за Windows 10, инсталиран на устройството (C :), а за втората система забравих, поправям го. Отворете командния ред като администратор и въведете командата: bcdboot E: \ Windows (тази команда създава зареждащ механизъм за Windows 10 инсталирани на диск (E :). Изтеглете файлове, създадени успешно.
Приятели, в зареждащата среда създадох зареждащ инструмент за Windows 10, инсталиран на устройството (C :), а за втората система забравих, поправям го. Отворете командния ред като администратор и въведете командата: bcdboot E: \ Windows (тази команда създава зареждащ механизъм за Windows 10 инсталирани на диск (E :). Изтеглете файлове, създадени успешно.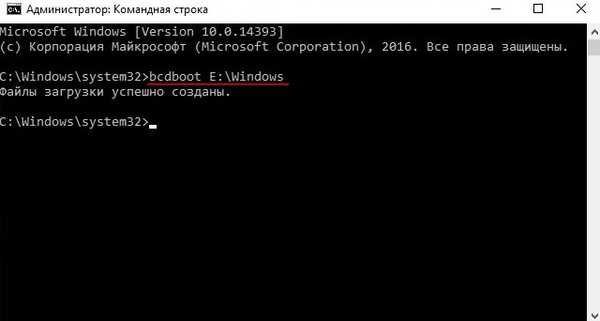 Сега при стартиране ще има избор между две операционни системи.
Сега при стартиране ще има избор между две операционни системи. 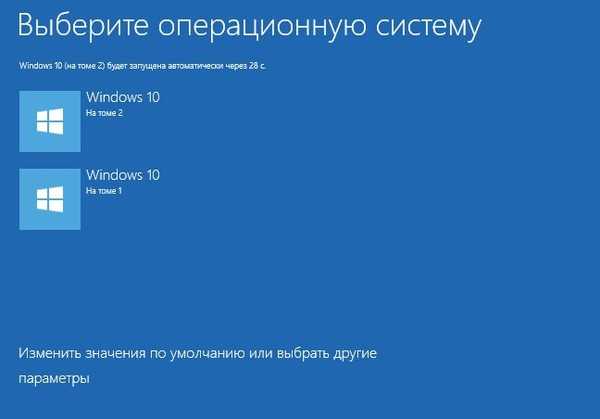 Магазин за зареждане на операционна система (BCD файл). Зареждащият механизъм на двете операционни системи се намира на диск (C :).
Магазин за зареждане на операционна система (BCD файл). Зареждащият механизъм на двете операционни системи се намира на диск (C :).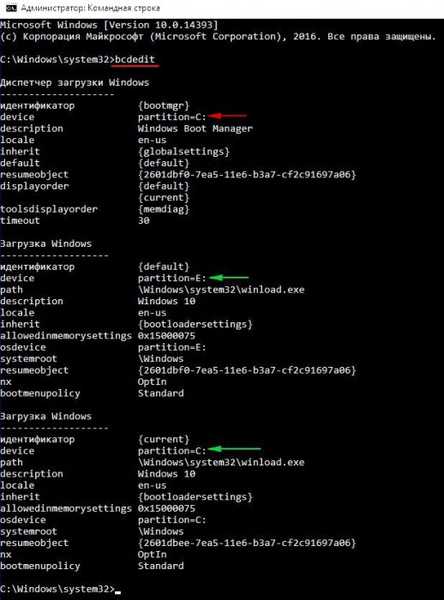
Статии по тази тема:
1. Как да създадете отново дяла на скритата система
2. Как да разберете къде се намира активният дял на твърдия диск MBR заедно с зареждащия механизъм на операционните системи (ако има няколко Windows, инсталирани на твърдия диск и няма дял Hidden System Reserved)
3. Как да премахнете средата за възстановяване на Windows 10 от твърдия диск на лаптопа и да прикрепите неразпределено пространство към устройството (C :) с AOMEI Partition Assistant
Тагове на статията: Изтеглете MBR дялов диск