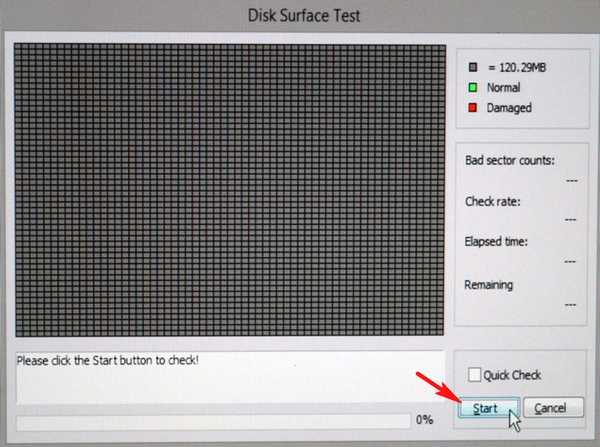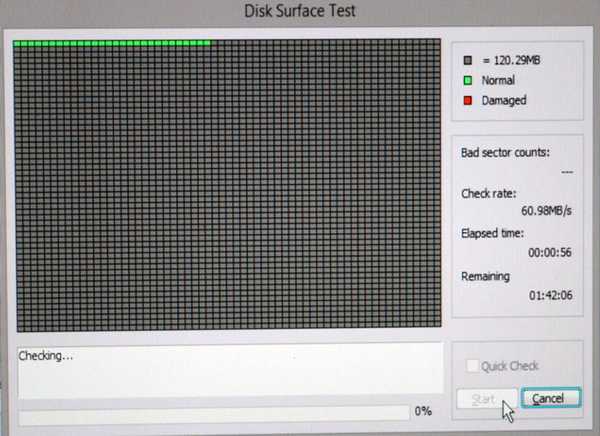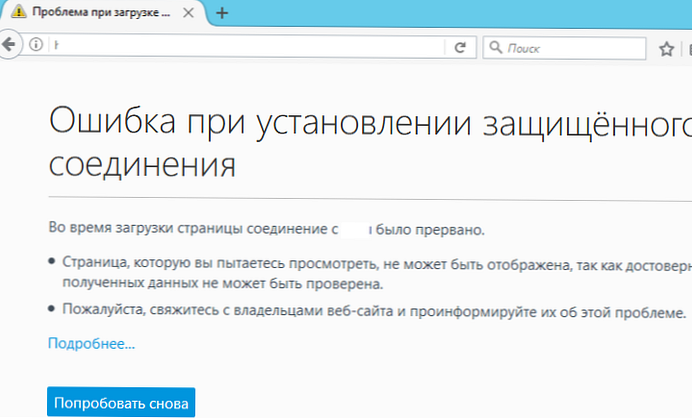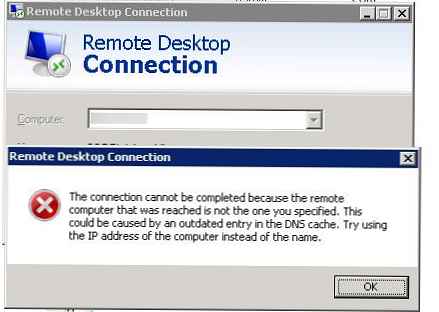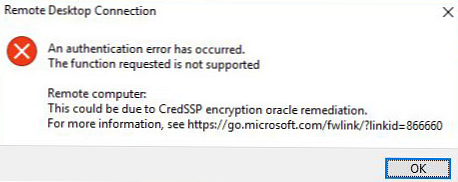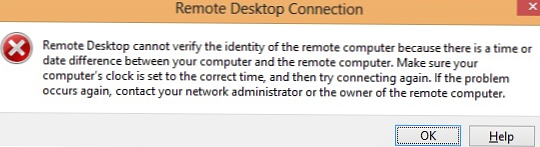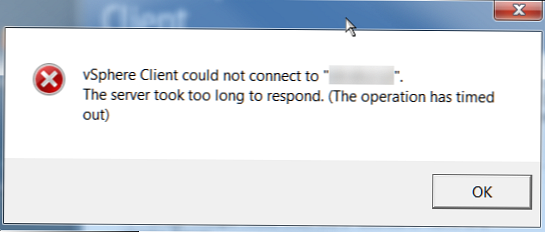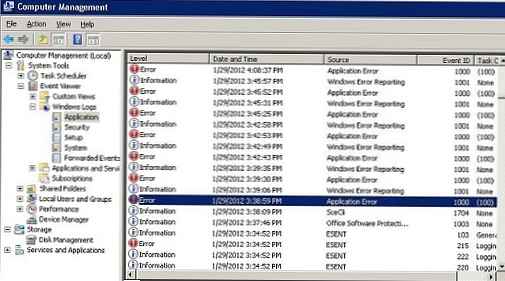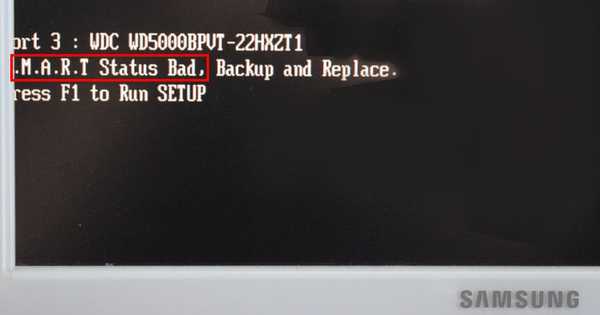
Грешка при зареждането на S.M.A.R.T. състояние лошо архивиране и замяна. Или как да проверите твърдия диск за лоши блокове с AOMEI Partition Assistant Standard Edition
Здравейте приятели! Всички знаете как компютърът се зарежда. На първо място, контролът се получава от фърмуера на BIOS, който проверява работата на всички компоненти на системния блок, включително на твърдия диск. На всички HDD без изключение има вградена система за интроспекция, наречена SMART, и именно SMART казва на BIOS, че твърдият диск не работи и тази неизправност е критична. Грешка при зареждането - S.M.A.R.T. състояние лошо архивиране и замяна, означава буквално: "Състоянието на твърдия диск е незадоволително; копирайте данните и заменете HDD", тоест с прости думи, не проверявайте, но трябва да смените винта. Не ви завиждам, ако бъдете помолени да изтеглите потребителски данни от този твърд диск. Първо, ако грешката е" S.M.A.R.T. състояние лошо архивиране и замяна "ви пречи да стартирате в операционната система, след това натиснете F1 и Windows ще се зареди.
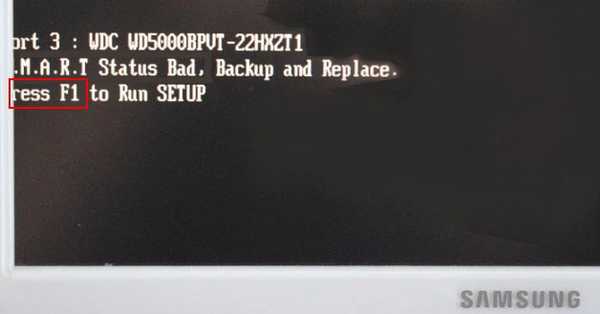
Ако това не помогне, намерете опцията в BIOS SMART Мониторинг и го задайте на Disabled, след това запазете настройките на BIOS и рестартирайте, след рестартирането трябва да влезете в операционната система.
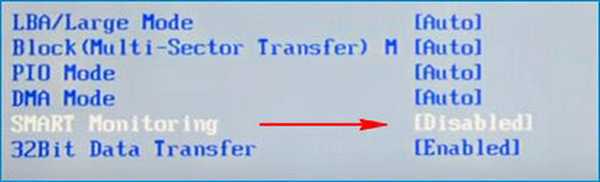
За да проверите твърдия диск за наличие на лоши сектори освен Victoria, можете да използвате: MHDD, HDDScan, Macrorit Disk Scanner и Медия за зареждане на CD на живо AOMEI PE Builder, с която можете да стартирате в специална среда за зареждане, в която вече са ви запознати, според нашите предишни статии, програми, например: AOMEI Partition Assistant, AOMEI Backupper Standard, WinNTSetup и други. За да търсите лоши сектори, можете да използвате - AOMEI Partition Assistant Standard Edition.
Например, нека проверим моя твърд диск за лоши блокове, първо ще го направим правилно в работещ Windows, а след това в зареждащата среда.
Стартирайте програмата AOMEI Partition Assistant Standard Edition. Виждаме, че в моя компютър има два твърди диска, можем да проверим всеки, например, вторият HDD с капацитет 400 GB. Щракнете с десния бутон върху него и изберете Повърхностен тест.
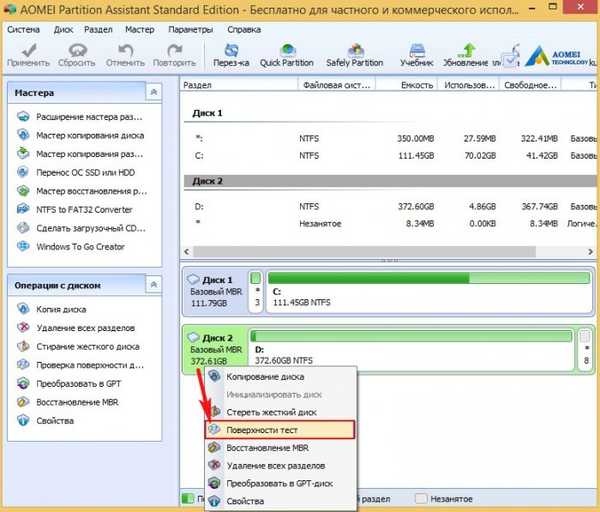




Как да проверите твърдия диск за лоши сектори с зареждащо флаш устройство Live CD AOMEI PE Builder Ако свържете проблемния твърд диск към компютър, вашият Windows ще бъде безсрамно бавен, тогава създаваме стартиращо флаш устройство точно за тази статия. Ние зареждаме компютъра или лаптопа си от това флаш устройство. Зарежда се специална среда за зареждане с набор от програмни преки пътища, подобно на обикновения работен плот на Windows 8.1.
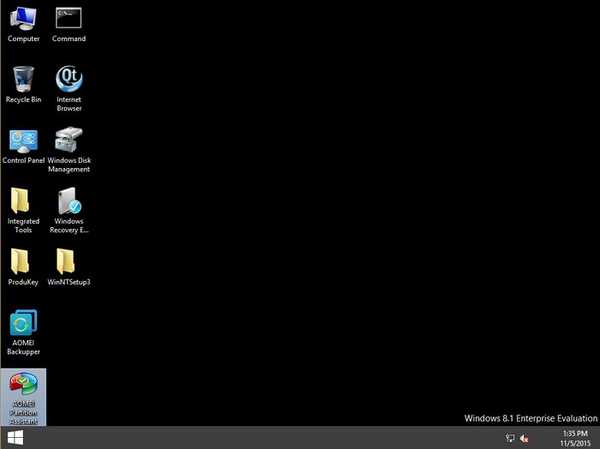
Стартирайте AOMEI partition Assistant.
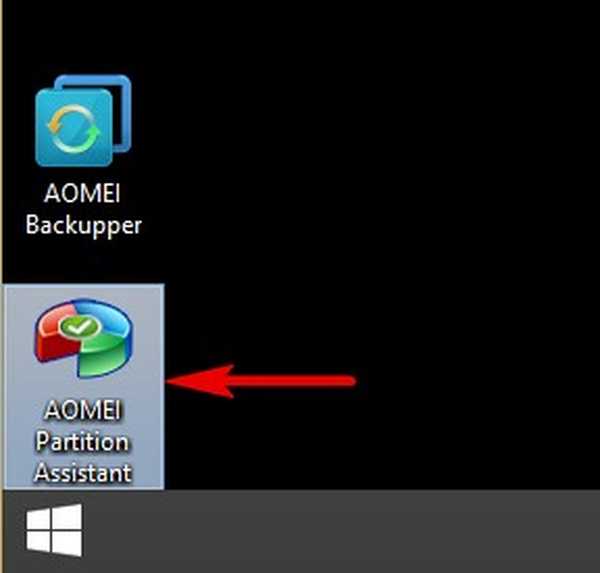
В основния прозорец на програмата щракнете с десния бутон върху желаното устройство и изберете Повърхностен тест.
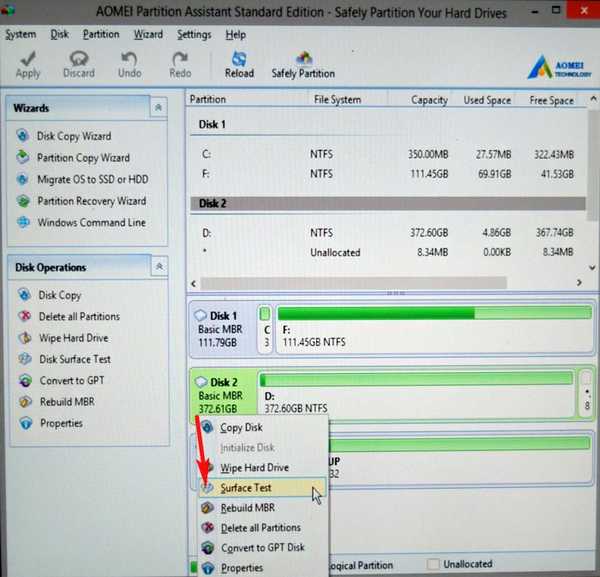
начало.