
Защо твърдият диск SATA III е свързан към конектора на дънната платка SATA III, работещ с намалена скорост SATA II или SATA I
SATA III - модерен интерфейс за свързване на твърди дискове, осигуряващ пренос на данни с максимална скорост от 6 Gb / s (600 Mb / s). Предшественикът му, интерфейсът SATA II, реализира само половината от възможностите - максимум 3 Gb / s (300 Mb / s). Всички съвременни твърди дискове поддържат SATA III, но в действителност това няма смисъл. Рядките модели HDD могат да произвеждат линейни скорости на четене или запис над 200 Mb / s. Но за SSD интерфейсът SATA III е важен, тъй като линейната скорост на четене на данни от тези устройства може да надвишава 500 Mb / s. И съответно интерфейсът SATA II ще намали потенциала на SSD.
Как да определим чрез кой SATA интерфейс - I, II или III - твърдият диск работи всъщност
Можете да определите дали потенциалът на SSD се намалява, като правите тестове за скорост и четете данни от CrystalDiskMark. Ако линейната скорост на четене не е по-висока от 300 Mb / s, SSD работи върху възможностите на интерфейса SATA II.
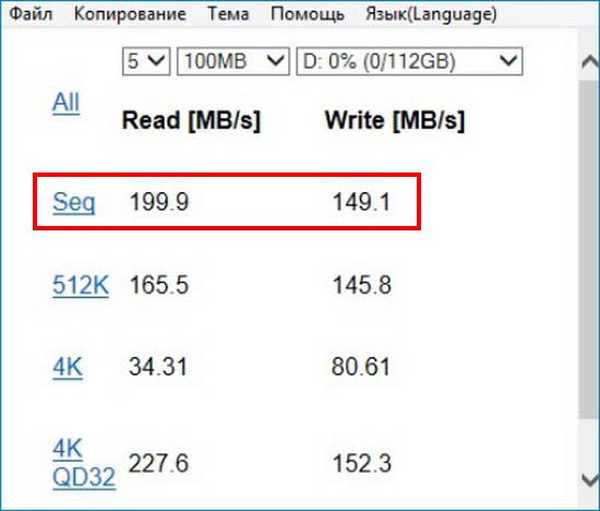
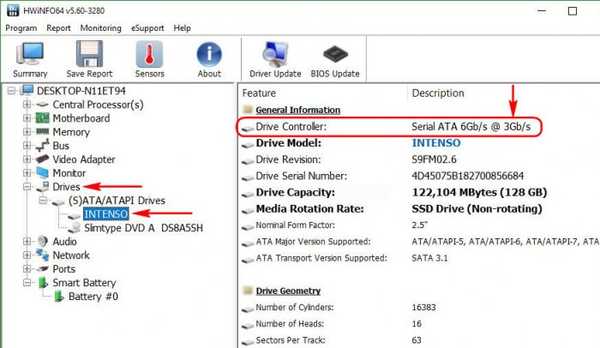 А това означава, че дискът може да работи със скорост до 6 Gb / s, т.е. Поддържа SATA III интерфейс. Но всъщност този компютър работи със скорост до 3 Gb / s, т.е. ограничен до SATA II. И ако стойността е: "Серийна ATA 6 Gb / s при 1.5 Gb / s", тогава това означава, че всъщност твърдият диск е ограничен от интерфейса SATA I и скоростта на обработката му на данни ще бъде намалена в рамките на 150 Mb / s.
А това означава, че дискът може да работи със скорост до 6 Gb / s, т.е. Поддържа SATA III интерфейс. Но всъщност този компютър работи със скорост до 3 Gb / s, т.е. ограничен до SATA II. И ако стойността е: "Серийна ATA 6 Gb / s при 1.5 Gb / s", тогава това означава, че всъщност твърдият диск е ограничен от интерфейса SATA I и скоростта на обработката му на данни ще бъде намалена в рамките на 150 Mb / s.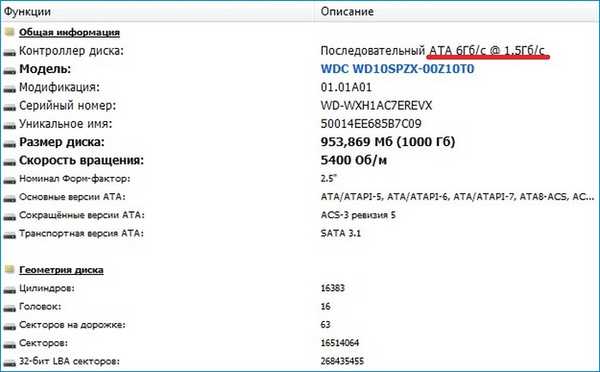 Ако дънната платка поддържа SATA III, просто трябва да свържете кабела на устройството към конектора SATA III. Прочетете повече за това в споменатата по-горе статия..
Ако дънната платка поддържа SATA III, просто трябва да свържете кабела на устройството към конектора SATA III. Прочетете повече за това в споменатата по-горе статия..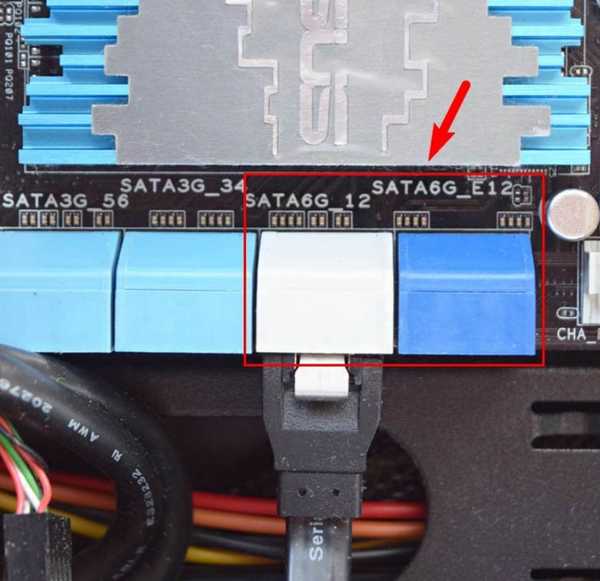
Адаптер за инсталиране на SSD вместо диск на лаптопи
Ако SSD е инсталиран вместо устройството на лаптопа с помощта на адаптер (джоб), той може да намали скоростта на интерфейса SATA III. Можете да проверите това, като свържете SSD кабела директно към конектора SATA на дънната платка. Всички съвременни адаптери на теория трябва да поддържат SATA III.
Режим на AHCI контролер в BIOS
За да може SSD да увеличи максимално потенциала си, BIOS на компютъра трябва да бъде настроен на AHCI контролер на твърдия диск. Ако компютърът поддържа стария IDE режим и той е активен, трябва да превключите режима на контролера в AHCI. Но е препоръчително да направите това по време на преинсталирането на Windows. След промяна на режима на контролера Windows не се стартира. Как се променя режимът на контролера на твърдия диск, използвайки примера на BIOS за лаптоп на Acer, можете да видите в статията "Как да превключим AHCI параметъра към IDE". Само за да подобрите скоростта на SSD, трябва да направите съответно обратната операция.
шофьори
Скоростта на SATA III в някои случаи може да бъде намалена поради проблеми на ниво Windows. Необходимо е да инсталирате драйверите за чипсет на дънната платка от официалния сайт. И ако в приложението към тях се намират помощни програми, които наблюдават производителността и консумацията на енергия на дискове (като Intel Driver Rapid Storage Technology Driver), тогава те също могат да бъдат инсталирани.
- Забележка: дали самият Windows е причина за ниските скорости при четене и записване на данни, можете да проверите, като стартирате от Live-диск или инсталирате системата на друг дял (или във VHD файл).
Настройка за запазване на батерията на BIOS
Намаляването на скоростта на SATA III до скоростта на SATA II и SATA I може да бъде настроено, за да се спести енергия от батерията в BIOS на лаптопа. Този усъвършенстван метод за удължаване на живота на батерията на устройства се основава на намаляване на производителността на твърди дискове. Например, тази опция се използва на Toshiba Satellite лаптоп. В неговия BIOS, в секцията "Управление на захранването", параметърът "Настройка на интерфейса SATA" може да бъде зададен на "Живот на батерията" - същата настройка за пестене на енергия от батерията. Възможно е причината SATA III твърд диск, свързан към конектора SATA III, да работи при скорости SATA II и I. Параметърът "Настройка на интерфейса на SATA" трябва да бъде зададен на "Производителност", което позволява на твърдите дискове да работят в максимален режим продуктивност.
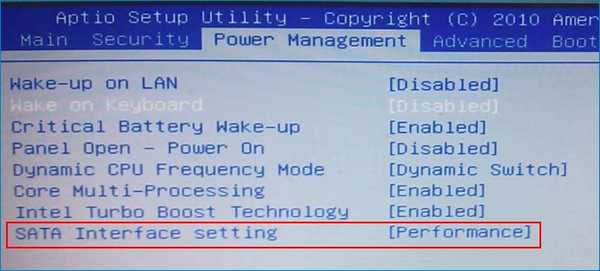
Други проблеми с BIOS
Бавната работа на твърдите дискове може да се дължи на други специфични настройки на BIOS. Универсалното решение тук е да се нулира по подразбиране. Ако това не помогне, можете да опитате да актуализирате BIOS.
Компютърни неизправности
Работата на твърди дискове с намалена скорост може да бъде причинена от неизправности на захранването или дънната платка. Е, тук вече трябва да носите устройството до сервизния център.
Тагове на статията: Хардуер и периферни устройства BIOS твърд диск











