
Всичко това е добре, но има един въпрос: Създадох стартиращо USB флаш устройство Acronis (в случай на възстановяване, ако Windows не се зарежда нормално), но новият лаптоп не се зарежда от това флаш устройство. Когато щракнете върху 1, тази грешка се появява. Грешка по време на изпълнение: Грешка 0x1480001: EFI rненавременна грешка:
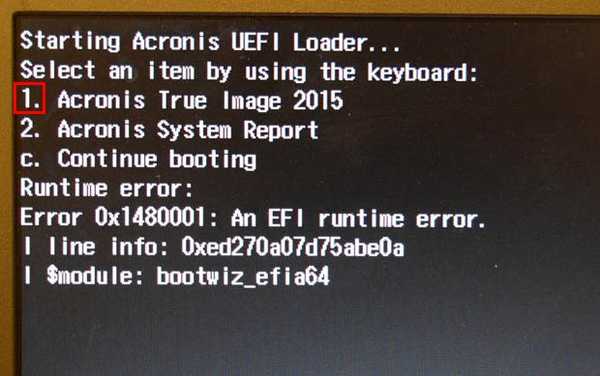
Създаване на резервно копие на твърдия диск на лаптопа с Windows 8.1 (UEFI BIOS) в Acronis True Image 2015 и възстановяване от резервно копие, ако лаптопът не се зарежда. Създаване на UEFI флаш устройство на базата на WINPE с Acronis True Image 2015
Здравейте приятели, през изминалия месец получих около три дузини писма с молба да опишем процеса на създаване на резервно копие на лаптоп (с UEFI BIOS) и предварително инсталиран Windows 8.1 в Acronis True Image 2015. Специално за новите читатели на нашия уебсайт ще кажа, че Acronis True Image 2015 е Една от най-популярните програми за архивиране на вашите лични данни и цели операционни системи. Работя с Acronis от около десет години и го знам добре, не е трудно да го използвате. За да помогнем на начинаещите потребители, ние създадохме на нашия уебсайт цял раздел с инструкции стъпка по стъпка за работа в тази програма. Acronis True Image създава резервно копие на вашата операционна система или който и да е дял на твърдия диск за данни и може да създаде пълна резервна копие на цялото съдържание на твърдия диск на вашия компютър или лаптоп, както желаете. Можете да създадете архиви ръчно или да конфигурирате графика и Acronis ще ги създаде на заден план автоматично. Можете да създадете пълни резервни копия или да увеличите постепенно (записват се само промените, настъпили след последното архивиране). Можете да възстановите вашето компютърно устройство от резервно копие във всеки случай, дори ако операционната система не се зарежда, за това ще трябва да използвате стартиращ диск или USB флаш устройство Acronis True Image 2015, но трябва да ги създадете веднага след инсталиране на програмата на вашия компютър или лаптоп (за подробности вижте статията по-късно ). Лично аз използвам програмата така: инсталирайте операционната система, след това инсталирайте целия необходим софтуер (програми, браузъри, антивирус) в нея и създайте резервно копие на Windows, след което я актуализирайте веднъж на две седмици. Ако има някакъв отказ, ще възстановя Windows след 10-15 минути от архивирането и веднага ще започна да работя, сякаш нищо не се е случило. Интерфейсът за контрол на Acronis е интуитивен и като цяло работата с програмата не повдигна никакви въпроси за потребителите, докато UEFI BIOS и Secure Boot протоколът за секретно зареждане не се появи на нови лаптопи. Проблемът се появи това. Ако искате да възстановите вашия лаптоп с помощта на Acronis True Image 2015 от резервно копие директно към работещ Windows, можете да го направите без проблеми, но ако искате да използвате стартиращото флаш устройство на програмата, новият лаптоп просто няма да се зарежда от него. Да, можете да деактивирате UEFI интерфейса и протокола за сигурно зареждане на Secure Boot в BIOS и все още да се зареждате от USB флаш устройство, но тогава Acronis True Image ще откаже да извърши възстановяване. Трудно е да се каже кой е виновен, производителите на лаптопи или разработчиците на софтуер, но самият Acronis предложи изход от ситуацията..
- Забележка: забелязах, че лаптопите HP и ASUS заредете перфектно от зареждащо се USB флаш устройство или устройство с Acronis True Image 2015, а на лаптопите на Toshiba просто трябва да опция за деактивиране Secure Boot, самият UEFI интерфейс не е необходимо да бъде деактивиран, след което да се възстанови. Но ви съветвам универсален изход от ситуацията - създаването наСтартиращи носители на Acronis WINPE. Използвайки този носител, можете да стартирате всеки лаптоп с активирани UEFI BIOS и Secure Boot..
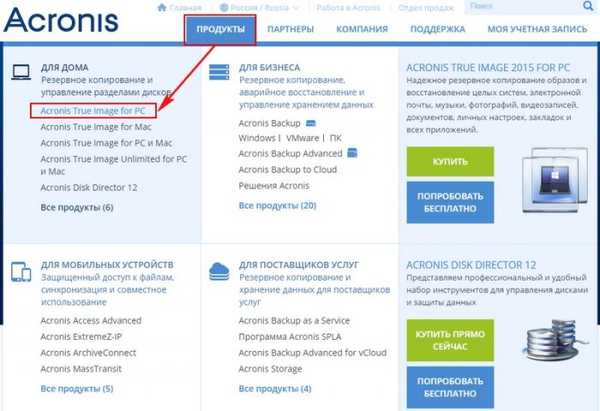

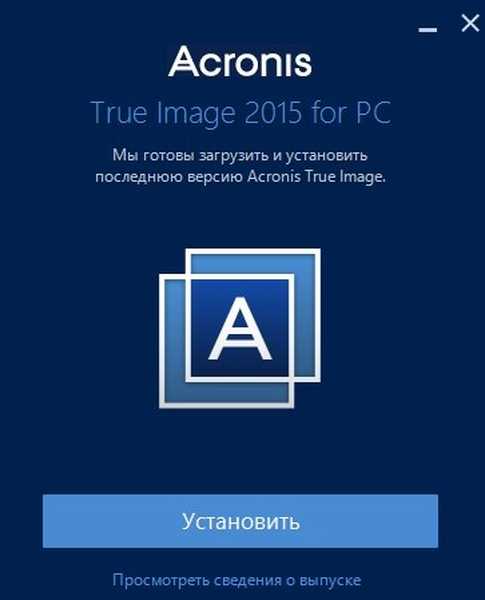
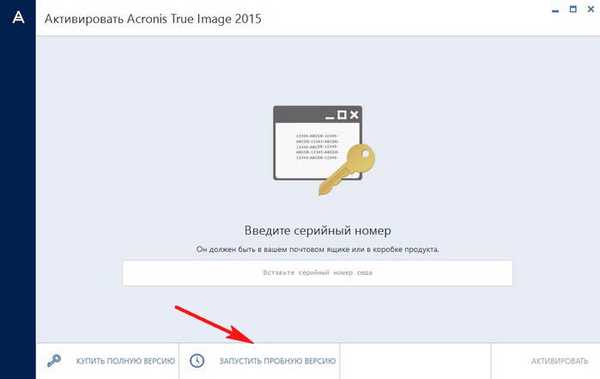
Щракнете с левия бутон върху бутона Моят компютър, след това нататък Дискове и дялове
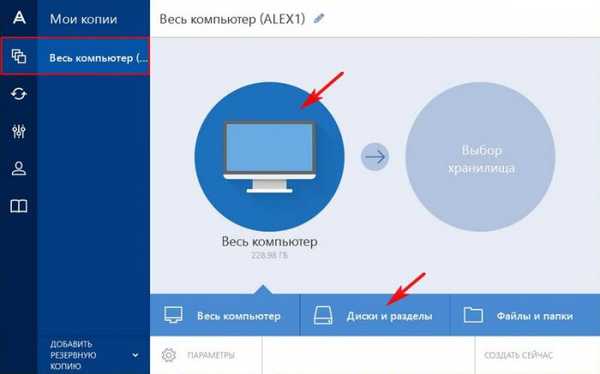
Най-важното в Acronis True Image 2015 е да изберете дяловете, които искате да включите в архива. Трябва да бъдат включени в архива карам (C :) с файлове на операционната система.
Управление на дискове на моя лаптоп
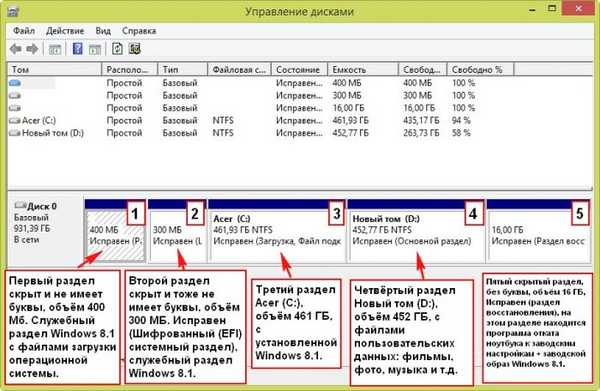
Има 5 секции на моя лаптоп. Във вашия случай буквите на устройството може да са различни, но значението е същото.
1. Първата секция е скрита и няма буква, обемът на 400 MB. Windows 8.1 сервизен дял със системни файлове за зареждане.
2. Вторият раздел е скрит и също няма буква, обемът на 300 MB. Здравословен (криптиран (EFI) системен дял), Windows 8.1 сервизен дял.
3. Третият раздел Acer (C :), 461 GB, инсталирани на Windows 8.1.
4. Четвъртият раздел Нов том (D :), 452 GB, с файлове с потребителски данни: филми, снимки, музика и други подобни.
5. Петата скрита секция също е без буква, обемът е 16 GB, добре е (раздел за възстановяване), този раздел съдържа програмата за връщане на лаптопа до фабричните настройки + фабрично изображение на Windows 8.1.
Винаги включвам в първото архивиране всички раздели на лаптопа, с изключение на New Volume D: (може да имате различно писмо на устройството) с лични файлове, тъй като той е най-големият размер и съдържа несъществено съдържание. Между другото, на New Volume (D :) можем да запишем самия архив.
За да изберете секции, кликнете върху Пълен списък с раздели.
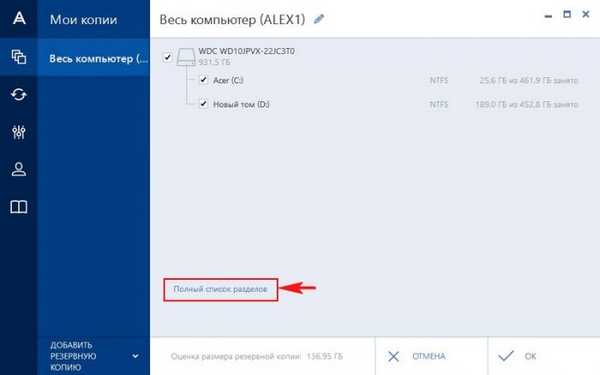
Премахнете отметката от новия том (D :) и щракнете върху OK.
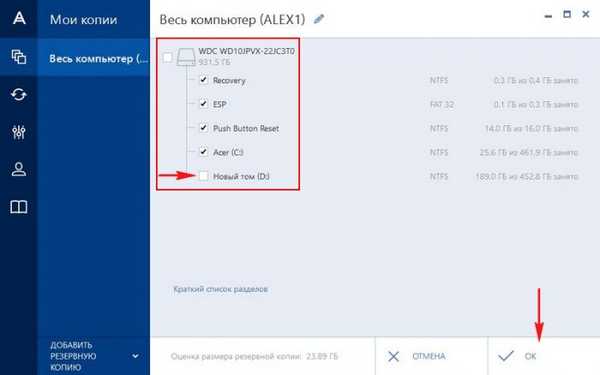
Избор на съхранение. преглед.
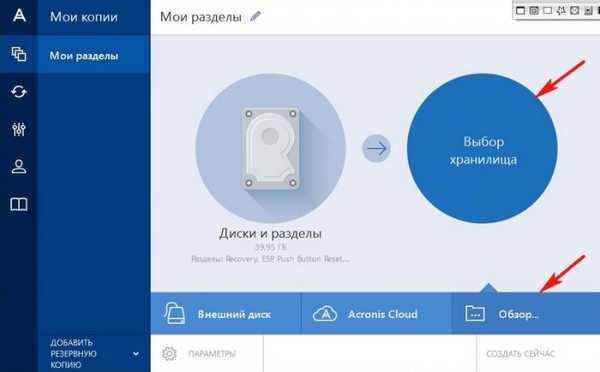
Изберете диска (D :), за да поставите резервното копие и щракнете върху OK. Ако имате преносим USB твърд диск, можете да запазите резервно копие на него.
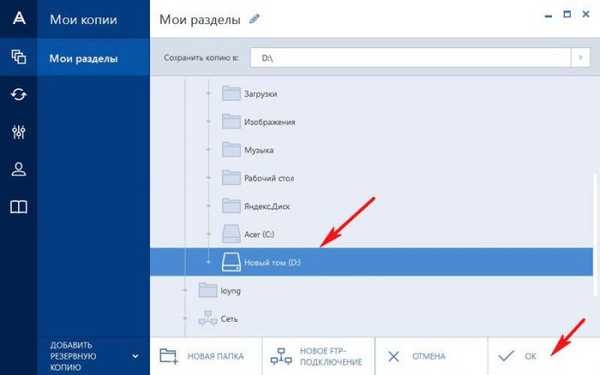
Създайте сега.
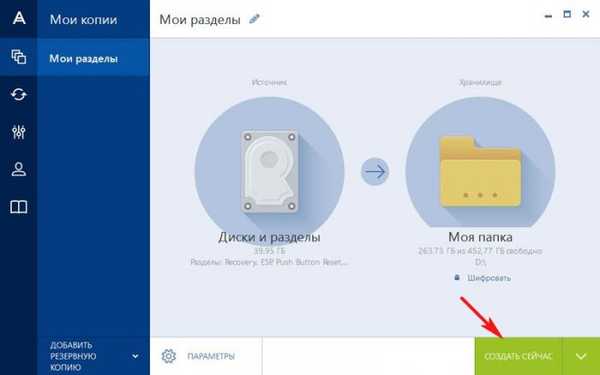
Процесът на архивиране започва и успява.
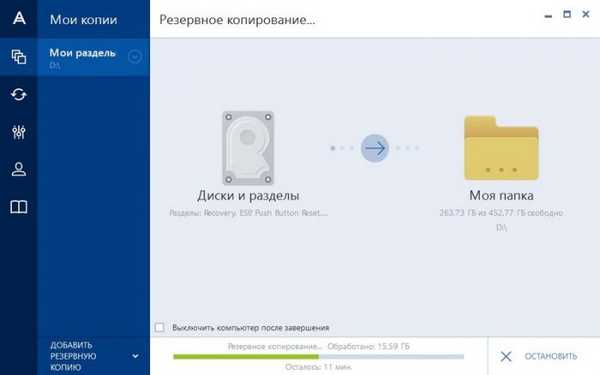
По план, архивът е създаден на диска (D :)

Как да възстановите лаптоп от резервно копие с помощта на Acronis True Image 2015
Ако вашият Windows е нестабилен: той работи с грешки, забавя се, рестартира се сам по себе си и така нататък, тогава можете да възстановите системата от резервно копие, много лесно е да направите.
Възстановяване на дискове
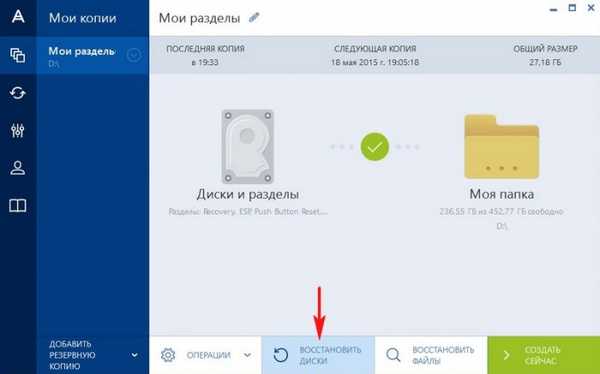
Изберете дяла на твърдия диск за възстановяване.
Можете да изберете устройство (C :) само с инсталиран Windows 8.1. Моля, обърнете внимание, че можете да възстановите и други дялове, включени в архива, ако е необходимо, но в повечето случаи това не е необходимо.
Кликнете върху бутона Възстановяване на конкретни дялове. Отметваме Acer (C :) и натискаме бутона Възстановете се сега.
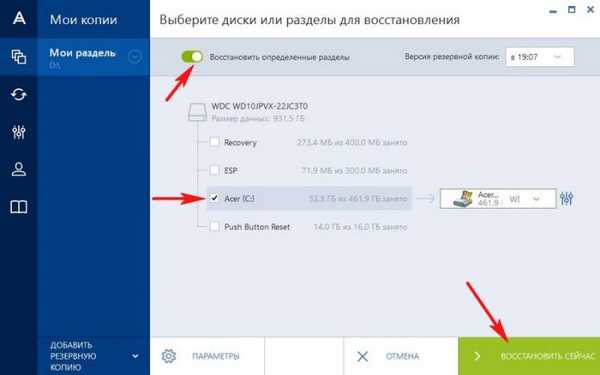
преса рестартиране и започва процедурата за възстановяване на лаптопа от резервното копие.
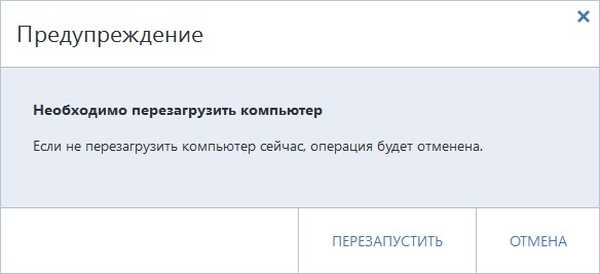
Как да се възстановите от архивно копие на Windows 8.1 с помощта на зареждащ диск или флаш устройство на Acronis True Image 2015, ако лаптопът не се зарежда
Да предположим, че вашият лаптоп не се зарежда поради някакви грешки и решите да се възстановите от архивиране, за това имате нужда от стартиращо флаш устройство Acronis, което трябва да бъде създадено предварително.
Свързваме USB флаш устройството към нашия лаптоп.
Инструментите. Bootable Media Builder.
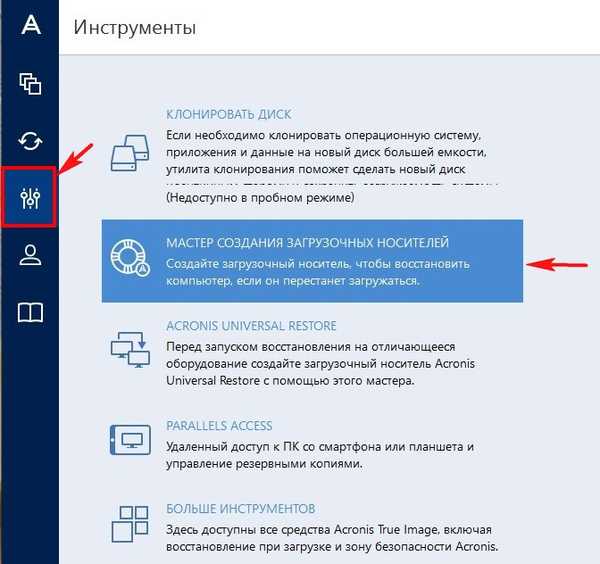
Ако имате лаптоп HP, ASUS, Toshiba или работите на обикновен компютър, изберете първия тип зареждащ носител - Стартиращи медии Acronis (препоръчително за повечето потребители).
Препоръчвам на всички други потребители да изберат WINPE-базирани стартиращи носители с плъгин Acronis (само за разширена употреба), но трябва да имате платена версия на Acronis True Image 2015.
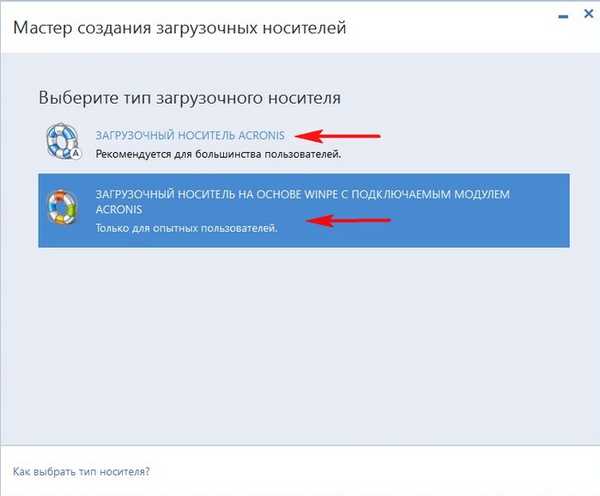
За да продължите, трябва да заредите 2 допълнителни компонента на програмата.
Модул за добавяне AcronisTrueImage2015_addons_en-EN
Windows AIK или ADK
Избираме първия и кликваме за изтегляне.
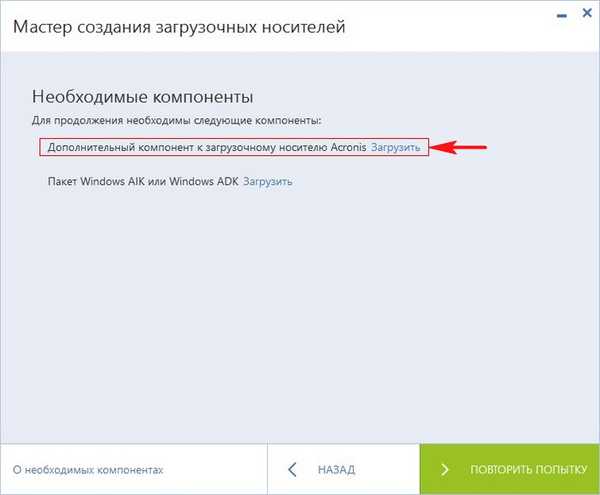
Допълнителният модул AcronisTrueImage2015_addons_ru-RU е зареден, стартираме неговото инсталиране
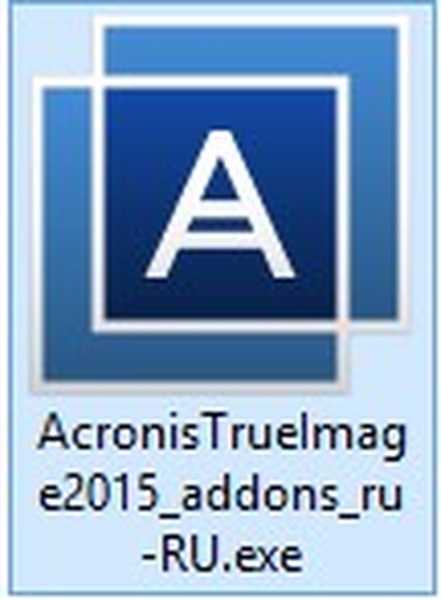
установят
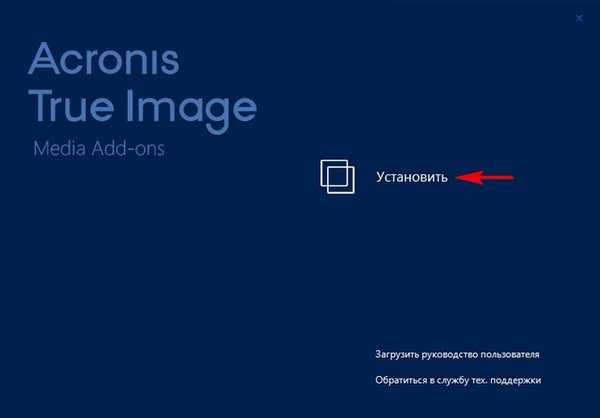
Приемаме споразумението и натискаме Напред.
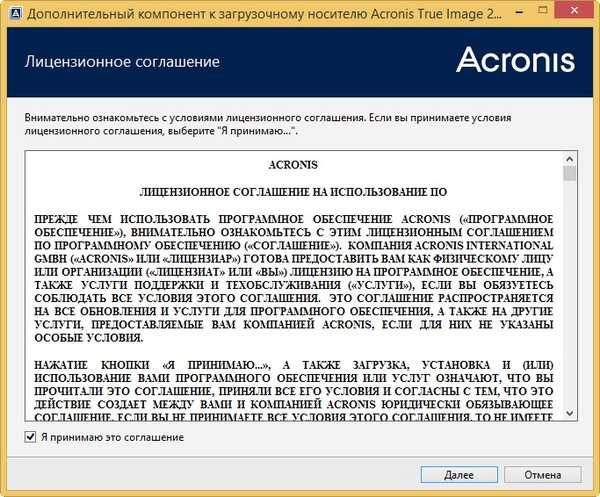
още
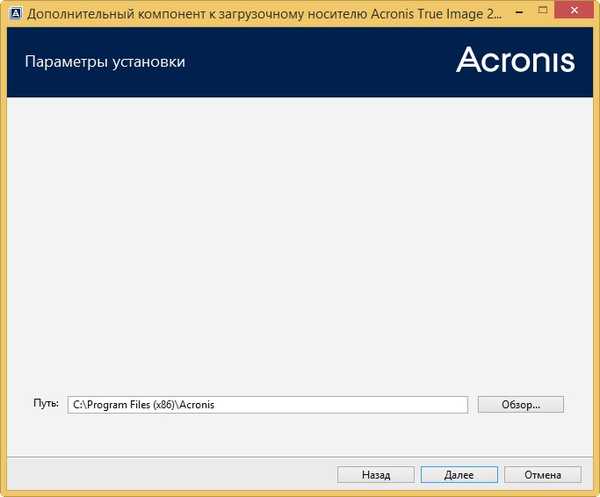
въведете
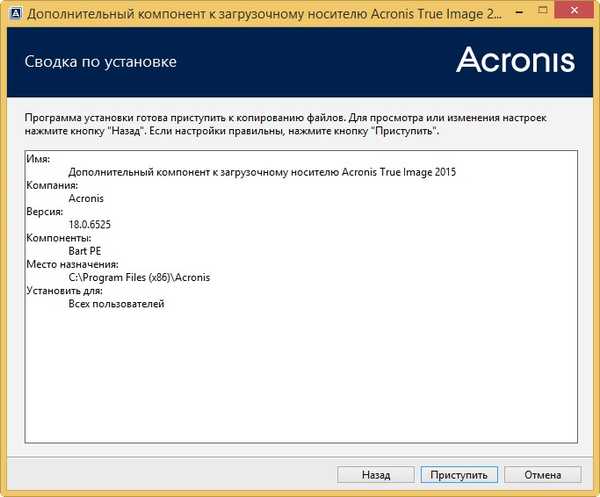
Стартирайте приложение
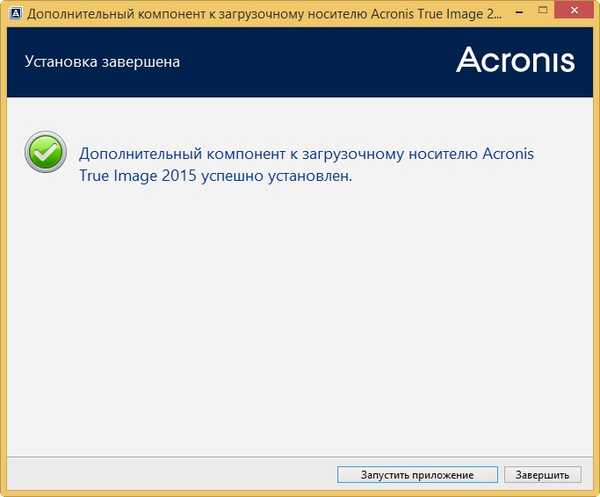
Връщаме се към прозореца на Bootable Media Builder и изтегляме Windows AIK или ADK.

Браузърът се отваря, щракнете върху Изтегли
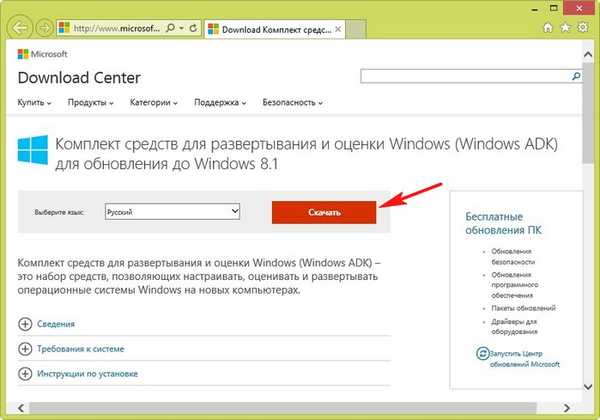
Стартирайте инсталатора
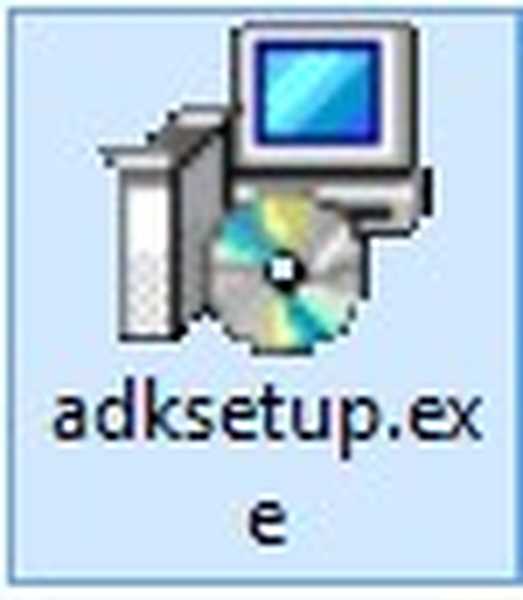
още
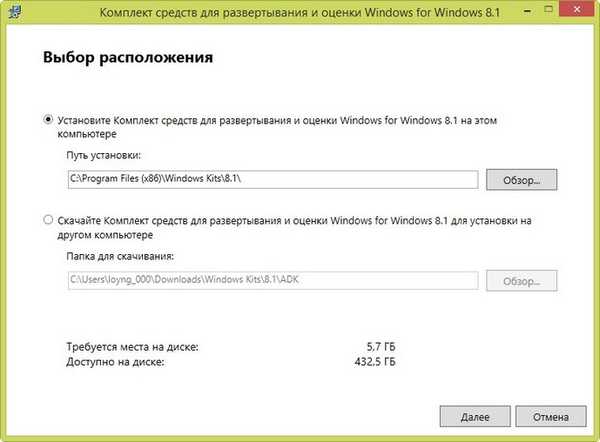
още
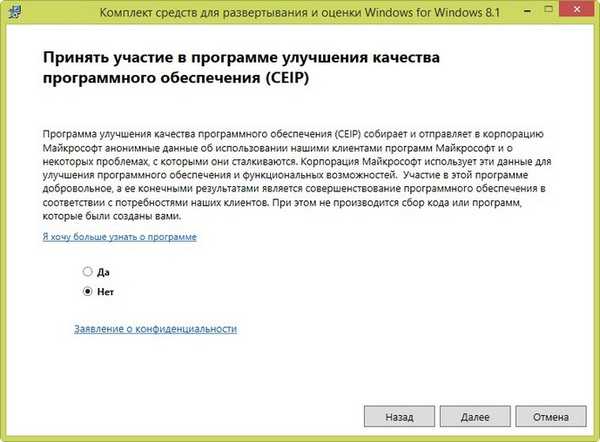
приеме
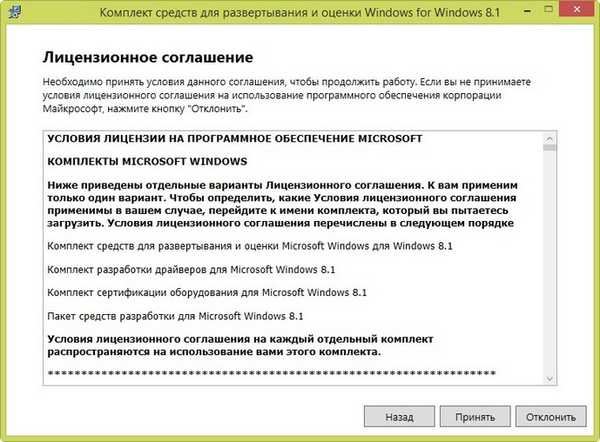
установят
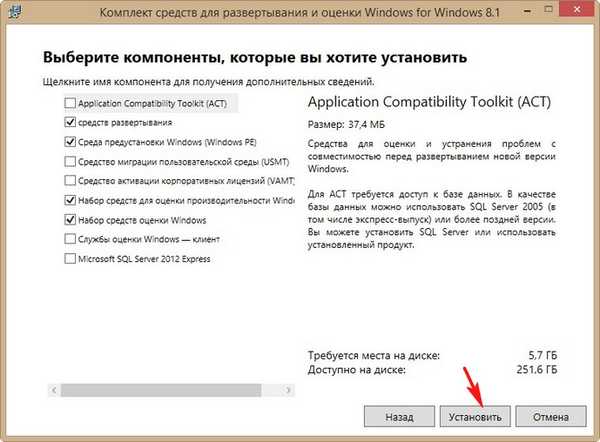
Процес на инсталиране
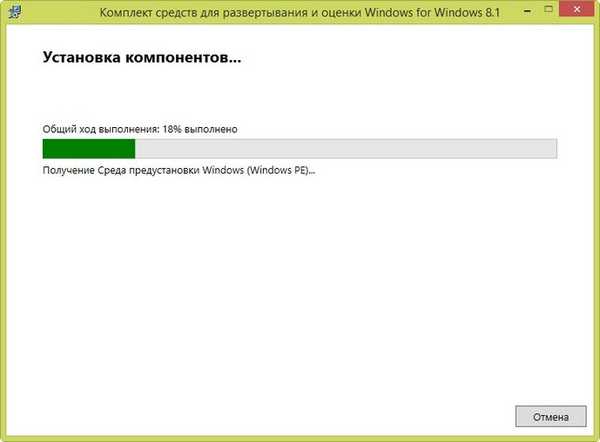
близо
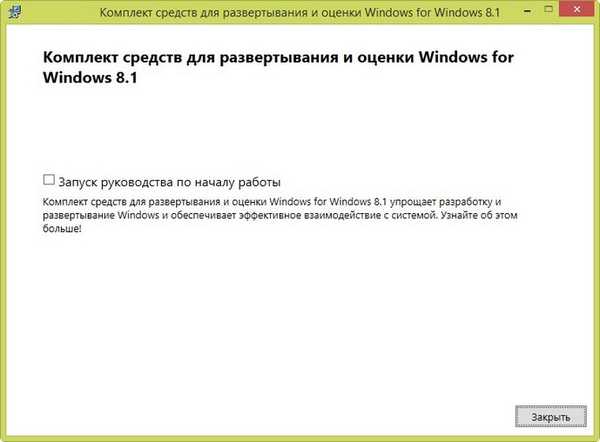
Върнете се до прозореца на съветника за създаване на стартиращи медии и изберете нашето флаш устройство.
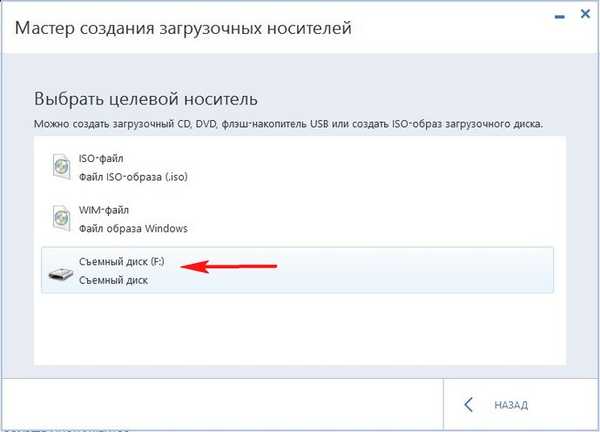
въведете
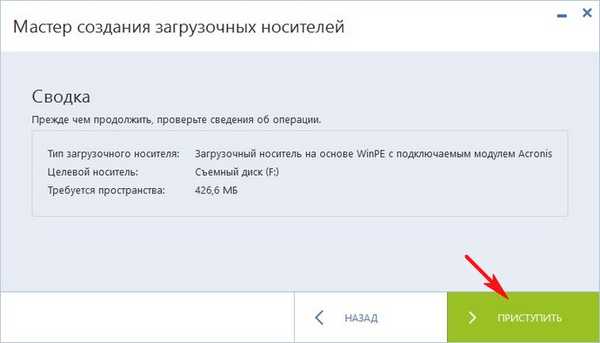
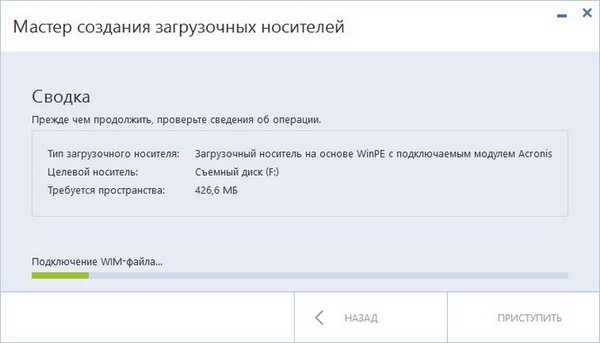
Стартиращите носители са създадени успешно. близо
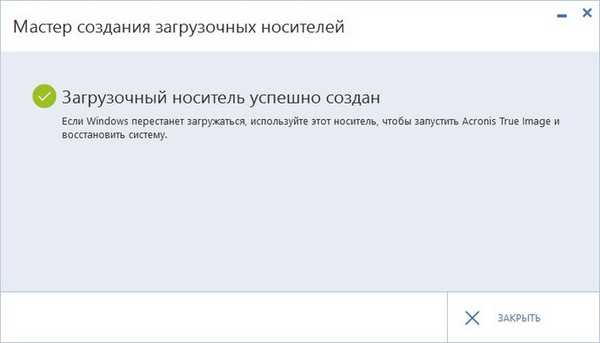
Успешно е създадено зареждащо USB флаш устройство с Acronis True Image 2015, с такова флаш устройство можете да изтеглите абсолютно всеки лаптоп с UEFI BIOS.
Остава да извършим процеса на възстановяване на лаптоп от архивиране.
Рестартирайте лаптопа.
При зареждане щракнете F2 и въведете BIOS UEFI.
Отидете на раздела основен и превключете опцията F12 Меню за стартиране в Enabled, с тази стъпка даваме възможност да се появи менюто за зареждане на лаптопа Acer когато натиснете F12, ще ни трябва. Натискаме F10 (запазваме промените, направени в BIOS) и рестартираме.
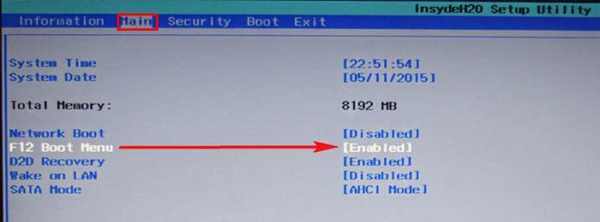
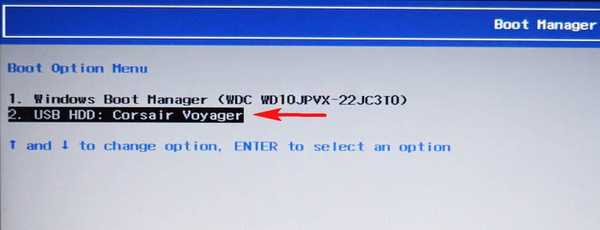
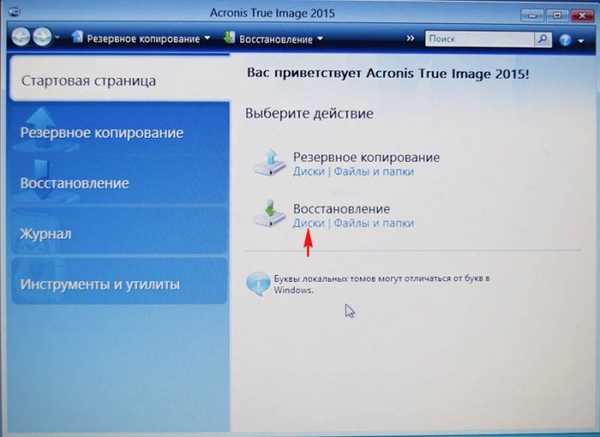
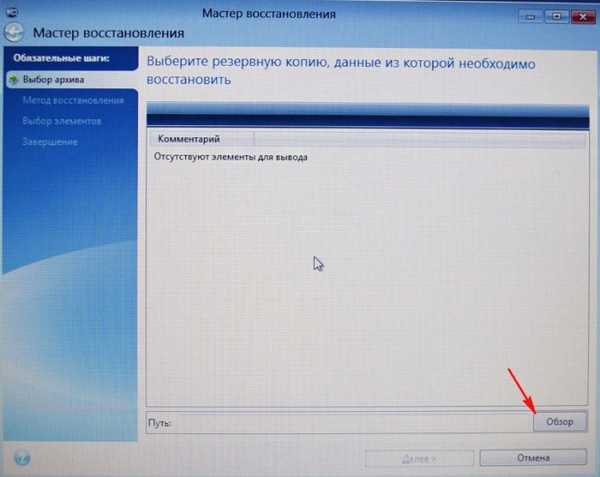
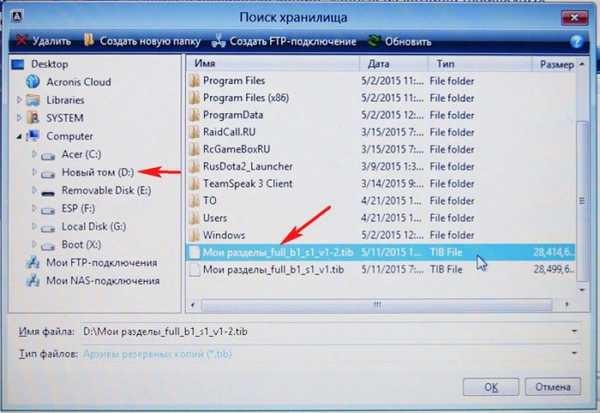
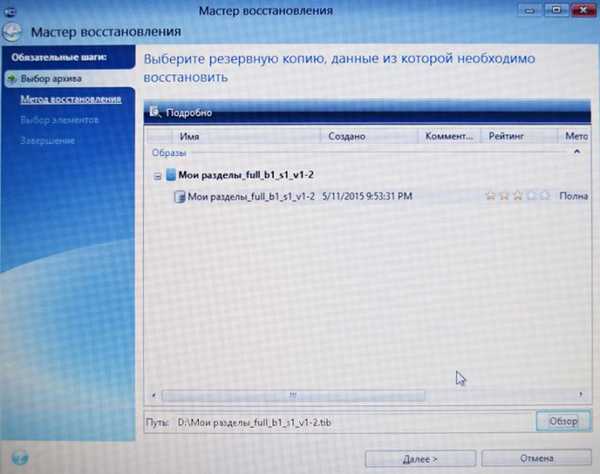
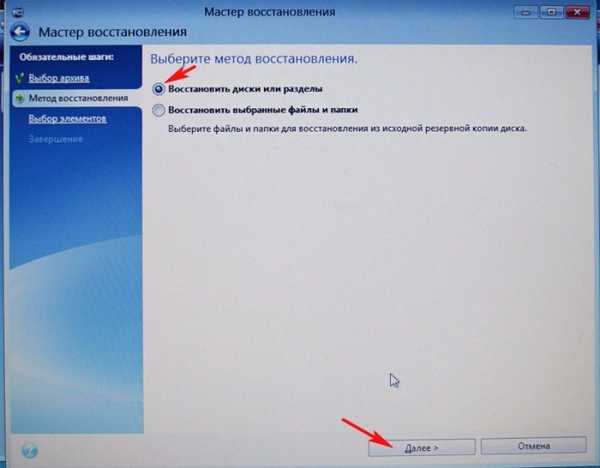
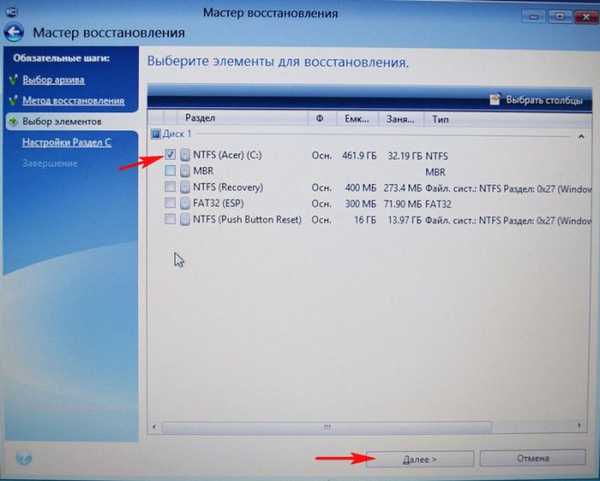

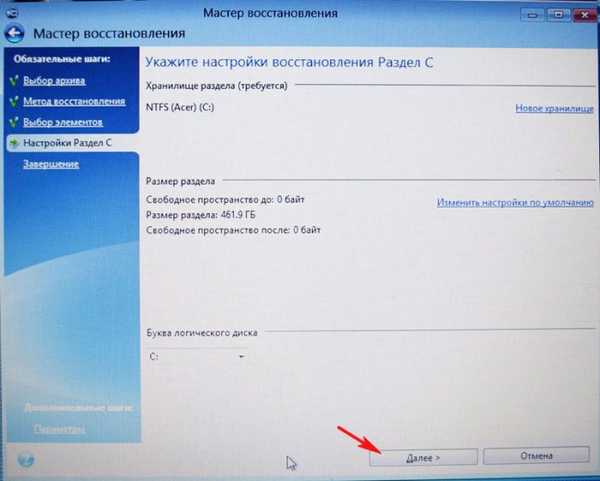
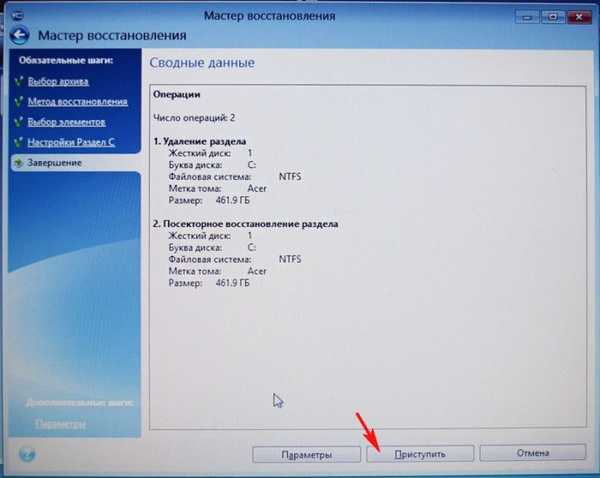

Операцията приключи успешно. Необходимо е да се рестартира. След рестартиране се стартира Windows 8.1.
Статия по тази тема: Създаване на стартиращо UEFI флаш устройство въз основа на WinPE в Acronis True Image 2017 и как да добавите други дистрибуции на LiveCD или Windows по ваш избор към флаш устройството
Етикети към статията: Архивиране на LiveDisk Acronis True Image Notebook Твърд диск GPT UEFI Flash











