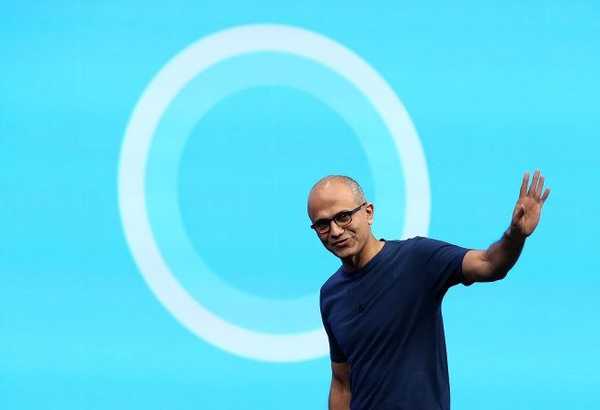KeePass е безплатен мениджър на пароли. Програмата за съхранение на парола е с отворен код, лесна за използване и напълно безплатна..
С KeePass Password Safe, потребителят може да съхранява на едно вече създадено място и да създава нови пароли, които ще бъдат сигурно криптирани в базата данни на мениджъра на пароли.
Съдържание:- Създаване на база данни
- Създайте главна парола
- Промяна на главната парола
- Настройки на KeePass
- Добавяне, промяна и изтриване на групи
- Добавете парола
- Генератор на пароли
- Редактиране на записа
- Въведете парола и вход
- Автоматично (автоматично попълване) в KeePass
- Актуализация на KeePass
- Изводи на статията
В Интернет много от нас често трябва да създават акаунти в различни услуги, услуги, мрежи, сайтове и т.н. Мотивите за използването му могат да бъдат различни: създаване на нов имейл акаунт, акаунт в социална мрежа, използване на подходящи услуги за парични преводи, регистриране на сайтове и т.н..
Когато се регистрирате, става необходимо да измислите и след това да въведете вашите данни, главно в полетата "вход" и "парола". Сигурността на вашите данни ще зависи от степента на сигурност на паролата, когато неоторизирано лице се опита да получи достъп до данните ви в профила.
За да запазите сигурно своите идентификационни данни, лични или всякакви други данни, въведени в полето "парола" по време на регистрацията, ще трябва да използвате сложни пароли. Една проста парола може бързо да бъде дешифрирана от специална програма. Силната, сложна парола ще спаси вашите данни, когато нападател се опита да пробие профила ви.KeePass Password Manager поддържа AES (256-битов) и алгоритми за криптиране на Twofish, които ще бъдат използвани за криптиране на програмни бази данни.
Когато използва мениджъра на пароли KeePass, потребителят няма да трябва да помни всички сложни пароли, създадени с помощта на тази програма. Ще бъде достатъчно да създадете и запомните една сложна, силна парола за влизане в програмата. В този случай всички ваши пароли ще бъдат кодирани на едно място.Можете да изтеглите програмата KeePass от официалния уебсайт на производителя. Можете да изтеглите обикновена версия на програмата с инсталация на компютър или преносима версия на програма, която не изисква инсталация. Предлага се за изтегляне на версии на програмата за различни операционни системи (Windows, Linux, Mac OS X, BSD и т.н.), както и за различни мобилни устройства.
За да изтеглите на вашия компютър, изберете следващата версия на програмата - KeePass Professional Edition.
KeePass изтеглянеКоя версия на програмата е по-добре да се използва? Моят избор е преносимата версия на мениджъра на пароли.
Когато използвате KeePass Portable, можете да стартирате програмата от USB флаш устройство или от всеки друг подвижен диск на всеки компютър. В този случай записите в регистъра, конфигурационни файлове, други данни, които ще бъдат създадени в операционната система Windows при инсталиране на обикновената версия на програмата, не остават на компютъра.
Във всеки случай, за сигурността на паролите, ще бъде важно да не загубите само един файл - шифрованата база данни с пароли KeePass.
За да работите с програмата KeePass, на вашия компютър с Windows трябва да бъде инсталиран NET Framework 2.0 или по-нова версия. Тази софтуерна платформа вече е инсталирана в съвременни версии на Windows.
След като изтеглите на вашия компютър, разархивирайте архива с програмата. Можете да поставите папката KeePass (с името на версията на програмата) на място, удобно за вас (твърд диск, флаш устройство, външен твърд диск и т.н.).
За да локализирате програмата на руски език, от уебсайта на производителя ще трябва да изтеглите подходящия езиков пакет: Keepass Russian. След като разопаковате архива, преместете локализационния файл Russian.lngx в папката на програмата.
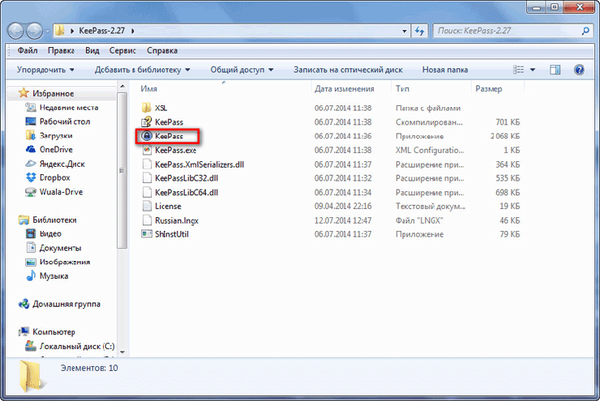
Създаване на база данни
След отваряне на прозореца на програмата щракнете върху елемента от менюто "Преглед" и след това изберете "Промяна на езика ..." в контекстното меню.
В прозореца "Избор на език" изберете подходящия език. В следващия прозорец се съгласете да рестартирате програмата. След това програмата KeePass ще бъде отворена на руски език.
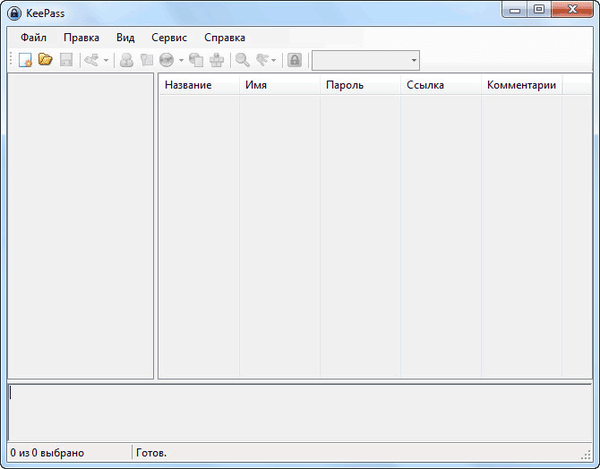
Както можете да видите, прозорецът на програмата все още е празен.
Сега ще трябва да създадете нова база данни с пароли. За да направите това, ще трябва да щракнете върху елемента от менюто "Файл" и да изберете "Ново ..." в контекстното меню.
В прозореца „Създаване на нова база данни с пароли“ ще трябва да изберете място за съхранение на криптирана база данни с пароли. Тук можете да изберете няколко опции: запишете базата данни с пароли в папка със самата програма или в някаква друга папка на вашия компютър или на друго външно устройство.
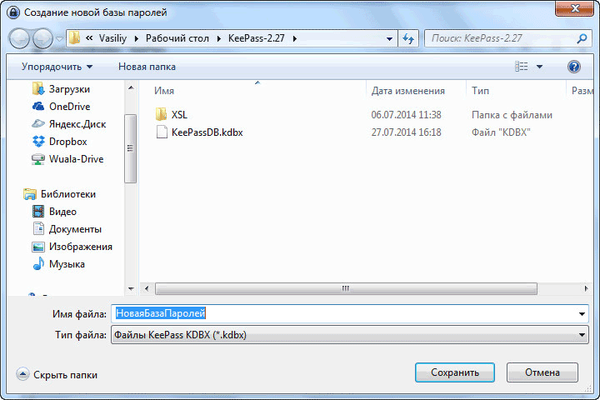
Можете да промените името на файла по подразбиране NewBasePassword на друго име на файл. Това може да стане по-късно, когато искате да преименувате името на базата данни..
В случай, че имате криптирана база данни с парола в самата програма, която сте поставили на USB флаш устройството, тогава можете да използвате програмата KeePass, след като свържете USB флаш устройството към всеки компютър. В този случай има един недостатък: флаш устройството може да се изгуби или да се провали.
Аз самият използвам малко по-различен метод за съхранение на база данни. Създавам специална папка на "D" устройството на моя компютър и след това запазвам криптираната база данни KeePass там. Самата папка на програмата се намира на моя “C” диск, въпреки че това е преносима версия на програмата. Създадох пряк път, за да стартирам мениджъра на пароли като обикновена програма.
Записвам базата данни, разположена на устройството "D" в облачното хранилище Yandex.Disk, което прехвърлих в този раздел. Също така копирам базата данни в папката на програмата на USB флаш устройството.
В резултат на това, ако изведнъж се наложи да преинсталирам операционната система, базата данни KeePass ще бъде запазена, тъй като се намира на друго логическо устройство. Ако твърдият диск на компютъра ми се повреди, аз все още няма да загубя данните си, тъй като базата данни ще бъде запазена на две други места. По този начин три различни места за съхранение гарантират безопасността на базата данни..
Внимание! Погрижете се много да запазите криптираната база данни KeePass. Ако загубите базата данни по някаква причина, трайно ще загубите достъп до паролите си.В KeePass Password Manager можете да създадете няколко бази данни, всяка такава база данни ще има своя основна парола. Обърнете специално внимание на безопасността на всички бази данни..
Създайте главна парола
Веднага след създаването на базата данни ще се отвори прозорецът „Създаване на композитна главна парола“, който е предназначен за криптиране на базата данни с пароли. Паролата може да се състои от един или няколко източника.
KeePass Password Safe предлага следните опции за създаване на композитна главна парола:
- „Основна парола“ - въвеждате само паролата за достъп до криптирана база данни.
- „Ключов файл“ - в допълнение към основната парола или вместо основната парола ще трябва да изберете всеки файл или да създадете файл с ключове.
- „Windows акаунт“ - въвеждате данните за текущия акаунт.
Ако изберете няколко източника за влизане в програмата, тогава можете да отворите базата данни само когато въвеждате данни от всички източници. Ако загубите един от източниците, няма да можете да отворите базата данни на програмата.
Следователно, най-добрият вариант би бил изборът, направен от програмата по подразбиране - "Основна парола". Ще трябва да измислите и след това да въведете паролата за влизане в програмата KeePass в полето "Основна парола".
Можете да кликнете върху звездички, за да отворите поле за преглед на въведената парола. В долната част на скалата "Прогнозно качество" можете да видите качеството на създадената парола, оценено в битове. Колкото повече битове има създадената парола, толкова по-надеждна ще бъде такава парола..
В това изображение можете да видите как направих, използвайки добре познат израз, доста силна парола.
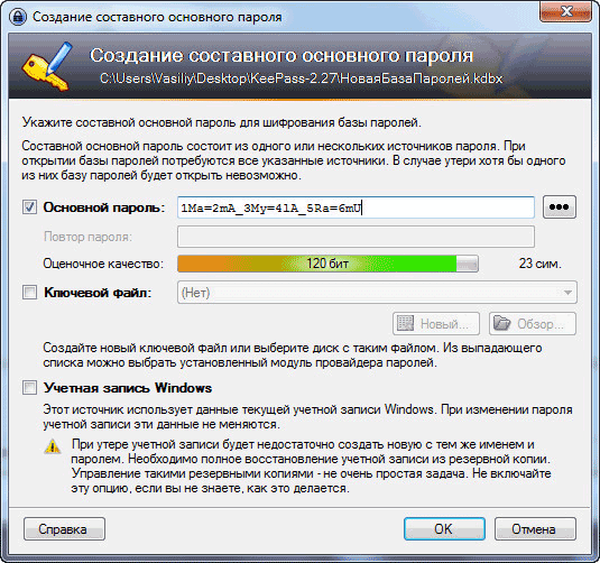
След като завършите създаването на основната парола, кликнете върху бутона "OK".
Внимание! Не забравяйте да запомните паролата, за да влезете в програмата наизуст. Напишете го на хартия и след това не забравяйте да запаметите тази парола. Ако по някаква причина загубите основната си парола, няма да имате достъп до останалите пароли, които ще се съхраняват в KeePass.Тогава се отваря прозорецът „Създаване на нова база данни с пароли - Стъпка 2“, в който можете да конфигурирате настройките за създаване на база данни с пароли. По принцип програмата вече е оптимално конфигурирана, така че няма специална необходимост от промяна на настройките на базата данни с пароли.
В раздела „Защита“ можете да щракнете върху връзката „Изчислете за секунда закъснение“, за да увеличите броя на циклите на криптиране.
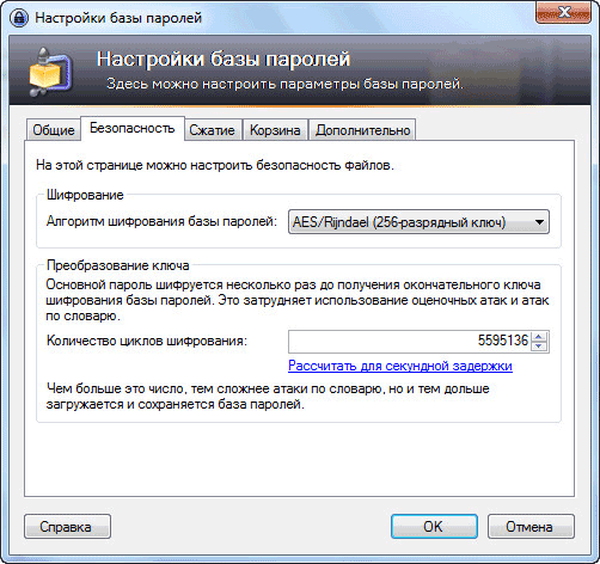
След като настроите и промените параметрите, не забравяйте да кликнете върху бутона "OK".
След приключване на настройките ще се отвори прозорец за създадената база данни с пароли. Базата данни с паролите и нейните категории (групи) се показват в лявата част на прозореца на програмата. Можете да изтриете всички тези групи или да ги оставите, ако имената на групите са подходящи за вас (можете да ги преименувате или промените по всяко време). В момента групите са празни, тъй като все още не са създадени нови записи за съхраняване на пароли.

След изтриване на записи или групи, те ще бъдат преместени в "Кошче", което ще бъде показано в секцията за групи. Ако е необходимо, можете да изпразните съдържанието на „Кошчето“.
Промяна на главната парола
По всяко време можете да промените основната парола, която служи за влизане в програмата. За да направите това, ще трябва да кликнете върху менюто "Файл" и след това да изберете "Промяна на основната парола ..." в контекстното меню.
В прозореца Create Composite Master Password въведете нова главна парола за достъп до криптирана база данни в KeePass.
Настройки на KeePass
Можете да въведете настройките на програмата от меню "Инструменти" => "Настройки".
В раздела „Защита“ ще бъде възможно да активирате някои елементи: блокирайте програмата, когато е в режим на празен ход, когато компютърът е заключен или когато потребителят превключи и премине в режим на заспиване. При промяна на режима на отдалечен достъп.
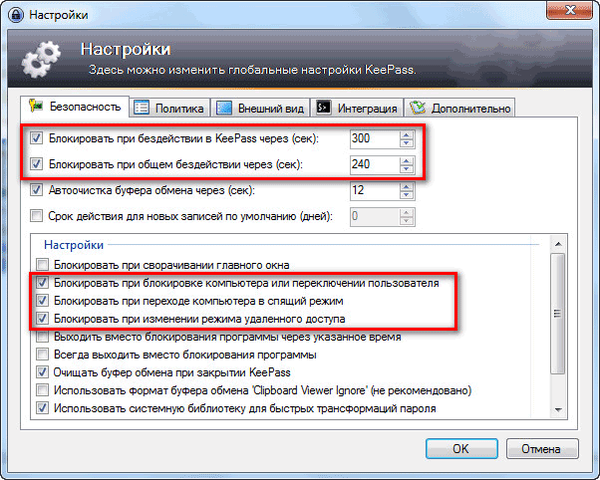
В раздела "Интеграция" са настройките на глобалните горещи клавиши на програмата:
- "Ctrl" + "Alt" + "K" - покажете прозореца на KeePass.
- "Ctrl" + "Alt" + "A" - автоматично набиране.
В раздела „Разширени“ в секцията „Старт и изход“ препоръчвам да активирате елемента „Автоматично запазване при затваряне / заключване на базата данни с пароли“.
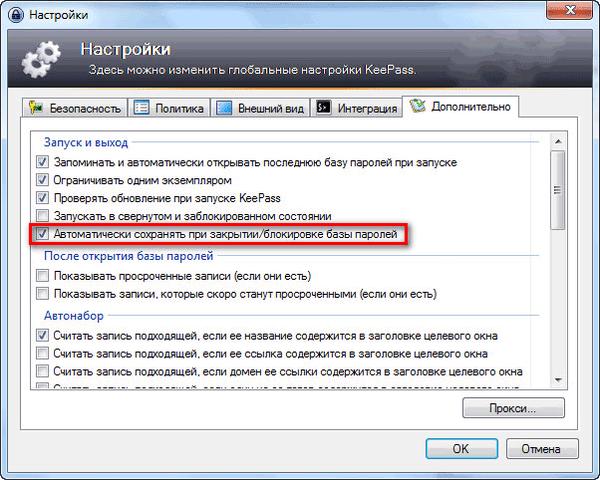
Мениджърът на пароли може да бъде заключен по всяко време, след като кликнете върху иконата "Заключване" или използвайки клавишните клавиши "Ctrl" + "L".
Добавяне, промяна и изтриване на групи
За да създадете нова група, щракнете с десния бутон върху името на базата данни или върху празно място в този раздел (лявата част на прозореца на програмата) и след това изберете "Добавяне на група" в контекстното меню.
След това ще се отвори прозорецът "Добавяне на група". Тук можете да изберете име за създадената група, да промените иконата на групата, да добавите коментари.

За да промените иконата на групата, кликнете върху иконата на папката (иконата по подразбиране) до елемента „Икона“. След това ще се отвори прозорецът "Избор на икони", в който можете да изберете стандартна икона или да използвате друга икона, изтеглена от вашия компютър във формат ".ico".

За да промените групата, щракнете с десния бутон върху името на групата и след това изберете "Промяна на групата" в контекстното меню. След това в прозореца „Промяна на групата“ променете името на групата или иконата на групата.
По същия начин можете да промените името на криптираната база данни, ако щракнете с десния бутон върху името на базата данни и в контекстното меню изберете "Промяна на групата".
За да изтриете група, ще трябва да щракнете с десния бутон върху групата и след това да изберете елемента "Изтриване на групата" в контекстното меню. Тази група ще бъде изтрита в „Кошче“.
Групите могат да бъдат преместени в необходимия ред. За да направите това, ще трябва да щракнете с десния бутон върху тази група, да изберете "Поръчай" в контекстното меню. След това трябва да изберете подходящо място в секцията за тази група, като използвате командите на контекстното меню.
Можете да добавите неограничен брой подгрупи към групи.
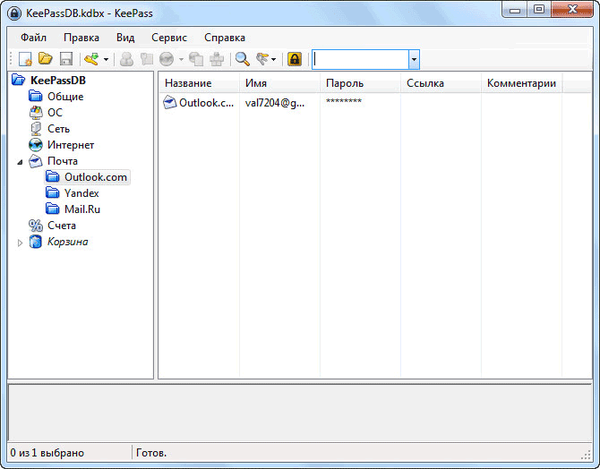
Добавете парола
За да добавите парола, първо трябва да изберете подходящата група и след това да щракнете с десния бутон в основната част на (десния) прозорец на програмата. В контекстното меню изберете "Добавяне на запис ...".

След това в раздела "Запис" ще се отвори прозорецът "Добавяне на запис".
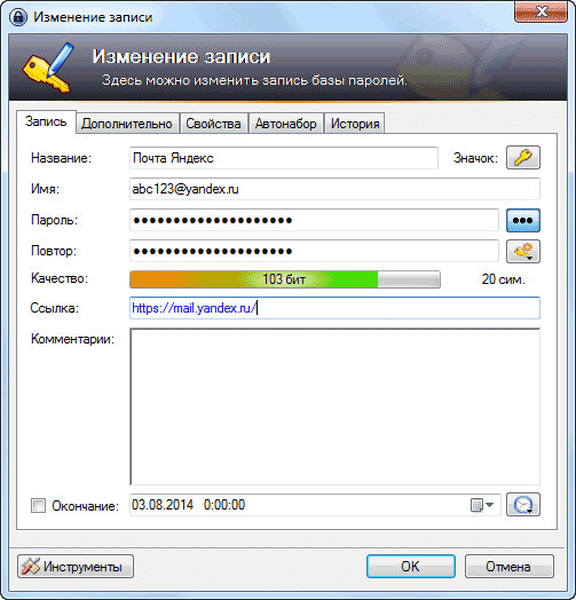
В полето "Име" ще трябва да въведете името на сайта, услугата, услугата, програмата, паролата, за която ще съхранявате в програмата KeePass. В полето за име въведете данните за вход за този акаунт и в полето "Парола" въведете паролата, ако въведете данните на създадения преди това акаунт. Когато създавате нова парола, програмата KeePass по подразбиране автоматично ще ви предложи генерираната парола..
В полето "Качество" ще бъде показано качеството на надеждността на тази парола.
В полето „Връзка“ можете да добавите връзка, водеща към този ресурс.
В полето "Коментари" можете да въведете референтни данни: въпрос за сигурност, телефонен номер за потвърждение и др. Информация.
След като кликнете върху бутона „Икона“, можете да изберете икона за тази парола.
За да покажете паролата, ще трябва да кликнете върху бутона "звезда". В този случай можете да проверите съдържанието на знаците, които съставят тази парола, и ако е необходимо, можете да направите промени в тази парола.
След като въведете всички пароли в програмата, можете да отпечатате всички пароли на хартия от менюто "File" => "Print". Също така ще бъде възможно да се отпечатват данни от отделни групи..
Генератор на пароли
Под „звездички“ е бутон „Генериране на парола“. След щракване върху левия бутон на мишката ще се отвори контекстно меню за въвеждане на генератор на пароли или за създаване на ключ от съответния тип.
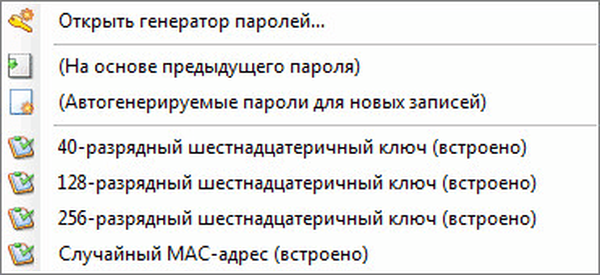
В прозореца "Генератор на пароли" можете да конфигурирате парола с необходимата сложност и надеждност.
В раздела Настройки ще трябва да изберете профил за създаване на парола:
- „Персонализиран“ - вие сами избирате настройките за паролата.
- „Въз основа на предишна парола“ - ще се генерира нова парола според настройките на предишната парола.
- „Автоматично генерирани пароли за нови записи“ - самата програма ще генерира пароли според зададените параметри.
- "40-битов шестнадесетичен ключ (вграден)" - програмата ще генерира ключ от този тип.
- „128-битов шестнадесетичен ключ (вграден)“ - ключът на този параметър ще бъде генериран.
- „256-битов шестнадесетичен ключ (вграден)“ - ще бъде създаден ключ, който отговаря на тези изисквания.
- „Случаен MAC адрес (вграден)“ - създаденият ключ ще има съответната форма.
Можете да изберете дължината на генерираната парола. За по-голяма сигурност на паролата можете да изберете допълнителни набори от символи. След като завършите настройките, кликнете върху бутона "OK".

Според американските стандарти за криптиране, когато параметърът на ключа е 128 бита, заглавието обикновено е настроено на "секретно", а при използване на 256-битов ключ - "строго секретно".
В раздела "Разширени" можете да въведете допълнителни настройки. В раздела „Преглед“ можете да видите примери за пароли, създадени съгласно правилата на първите два раздела. От този раздел можете да копирате пароли, за да замените съществуващите пароли. Естествено, първо ще трябва да промените паролите на съответните услуги и след това да запазите промените в програмата KeePass.
Създаденият запис ще бъде в съответната група. Ако е необходимо, можете да добавите други записи към тази група или да преместите записи в други групи.
След затваряне на прозореца на програмата ще се отвори прозорец, в който ще бъдете подканени да запазите всички промени в базата данни с пароли. За да запазите промените, кликнете върху бутона „Запазване“, а преди това активирайте опцията „Автоматично запазване при затваряне / заключване на базата данни с пароли“. След активирането на този елемент този прозорец вече няма да се показва и всички промени в базата данни с пароли ще бъдат запазени автоматично.
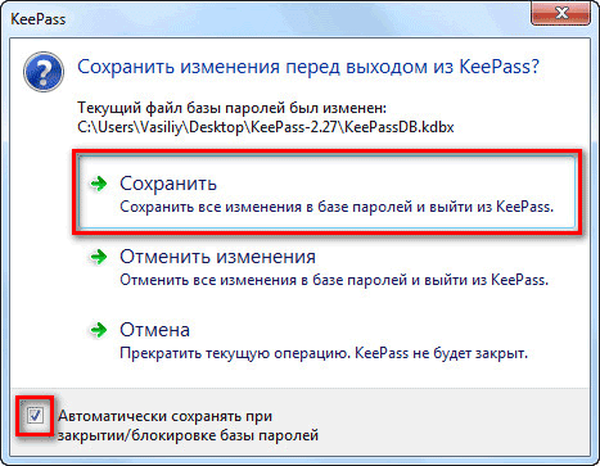
Това се прави, за да не загубите промените, които по някаква причина сте забравили да запазите. След затваряне на програмата всички промени в базата данни ще бъдат запазени.
Редактиране на записа
За да промените запис, първо трябва да щракнете с десния бутон на мишката върху съответния запис, а след това в контекстното меню трябва да изберете командата „Промяна / преглед на запис“ или натиснете бутона „Enter“ на клавиатурата.
След това направете необходимите промени в съответния запис.
Въведете парола и вход
Можете да вмъкнете пароли и други данни във формуляри за въвеждане на сайтове и програми по няколко начина.
След щракване с десния бутон върху съответния запис ще бъде възможно да копирате името (вход) или парола от контекстното меню. След това ще трябва да въведете потребителско име и парола в съответните полета на формата за въвеждане.
В противен случай ще бъде възможно да копирате потребителското име и паролата в клипборда с помощта на съответните икони, разположени под панела на менюто на програмата.
Може да се интересувате също от:- Посетих ли се - проверете за хакерска поща и пароли
- 10 онлайн услуги за генериране на пароли
Вход, парола и други данни могат просто да се плъзгат от прозореца на програмата с мишката в съответните полета на формата за въвеждане на данни.
Ако щракнете двукратно върху десния бутон на мишката върху потребителското име или паролата, тогава тези данни ще бъдат копирани в клипборда.
Можете да използвате автоматично набиране, за да въведете парола и да влезете.
Когато копирате данни, клипбордът ще бъде изчистен след няколко секунди. В настройките на програмата ще бъде възможно да зададете необходимия период от време (по подразбиране 12 секунди) за автоматично почистване на буфера.
Автоматично (автоматично попълване) в KeePass
Когато пишете (автоматично завършване), клавиатурата няма да бъде използвана, като по този начин ще има защита от шпионски софтуер, който чете въведените данни на клавиатурата.
Антивирусът, инсталиран на вашия компютър, трябва да защитава от keylogger.
Автоматичното попълване се причинява от клавишната комбинация "Crtl" + "V" или от контекстното меню "Стартиране на автоматичното", след като маркирате съответния запис в програмата.

По подразбиране при автоматично избиране в KeePass се извършва последователност от действия, която симулира ръчно въвеждане на данни:
USERNAME TAB PASSWORD ENTER
Първо задавате курсора на мишката в полето "вход", след това името се въвежда автоматично, след това се симулира клавиша "Tab", след това паролата се въвежда автоматично, след това се симулира клавиша "Enter".
Можете да промените последователността на входните маркери за използване на команди в различни последователности на определени сайтове.
За да отворите желания сайт, можете да използвате елемента от контекстното меню „Връзки“, за да отворите тази връзка в браузъра, естествено ако връзката е добавена към съответния запис.
В някои случаи автоматичното довършване може да не работи.
Актуализация на KeePass
За да актуализирате преносимата версия на програмата, просто разархивирайте архива с новата версия на програмата и след това копирайте файловете в папката на програмата KeePass. Данните ще бъдат презаписани, но няма да загубите настройките си, тъй като конфигурационният файл и базата данни няма да бъдат презаписани.
За програмата KeePass са създадени голям брой приставки (допълнителни модули) и разширения на браузъра, които разширяват възможностите и правят по-удобно използването на програмата за управление на пароли. Тъй като тази статия се оказа много дълга, не е възможно да се разгледат подобни допълнения в тази статия.
Изводи на статията
Безплатната програма KeePass е предназначена за сигурно съхраняване на пароли на едно място. За достъп до мениджъра на пароли, потребителят трябва да запомни само една основна главна парола.
Свързани публикации:- Сканиране на вируси онлайн - 5 услуги
- Emsisoft Emergency Kit - безплатен пакет от антивирусни комунални услуги
- Когато браузърът се стартира, се отваря реклама: какво да правя?
- AdwCleaner за премахване на рекламен и нежелани програми от вашия компютър
- Unchecky - предотвратяване на инсталирането на нежелани програми