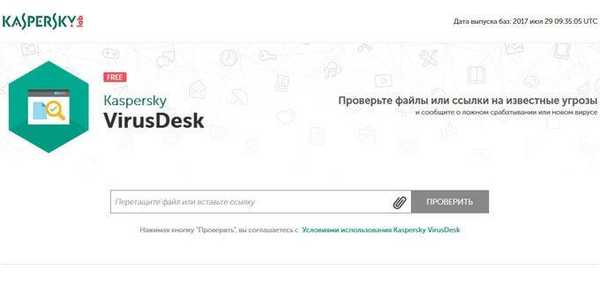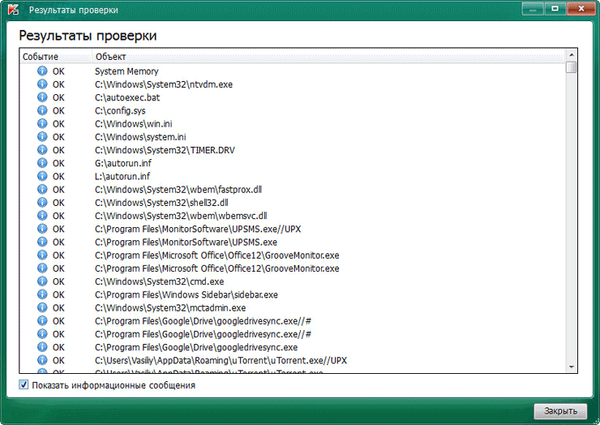KCleaner е предназначен за почистване на вашия компютър от боклук (ненужни файлове). По време на работата на компютъра в системата се натрупва голямо количество различни отломки - временни файлове, кеш на инсталирани програми, файлове на отдалечени програми и др..
Такива ненужни файлове забавят компютъра, твърде много от тези файлове могат да доведат до системни грешки. В допълнение, такива ненужни файлове за боклуци заемат значително място на твърдия диск на компютъра..
Съдържание:- Настройки на KCleaner
- Ръчно почистване на компютъра от ненужни файлове
- Автоматично почистване на компютъра от ненужни файлове
- Използване на експертен режим в KCleaner
- Изводи на статията
За оптимизиране на работата на операционната система се използват различни програми, включително такива, предназначени за почистване на компютъра от боклук и ненужни файлове.
Има мощни платени програми, които освен всичко друго, могат да почистят компютъра ви от отломки. Това са например програми като AVG PC TuneUp, Auslogics BoostSpeed, Ashampoo WinOptimizer и други.
Безплатната програма KCleaner се използва за почистване на вашия компютър от ненужни файлове. Програмата KCleaner може да бъде изтеглена от официалния уебсайт на разработчика.
Изтеглете KCleanerМоля, обърнете внимание, че на страницата за изтегляне можете да изтеглите преносима версия на програмата, както и инсталатора за инсталиране на компютър без спонсори.
Стартирайте инсталирането на програмата KCleaner на вашия компютър. Програмата ще бъде инсталирана на английски.
След инсталиране на компютъра, програмата KCleaner може да бъде стартирана от пряк път на програмата. Ако сте изтеглили преносимата версия на програмата на вашия компютър, след като разопаковате архива, преносимата версия - KCleaner Portable може да бъде стартирана от папката.
Главният прозорец на програмата KCleaner може да се стартира в ръчен или експертен режим. По подразбиране програмата стартира в ръчен режим.
В секцията „Ръчен режим“ се намират бутоните „Почисти“, „Почисти и изключи“, „Почисти и рестартирай“ и „Почисти и затвори“..
В долната част на прозореца на програмата е разделът "Автоматичен режим", в който е разположен бутонът "Изпълнение". До него е разделът „Още“, който съдържа бутоните „Експертен режим“ и „Shred Files“..
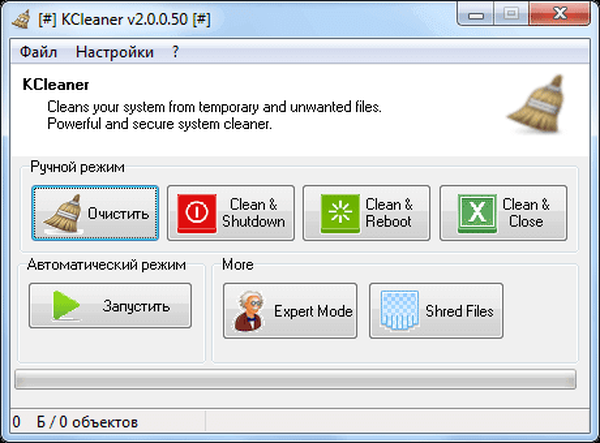
За да започнете в експертен режим, в менюто „Настройки“ изберете „Експертен режим Ctrl + E“.
Настройки на KCleaner
За да отидете на настройките на програмата, трябва да влезете в менюто "Настройки" и след това да изберете елемента от контекстното меню "Настройки" Ctrl + S ". След това прозорецът "Предпочитания" ще се отвори..
В този прозорец от дясната страна можете да изберете езика на програмния интерфейс. Програмата KCleaner обикновено правилно определя езика на операционната система, ако това не се случи, тогава можете сами да изберете желания език.
В средната част на прозореца на програмата в областта "Типове файлове" можете да изберете типовете файлове, които ще бъдат изтрити от вашия компютър. Тук трябва да обърнете внимание на елемента "Бисквитки".
Ако не искате програмата да изтрива бисквитки, които ви идентифицират в Интернет, а също така, за да не се налага да въвеждате отново пароли в сайтовете, където сте регистрирани, тогава ще трябва да премахнете отметката от квадратчето до този елемент.
Можете също да премахнете отметката от квадратчетата за елементи, които не е желателно да се изтриват..
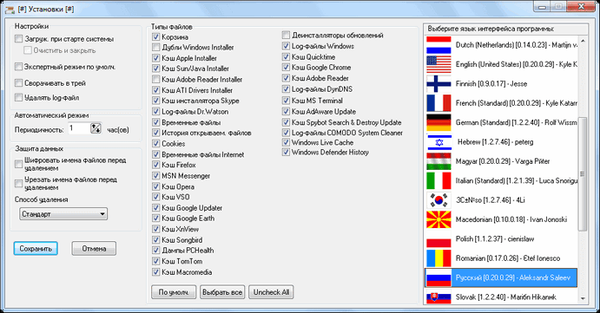
Списъкът с отделни елементи на файлове показва системни и мултимедийни компоненти на операционната система, както и файлове от различни приложения. Можете сами да промените настройките, за да изтриете типовете файлове..
Ако искате да се върнете към настройките по подразбиране на програмата, тогава ще трябва да кликнете върху бутона "По подразбиране". Можете също да изберете всички налични елементи от менюто, като кликнете върху бутона „Избор на всички“. След като кликнете върху бутона „Премахване на отметката от всички“, квадратчетата за отметки ще бъдат отменени до всички елементи от менюто „Типове файлове“.
В лявата част на прозореца "Настройки" има страничен панел "Настройки".
Програмата KCleaner може да работи в началото на операционната система и автоматично да почиства компютъра от ненужни файлове.
За да направите това, в прозореца "Настройки" ще трябва да активирате елемента "Изтегляне при стартиране на системата". Можете също да поставите отметки в квадратчетата за „Изчистване и затваряне“, „Минимизиране на тава“ и „Изтриване на лог файл“.
След тези настройки, програмата ще се стартира на заден план автоматично, когато системата се стартира, след почистване на компютъра от отломки според зададените параметри, KCleaner ще изтрие своя лог файл, ще бъде разтоварен от паметта и ще се изключи до следващото стартиране или рестартиране..
Ако имате нужда от програмата за автоматично почистване на компютъра от отпадъци след определен период от време, тогава ще трябва да премахнете отметката от квадратчето до елемента „Почисти и затвори“. След това програмата ще остане в паметта на компютъра и честотата на стартиране на автоматичното почистване на компютъра може да бъде зададена в менюто "Автоматичен режим", като се избира честотата на стартиране на програмата за това.
Разделът „Защита на данните“ се използва за безопасно изтриване на данни от компютър. Това се прави така, че по-късно беше невъзможно да се възстановят изтритите данни.
За по-надеждно изтриване можете да активирате опциите „Шифроване на имена на файлове преди изтриването“ и „Съкращаване на имена на файлове преди изтриването“. Тук можете да изберете и метода на изтриване - „Стандартен“, „Случайно, 1 пропуск“ или „DoD 5220.22-M, 3 преминавания“.
След като завършите настройките на програмата KCleaner, в прозореца "Настройки" ще трябва да кликнете върху бутона "Запазване".
Безплатната програма KCleaner почиства системата от временни и неизползвани файлове в ръчен и автоматичен режим.
Ръчно почистване на компютъра от ненужни файлове
В секцията "Ръчен режим" има бутони, които отговарят за такива действия:
- „Clean“ - след почистване на компютъра, програмата ще изчака допълнителни команди.
- „Clean & Shutdown“ - след почистване програмата ще изключи компютъра.
- „Clean & Reboot“ - след приключване на почистването програмата ще рестартира компютъра.
- „Clean & Close“ - след края на програмата за почистване ще бъде затворена.
За да стартирате ръчния режим на почистване на компютъра от отломки, в секцията "Ръчен режим" ще трябва да кликнете върху бутона "Изчисти".
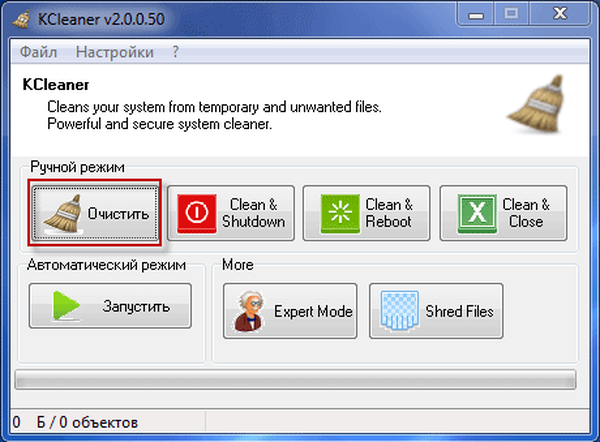
След почистване на компютъра от отломки, програмата KCleaner може да бъде деактивирана до следващия път, когато почистите компютъра си от ненужни файлове.
Автоматично почистване на компютъра от ненужни файлове
За да започнете почистването в автоматичен режим, в секцията "Автоматичен режим" ще трябва да кликнете върху бутона "Изпълнение".
След стартиране на автоматичния режим на почистване на компютъра, ще се отвори прозорецът "Въпрос", в който ще трябва да кликнете върху бутона "Да". Програмата автоматично ще анализира и изтрива файлове, които са били маркирани в настройките на програмата.
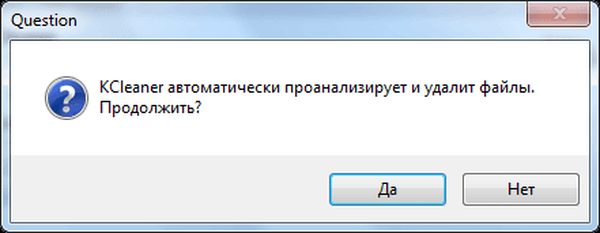
След приключване на почистването програмата ще продължи да работи на заден план, така че след определен интервал от време да почистите компютъра в автоматичен режим. Можете да видите отчет за времето до следващото отстраняване на отпадъци от системата в прозореца на програмата.
За да излезете от режима "Автоматично почистване", ще трябва да кликнете върху бутона "Стоп".
Може да се интересувате също от:- Wise Disk Cleaner за почистване на вашия твърд диск
- CCleaner - настройки за почистване на компютъра
Използване на експертен режим в KCleaner
Можете да преминете в режим "Експертен режим". В експертен режим можете да изберете файловете, които ще бъдат изтрити при почистване от вашия компютър.
За да направите това, ще трябва да кликнете върху бутона "Симулирайте". След това в прозореца на програмата KCleaner можете да видите файловете, които ще бъдат изтрити при почистване от компютъра, тяхното местоположение на компютъра и заемания размер.
Можете да премахнете отметката от квадратчетата до онези файлове, които не искате да изтриете от компютъра, когато почиствате системата.

В програмата KCleaner можете да започнете почистване на системата от менюто Файл, като изберете в контекстното меню „Анализ, почистване и изключване на компютъра“, „Анализ, почистване и затваряне на програмата“ или „Анализ, почистване и рестартиране“..
Изводи на статията
Безплатна програма за почистване на компютъра KCleaner, изчиства операционната система от ненужни файлове в автоматичен или ръчен режим.
Свързани публикации:- PC Win Booster Free - програма за почистване и оптимизиране на вашия компютър
- Revo Uninstaller Pro - премахване на програми от компютъра
- Recuva - програма за възстановяване на данни
- CCEnhancer - разширяване на функционалността на CCleaner
- Reg Organizer - програма за почистване и поддържане на системния регистър