
След инсталирането на операционната система или докато работите на компютър, се налага да промените настройките на дисплея за изображението на екрана на монитора. Ще разберем как да настроите екран в Windows 10: промяна на яркостта, контраста, разделителната способност, изключване на дисплея поради бездействие на системата.
съдържание- Настройка на яркостта на дисплея
- Бутони на монитора
- Бутони за клавиатура
- Център за известия
- параметри
- Настройки на захранването
- Корекция на контраста
- Промяна на разрешение за по-стари версии
- калибровка
- Деактивирайте режим на заспиване и изключете монитора
Настройка на яркостта на дисплея
Нивото на яркост се променя по-често от другите настройки на изображението на компютъра. И в различни случаи (игри, гледане на филм, работа в офис приложения или редактори) с различно външно осветление той трябва да бъде адаптиран за себе си. Това става по няколко начина..
Бутони на монитора
Почти всички модели монитори имат бутони за контрол на основните му параметри. Поставят се по-често на предния панел под екрана, отстрани или на дъното. Най-вероятно има два бутона, предназначени да намалят и увеличат яркостта на дисплея, както и автоматичен монитор. Дори и да няма такива, можете да промените индикатора чрез менюто на устройството.

Бутони за клавиатура
Преди това опцията за регулиране на яркостта с бутоните на клавиатурата беше само на лаптопи, но сега повечето клавиатури го поддържат. На някои устройства (главно лаптопи) тези бутони трябва да се търсят сред функционалните F1-F12 или блок от клавиши на курсора, на други има специални бутони за това. На лаптопи е необходимо да ги използвате с клавиша Fn, ако имате „нативен“ драйвер за клавиатура.
Център за известия
1. Щракнете върху иконата на центъра за уведомяване на тава.
2. Разширете плочките му, като кликнете върху едноименната връзка.
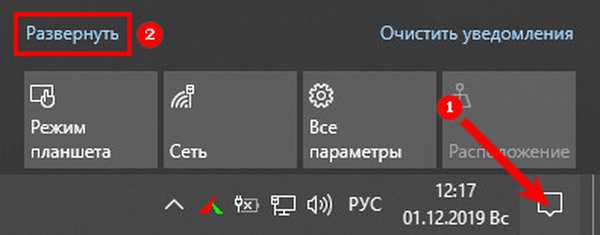
3. С щракване върху скалата яркостта намалява или увеличава, същото може да се направи и чрез преместване на плъзгача от едната страна на другата.
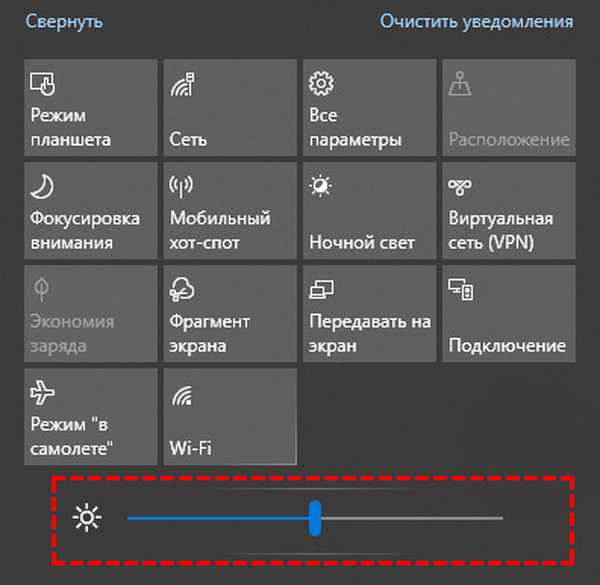
параметри
1. Отворете Настройки и посетете секцията "Система".
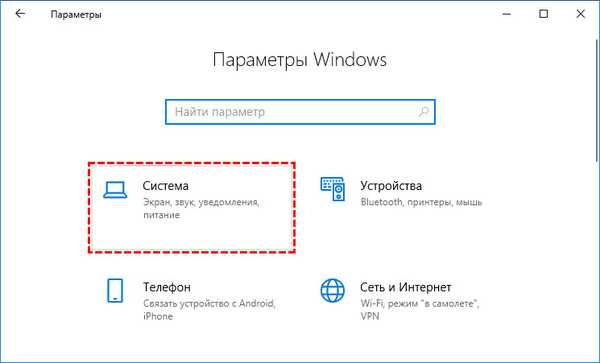
2. В раздела "Дисплей" регулирайте стойността с помощта на плъзгача, всички промени ще бъдат записани автоматично.
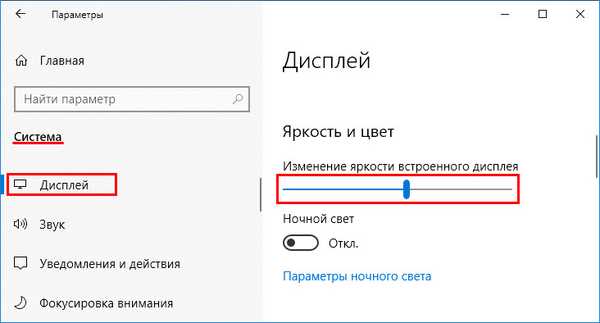
Вторият начин да отворите прозореца е да изберете опцията "Настройки на екрана" в контекстното меню на работния плот.
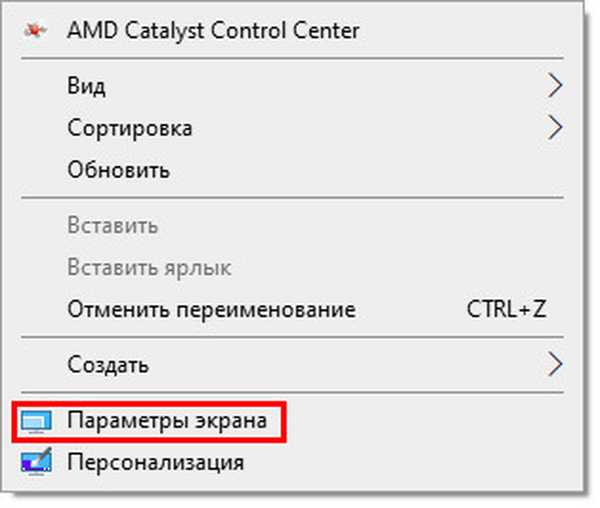
Настройки на захранването
В настройките на електрическите вериги яркостта също се променя, въпреки че това е дълго и изключително неудобно (настройката е приложима само за по-ранните версии на Windows 10).
1. От контролния панел отворете "Опции за захранване".
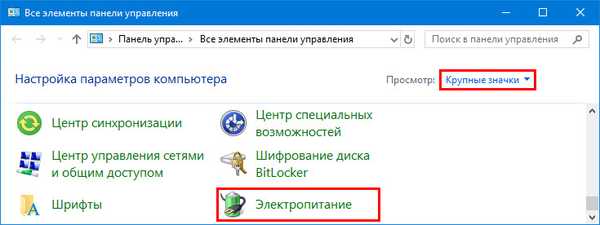
Ако елементът липсва, превключете начина, по който се показват предметите, към иконите или посетете секцията „Хардуер и звук“.
2. Посетете настройките на текущата схема на захранване (в близост до нея се намира превключвател).
3. Преместете плъзгача в желаната позиция (на преносим компютър нивото на яркостта се обозначава отделно за случая, когато устройството се захранва от батерия) и затворете прозореца.
Корекция на контраста
Има много по-малко начини да промените съотношението на най-ярките и тъмни пиксели на картината: чрез менюто на самия дисплей и настройките на Windows 10.
1. Отворете Настройки, посетете блока „Система“ и кликнете върху „Допълнителни настройки на дисплея“.
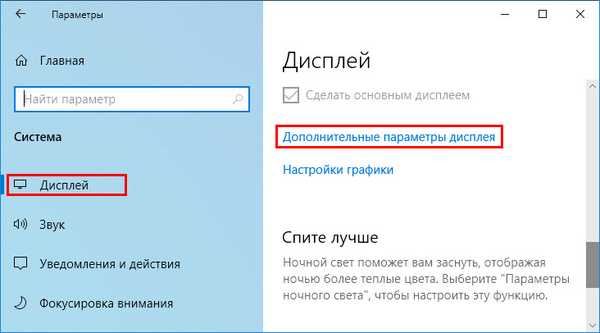
2. Изберете желания дисплей, ако има няколко от тях, след това щракнете върху "Свойства на видео адаптера ..." по-долу..
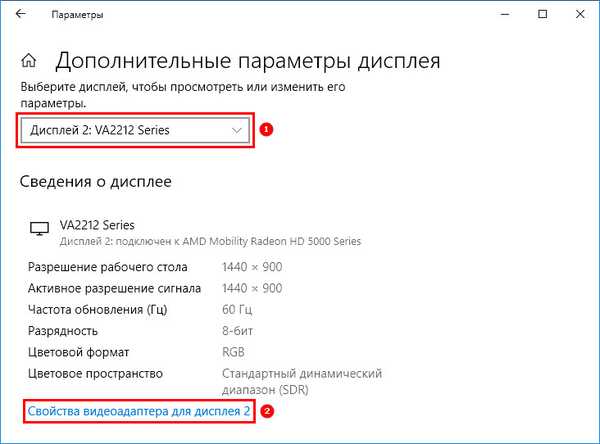
3. В прозореца, който се отваря, в раздела "Управление на цветовете" щракнете върху бутона със същото име.
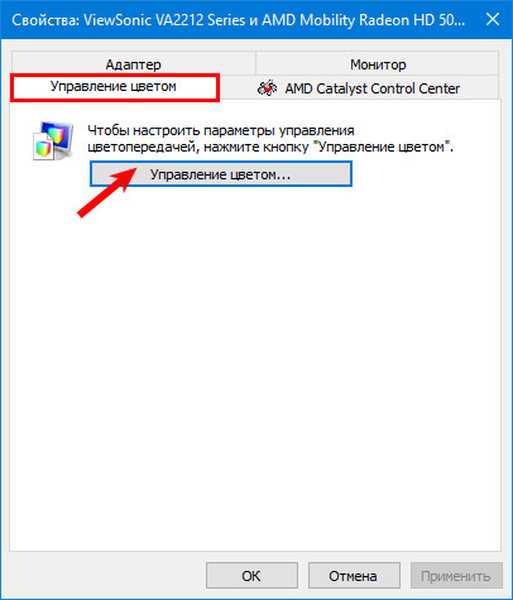
4. Отидете на раздела "Детайли", кликнете върху бутона "Калибриране на екрана".
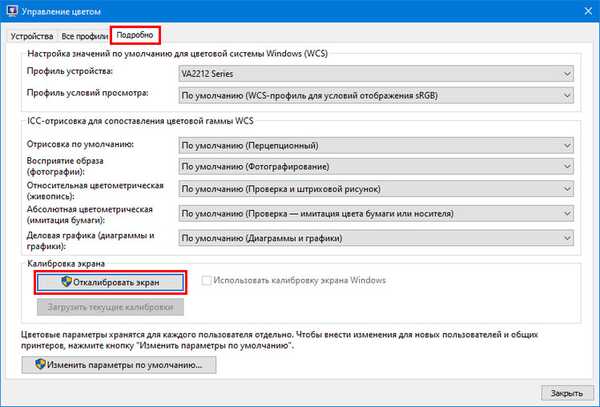
5. Запознайте се с няколко страници препоръки, като преминете към следващия бутон „Напред“.
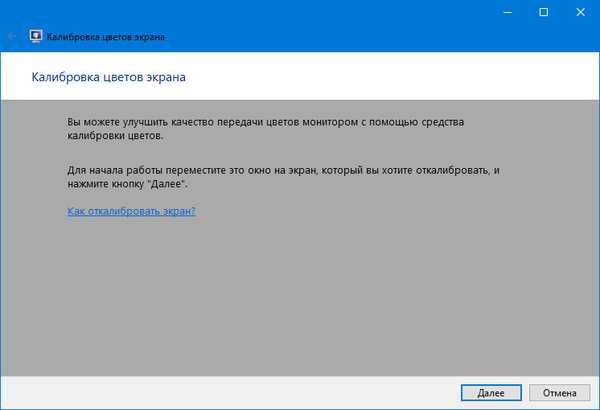
6. Променете стъпките на гама, яркост или пропускане, следващият ще бъде плъзгач за редактиране на контраста.
7. Пропуснете настройката на баланса на бялото и запазете настройките..
Промяна на разрешение за по-стари версии
Хубаво е да погледнете монитора, където е зададена "естествената" разделителна способност на екрана (можете да го намерите в документацията за устройството или в Интернет). За да зададете различна разделителна способност в Windows 10:
1. Отворете контекстното меню на работния плот и изберете "Настройки на екрана".
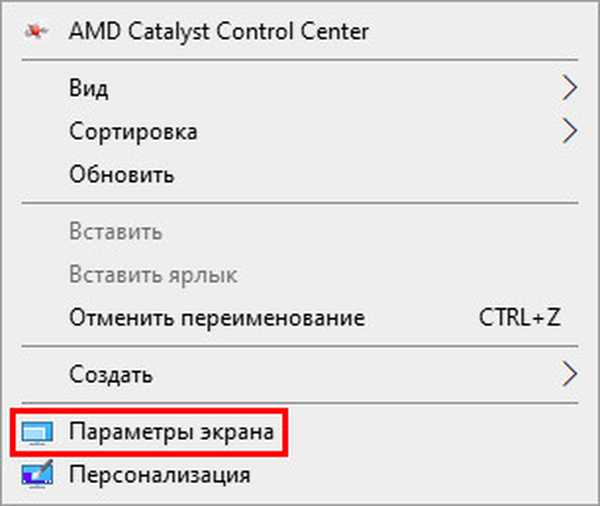
2. Посочете подходящия размер (в близост до "родния" ще бъде написано "Препоръчително", по-добре е да го изберете) и запазете настройките. Ако това не бъде направено за 10 секунди, старата стойност ще се върне..
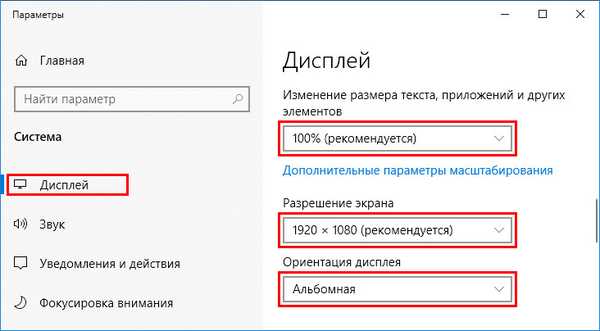
Вторият метод е подходящ за по-старите компилации на Windows 10:
1. Отворете контролния панел.
2. Превключете изгледа на елементите към иконите и кликнете върху иконата с името "Екран".
3. От лявата страна на менюто кликнете върху "Регулиране на резолюцията на екрана".
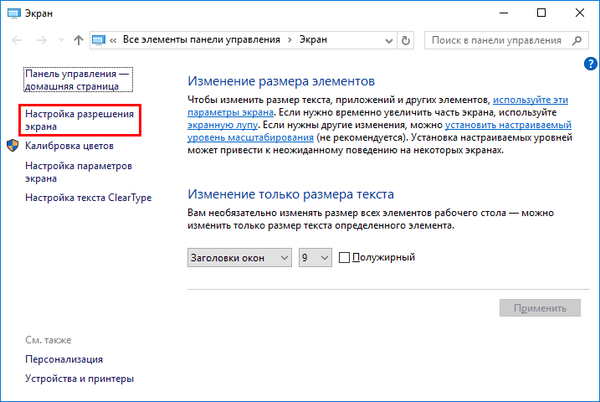
Изберете стойност от падащия списък и приложете настройките.
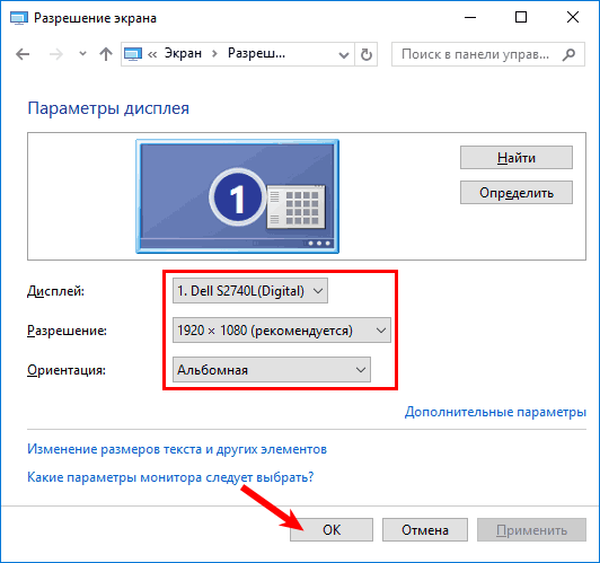
калибровка
Методът е подходящ за собствениците на компютри с тъчскрийн, когато Windows 10 отговаря неадекватно на ленти или докосвания с химикалки.
1. Въведете думата "Калибриране" в лентата за търсене в главната "Настройки на системата".
2. Кликнете върху опцията, която се появява, за да отговорите на заявката „Калибриране на цветовете на монитора“.
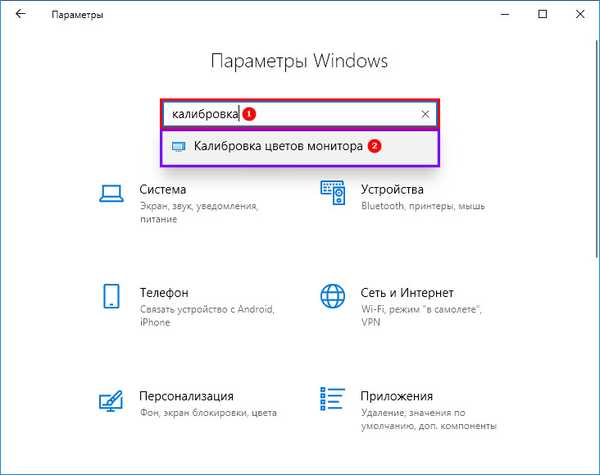
3. Следвайте прости инструкции (докоснете дисплея на посочените места).
Деактивирайте режим на заспиване и изключете монитора
За да спестите енергия след 15-минутен престой, изображението на монитора се изпразва и след половин час компютърът преминава в режим на заспиване. Функцията е деактивирана и се адаптира към себе си..
1. Отворете Настройки и посетете секцията "Система".
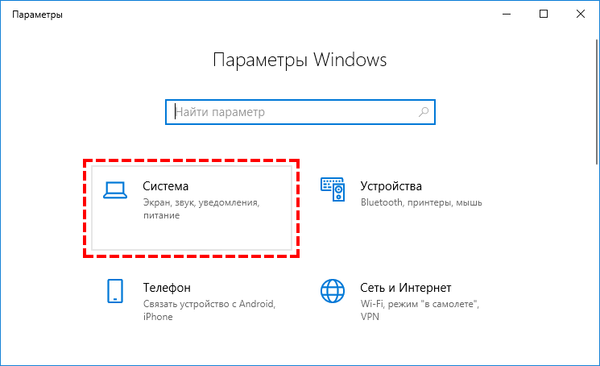
2. В менюто отляво кликнете върху "Power and Hibernate".
3. Изберете стойности и затворете прозореца.
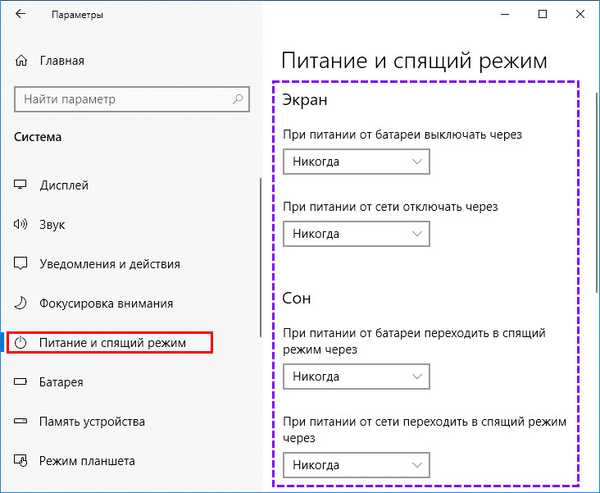
Всичко, описано по-горе, може да се направи с помощта на помощни програми, инсталирани с драйвера за видеокартата..
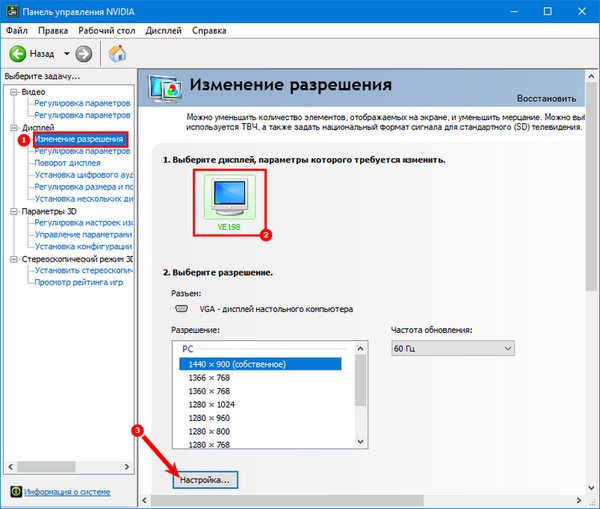
Функцията за промяна на яркостта или разделителната способност може да не е налице, ако драйверите за видеокартата, монитора (използвайки стандартни) не са инсталирани на компютъра или едно (и двете) устройства са деактивирани на софтуерно ниво. Отидете на Диспечер на устройства и го активирайте.











