
Не е необходимо да мислите как да свържете и конфигурирате втори монитор на Windows 10. Операционната система поддържа многомониторни системи с различни конфигурации, което означава, че търсенето и инсталирането на безплатен софтуер за тяхното създаване и управление са изключени.
Вторият монитор не е луксът на нашите дни, а необходимостта от разширяване на работното пространство за видеонаблюдение, дизайн, редактиране, разработка, моделиране. Също така, вторият дисплей ви позволява да показвате картина на телевизионен екран или голям монитор за лаптопи.
След свързване към компютър или лаптоп второ устройство за показване на изображението, то се разпознава автоматично. Понякога това не се случва със стари устройства и нови. Във втория случай, чрез настройките на монитора, трябва да изберете правилния интерфейс за неговата връзка.
съдържание- Режими на показване
- Алтернативни методи за превключване
- Как да персонализирате лентата на задачите
- Как да настроите различни тапети
- Възможни проблеми
Режими на показване
Windows 10 има 4 режима на показване в система с много монитори. Превключването между тях става чрез панела "Проект" (наричан от комбинацията клавиши Win + P).
- Само екрана на компютъра - второто устройство е в режим на празен ход, видеосигналът се предава само на основния екран или екран на лаптоп, подходящ например за подготовка за презентация.
- Повтаряне - картината е еднаква и на двете устройства - чудесно решение за презентации, гледане на филм на цялото семейство на множество екрани. Изображението се показва в същата разделителна способност. Ако допълнителното устройство не поддържа способността за разделяне на първото - картината се показва с по-ниска разделителна способност, отстрани може да се появят черни ленти.
- Разширяване - устройствата се комбинират в един голям дисплей, увеличавайки работната площ. Удобно е, когато трябва да държите отворени много прозорци и ленти с инструменти, докато създавате и обработвате мултимедийно съдържание, моделиране, програмиране и отстраняване на грешки, проследяване на десетки или повече камери за наблюдение. За да премествате прозорци от един екран към друг, плъзнете ги в посока на втория екран до границата на първия.
- Само вторият екран - изображението се проектира върху допълнително устройство, основният дисплей не се използва на софтуерно ниво. Удобен за показване на снимки на голям дисплей.
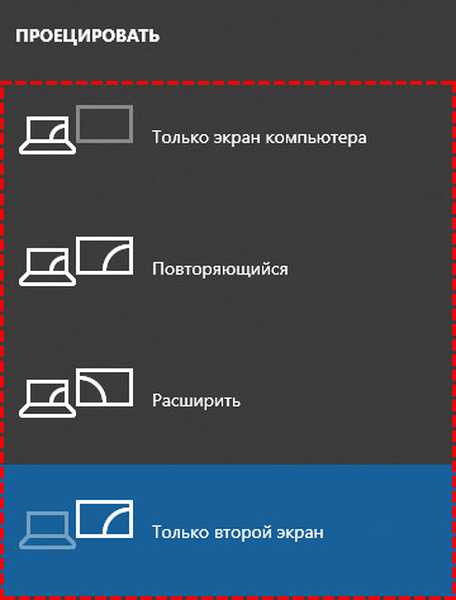
По подразбиране се използва вторият режим - Повтаряне.
Алтернативни методи за превключване
Вторият начин за превключване на изходния режим на изображението:
1. Отворете Настройки с помощта на клавишната комбинация Win + I и посетете секцията Система.
Алтернативен начин за отваряне на желания интерфейс - чрез контекстното меню на работния плот извикайте „Настройки на екрана“.
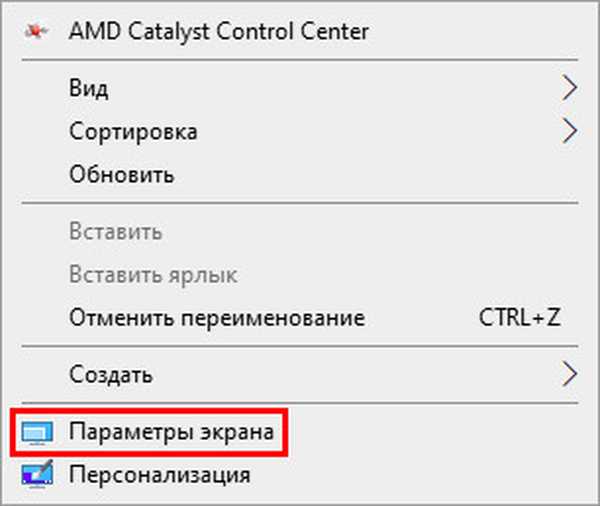
2. Превъртете съдържанието на дясната част на прозореца по-долу и изберете режима на интерес от падащия списък „Няколко ...“..
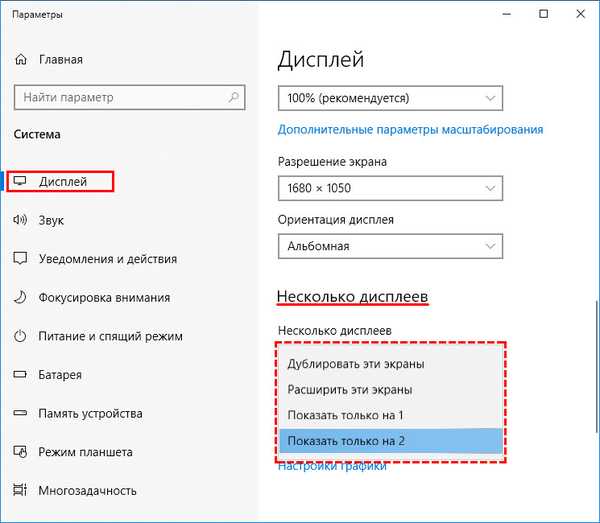
3. Потвърдете промените, като кликнете върху бутона „Запазване“.
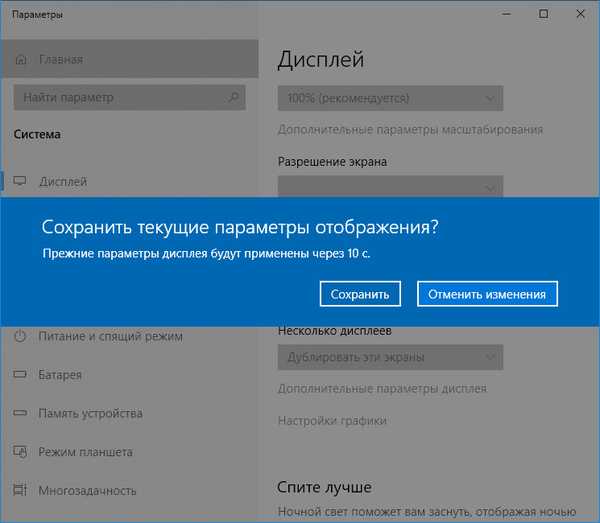
Тук можете също да промените подредбата на устройствата, така че да съответства на тяхната позиция на масата, което е важно при разширяване на работното пространство.
В долната част има връзка "Разширени опции ...". Той ще отвори прозорец с информация за всяко устройство: неговата разделителна способност, цветен профил и т.н..
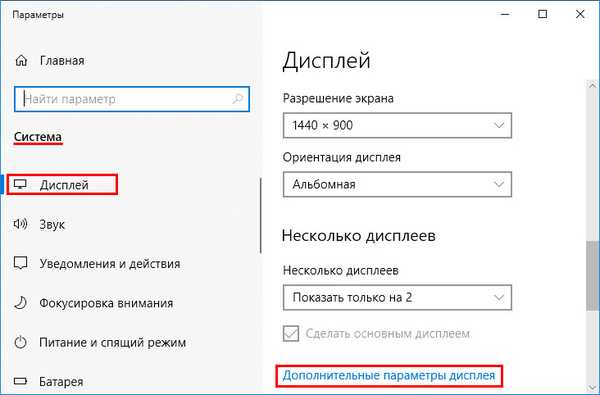
Бутонът "Свойства на видео адаптера за ..." ви позволява да изберете някой от режимите, поддържани от устройството; промяна на скоростта на опресняване и фина настройка на цветния профил; изберете друг или създайте нов; калибриращ екран.
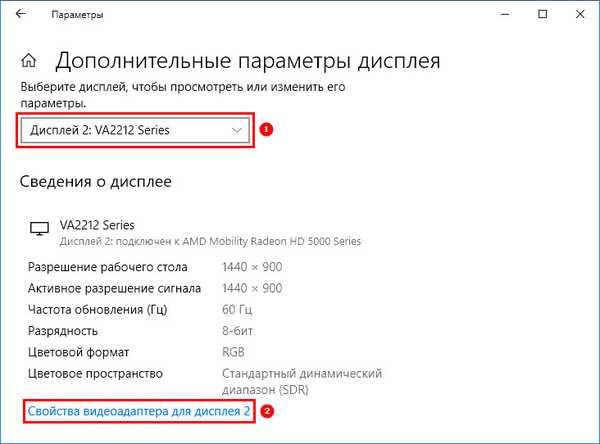
В по-ранните версии на Windows 10 има друг метод за извикване на панела Project.
В долния ляв ъгъл кликнете върху иконата на центъра за известия и в прозореца, който се показва, щракнете върху „Проект“. От дясната страна се появява панел с 4 опции за извеждане на изображение.
Как да персонализирате лентата на задачите
Когато работите с конфигурация на няколко монитора, лентата на задачите трябва да бъде конфигурирана правилно:
- Чрез настройките отидете в секцията "Персонализация" и кликнете върху "Лента за задачи" или изберете последния елемент в контекстното меню на лентата на задачите;
- Тук можете да деактивирате неговия дисплей на второто устройство, за да направите това, да деактивирате съответната опция "Покажи панел ...";
- Освен това, разработчиците на Windows предлагат да персонализирате този интерфейс. Има няколко опции в падащия списък;
- „Всички ленти на задачите“ - показва един панел и на двата монитора;
- „Основна ... в която прозорецът е отворен“ - интерфейсът на основния монитор съдържа пиктограми на всички активни приложения и прозорци, вторият показва икони само на онези програми и прозорци, които са стартирани и отворени върху него;
- „Панел ... в който е отворен прозорец“ - всяко устройство показва само онези икони на активни програми, които са били извикани на него.
Как да настроите различни тапети
В многомониторната система на по-ранните версии на Windows 10, настолните компютри могат да бъдат персонализирани малко. В допълнение към управлението на лентата със задачи, всеки има свой собствен фонов образ..
- Чрез контекстното меню на работния плот или настройките на Windows, обадете се „Персонализация“;
- Посочете монитора, за който искате да замените фоновото изображение;
- Изберете изображение от стандартния или добавете свое собствено.
- Посочете варианта на позицията му: "Пълнеж", "Плочка" и т.н.
- Направете същото и за второто устройство..
Възможни проблеми
Единственият проблем, който се проявява след свързване на втори монитор, е, че той не се открива от Windows. От контекстното меню на работния плот отидете на неговите параметри и кликнете върху „Открий“. Ако проблемът продължава, актуализирайте драйверите за графичния адаптер и изтеглете най-новата версия на софтуера от официалния сайт за поддръжка за вашата видеокарта или лаптоп.
В случай, че мониторите са свързани към различни видеокарти, опитайте да ги свържете към една. За нови графични ускорители понякога помагат актуализациите на драйвери и се препоръчва първо да премахнете старите, например чрез Деинсталатор на драйвер за дисплей.
Когато свържете и конфигурирате два дисплея, второто устройство се разпознава автоматично. Потребителят има достъп до функциите за превключване между режимите на показване, настройка на Контролния панел, фоновите ресурси, яркостта на двата екрана и ориентацията на изображението върху тях.











