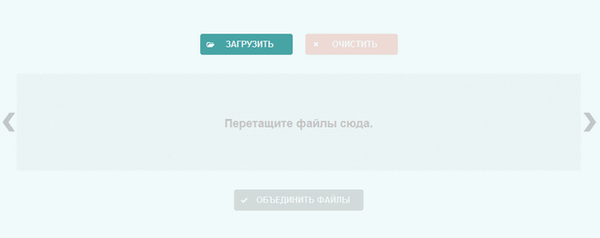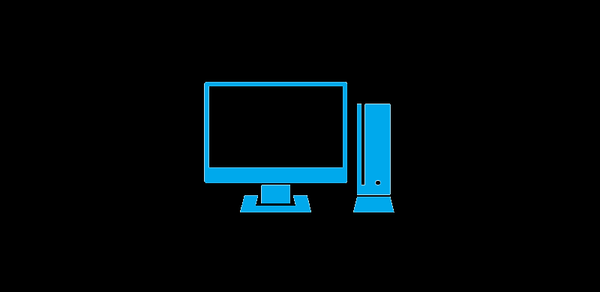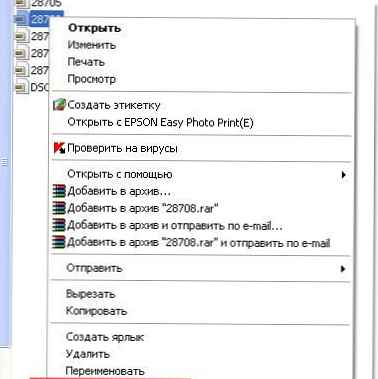Електронните таблици в Excel са изградени на малко по-различен принцип, отколкото в Word. Ако в последната можем да отделим клетки, тогава в Excel клетката е неделима единица. Въпросът с получаването на две колони под една обща заглавка е доста често срещан, така че е важно да знаете как да комбинирате клетки в Excel, тъй като в този случай се налага комбинирането на фрагмент от таблица.
Метод 1 - Лента с инструменти.
В панела ще видите бутон за сливане.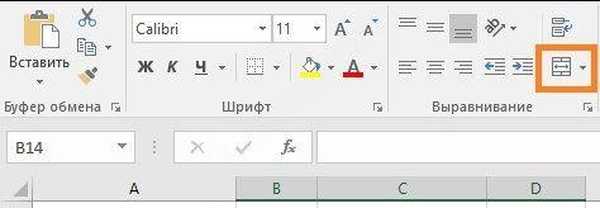
За да го използвате, изберете диапазона, който ще бъде обединен, и го натиснете.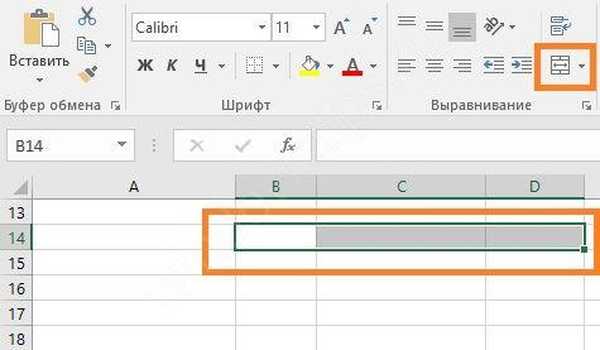
Резултатът ще бъде сливане.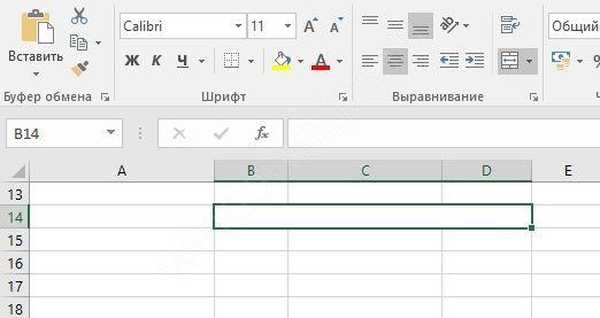
Ако щракнете върху стрелката до този бутон, ще видите меню.
Командата "Обединяване и център" ви позволява да центрирате съдържанието на нов фрагмент. Ако се опитате да комбинирате диапазон със стойност, ще бъдат записани само данни от първия от комбинираните адреси. И ще видите предупреждение.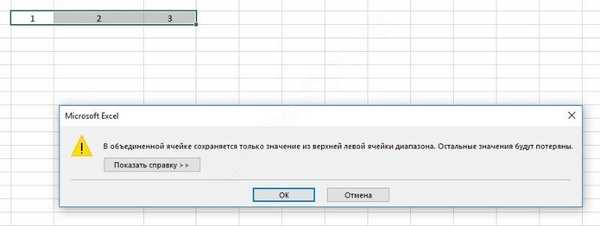
Съгласието ще доведе до загуба на други данни.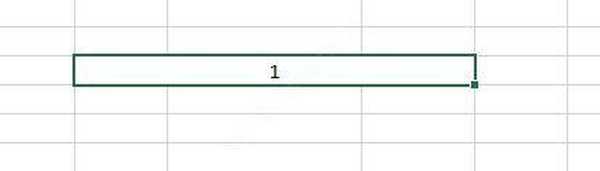
Командата Merge By Rows ще създаде консолидирани клетки във всеки ред..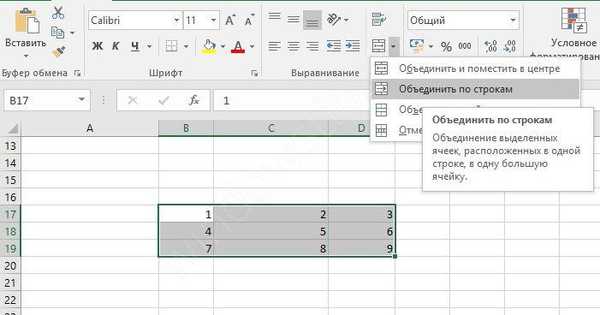
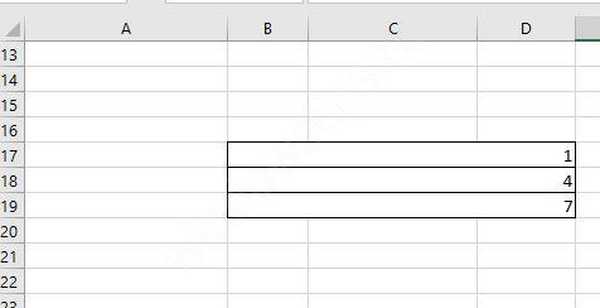
Командата Merge Cells е подобна на първата, само без да подравнявате текста в центъра.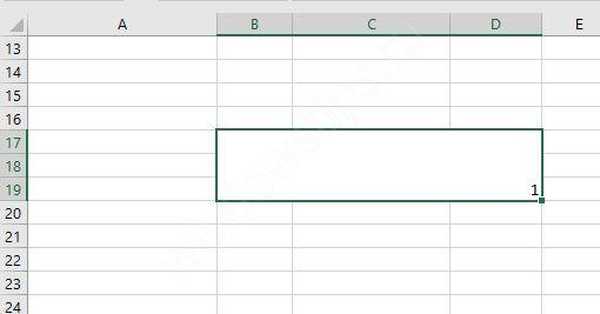
Последният параграф отговаря на въпроса как да отмените сливането на клетки в Excel.
Метод 2 - Използване на менюто
В последните версии на офиса класическото меню е заменено с раздели. И обичайните прозорци се извикват с помощта на малки икони в долния десен ъгъл на раздела.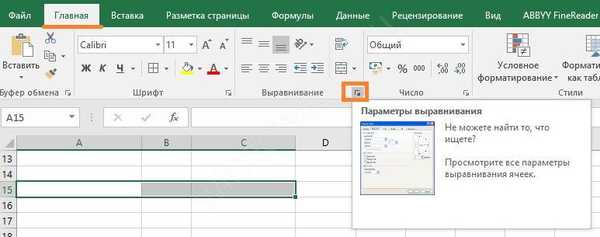
Не забравяйте предварително да изберете клетките, които ще се обединят и щракнете върху тази икона. Ще се появи прозорецът за подравняване..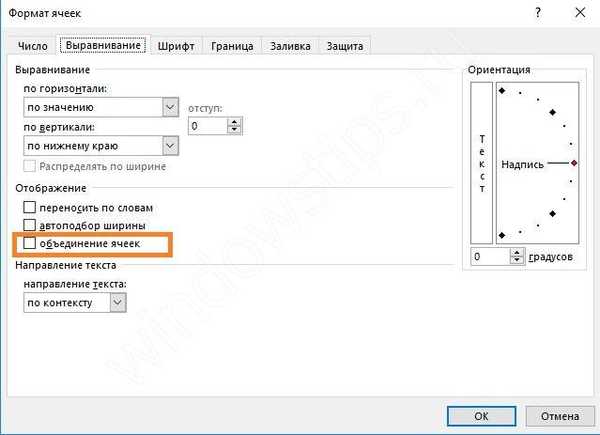
Поставете отметка в квадратчето до „Обединяване на клетки“. Тук можете да зададете параметри за подравняване на данни в съответните падащи полета.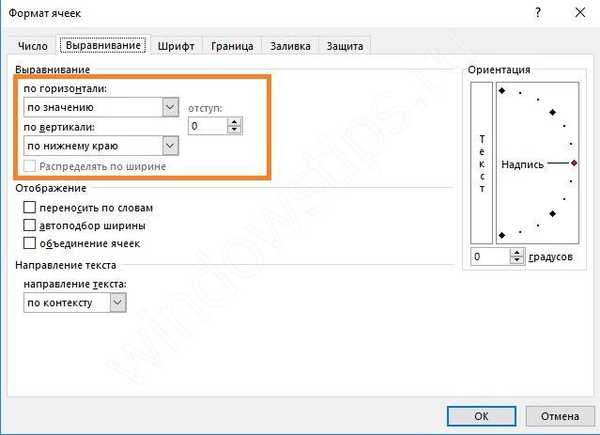
Метод 3 - копирайте вече обединени данни
Ако трябва да възпроизведете съществуващ пул, използвайте клипборда. Комбинацията от горещи клавиши за комбиниране на клетки в Excel в този случай ще бъде следната:
CTRL + C - копиране в клипборда.
CTR + V - паста от клипборда.
Задайте показалеца на избраната позиция.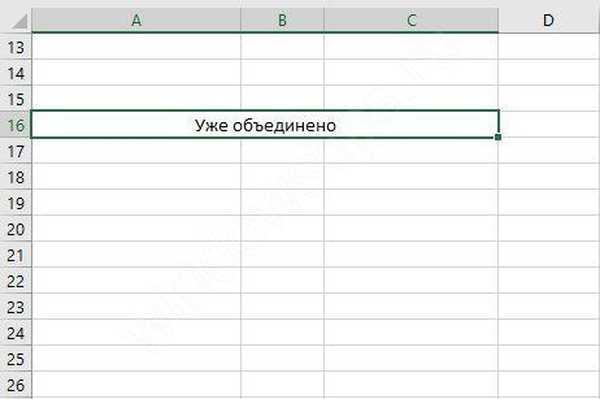
Копирайте, като натиснете CRTL + C. Знак, че данните ще бъдат копирани, е "пускане на мравки" - анимация на рамката по нейните граници.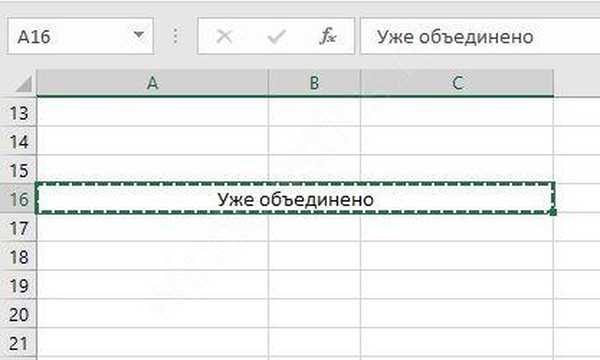
Поставете курсора върху желаната клетка. Не е необходимо да избирате един и същ брой адреси, Excel автоматично ще избере необходимия номер и ще изпълни командата. Вярно, данните ще бъдат загубени. Щракнете върху бутоните, за да поставите от клипборда. Подобен пул ще се появи на избраното място..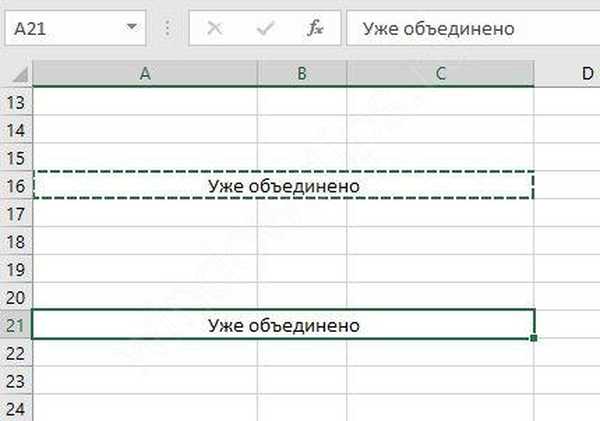
Метод 4 - Формат на примера
В Excel, както във всяка програма на Office, има много удобен бутон "Форматиране по проба".
Той се намира в секцията в клипборда..
Поставете показалеца върху обединения фрагмент и натиснете този бутон. Преместете показалеца на желаното място и щракнете. Форматирането ще бъде възпроизведено изцяло.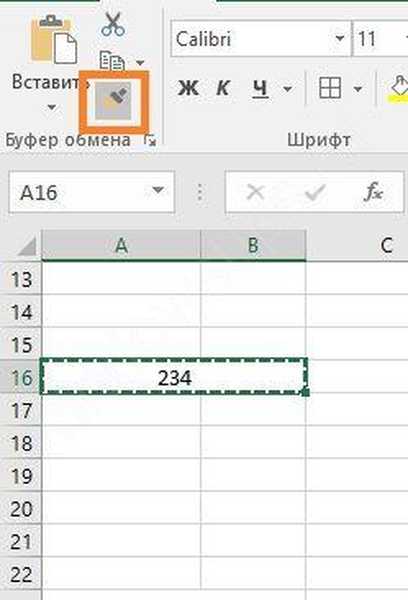
Докато командата чака, иконата на четка ще виси близо до показалеца на мишката. Щом щракнете, иконата ще изчезне и ще се появи нов обединен фрагмент.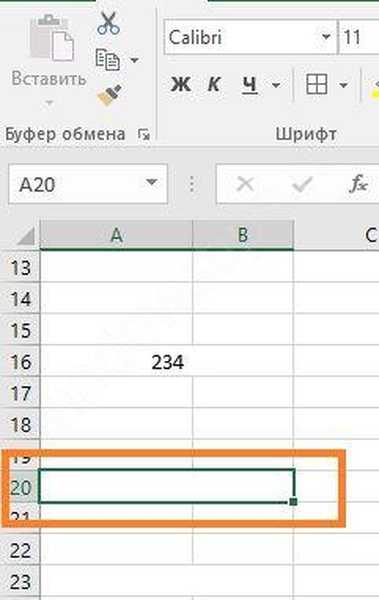
Как да комбинирате съдържанието на клетки в електронната таблица на Excel със запазването на данни
Това е спешен проблем. Във всеки от предишните методи Excel изтрива данните. За да ги запишете, използвайте функцията "Link".
Щракнете върху иконата Fx до лентата с формули. Това ще покаже прозореца за вмъкване на функции..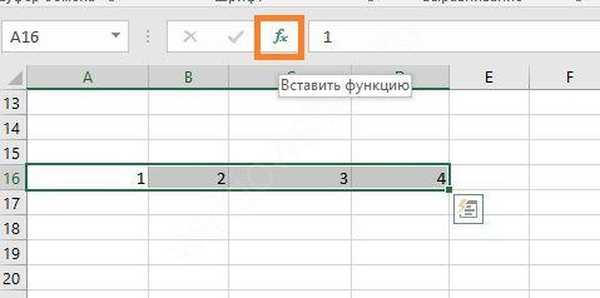
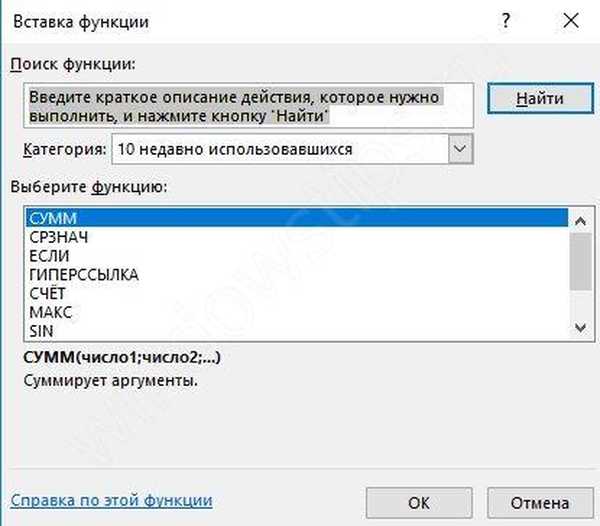
Въведете името „Link“ в лентата за търсене и щракнете върху „Find“.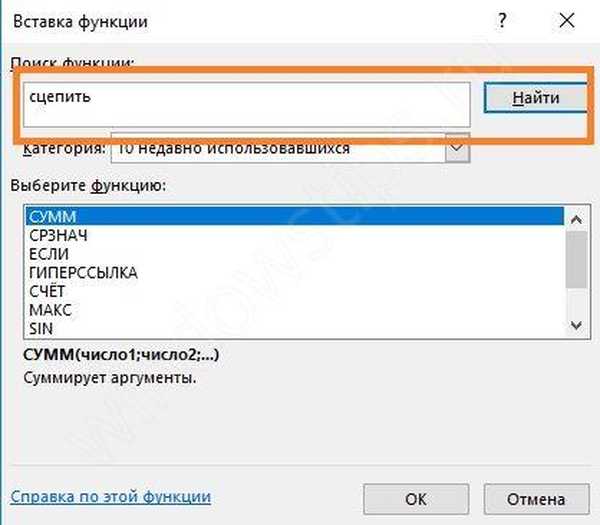
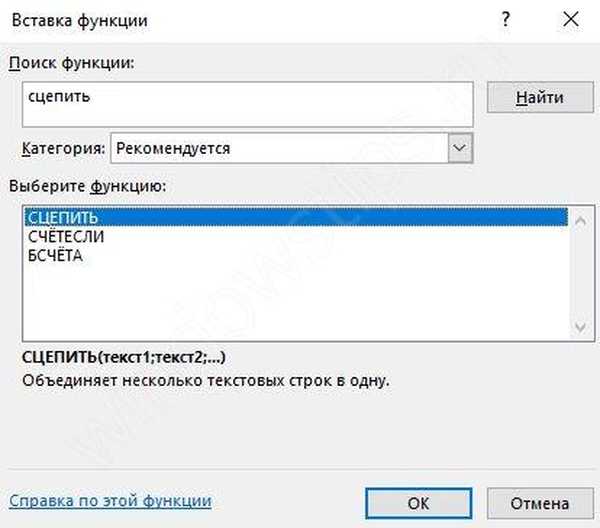
Маркирайте намерената функция и натиснете „OK“. Ще се появи прозорецът за настройка..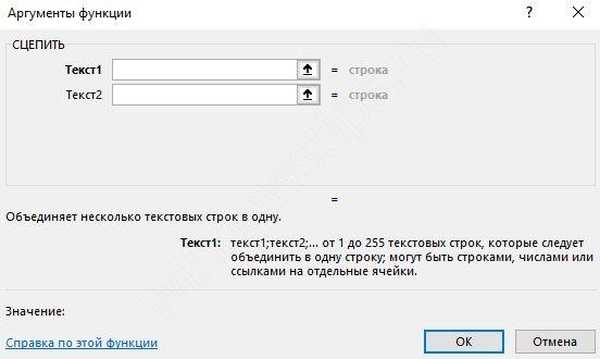
Изберете диапазон с ръцете си или го изберете с мишката.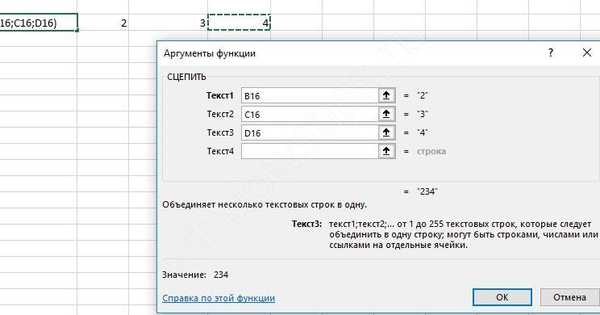
Моля, обърнете внимание, че функцията трябва да бъде на адреса отделно от комбинираните. Ако трябва да поставите консолидирани данни в комбиниран диапазон, тогава направете комбинирането предварително и след това въведете функцията там.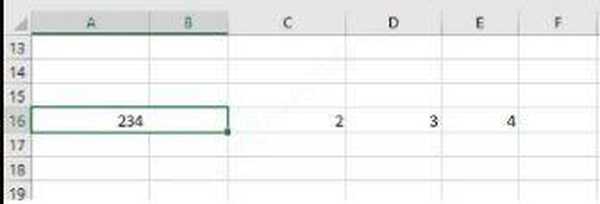
Няма преки пътища, които ви позволяват да комбинирате клетки в Excel, без да губите данни, така че можете да използвате други методи.
Друг начин за комбиниране на текст от множество клетки в Excel
- използвайте & operator, който свързва низове. За да започнете да въвеждате формулата, поставете показалеца, където ще се намира новият текст, и натиснете знака "=". След това щракнете върху първия адрес с мишката, щракнете върху &, щракнете върху втория и така нататък..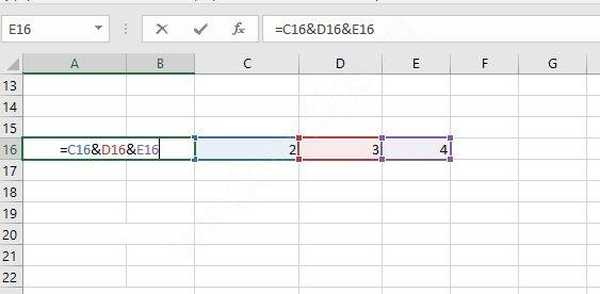
Комбинирането на текст от две различни клетки в една във версии на Excel 2003-2010 се извършва по подобен начин.
Как да премахнете сливането на клетки в Excel
Можете да използвате последния елемент от бутона на менюто "Комбиниране на клетки".
Или можете да премахнете отметката от прозореца за формат.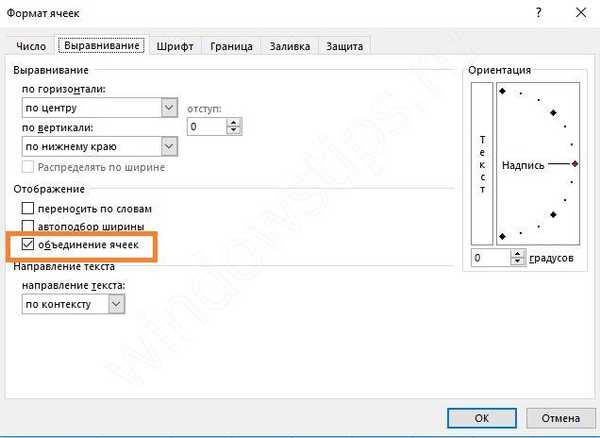
Как да комбинирате с помощта на макрос
Един от най-трудните начини е сами да напишете програма, която ще автоматизира процеса. Добавен е разработчик на VBA код към Microsoft Office. За да го използвате, натиснете ALT + F11. Ще се отвори прозорец за добавяне на програмен код..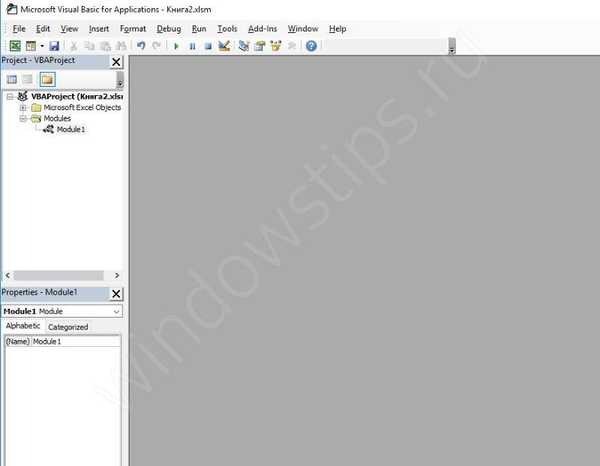
Изпълнете командата Insert - Module.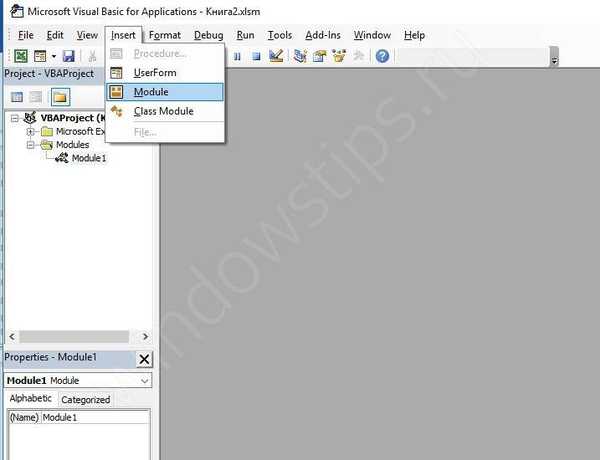
Ще се отвори прозорец за въвеждане на данни..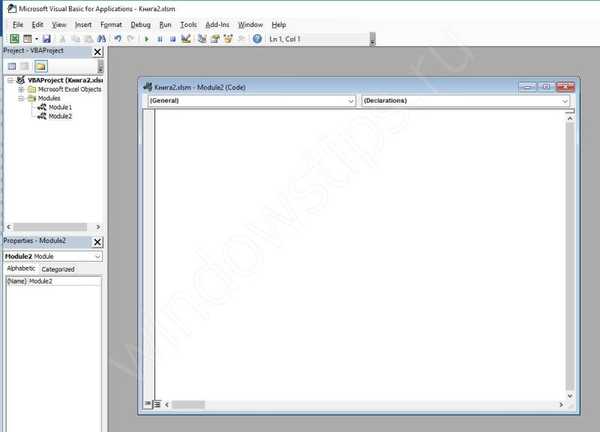
Копирайте и поставете кода.
Sub Merge_Column () Dim i1 As Long Dim i2 As Long Dim f As Long Dim textCol As String Application.DisplayAlerts = False For f = 1 To Selection.Areas.Count For i1 = 1 To Selection.Areas (f) .Columns.Count textCol = Selection.Areas (f) .Cells (1, i1) For i2 = 2 To Selection.Areas (f) .Rows.Count textCol = textCol & Chr (10) & Selection.Areas (k) .Cells (i2, i1) Следващ избор.Areas (f). Column (i1). Обединяване на избора.Areas (f) .Cells (1, i1) = intext Next Next Application.DisplayAlerts = True End Sub
Отидете в Excel, като кликнете върху иконата му в горния ляв ъгъл.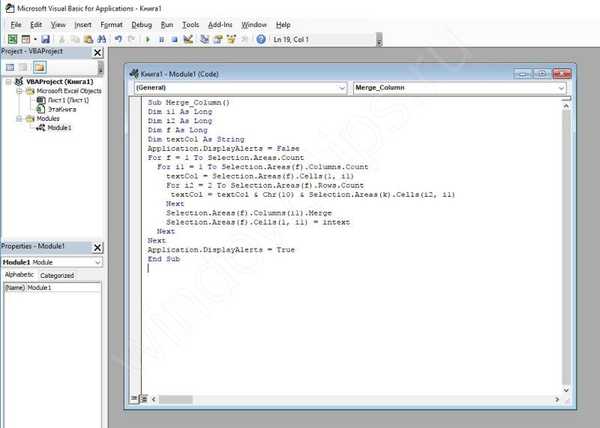
Изберете обединения диапазон и стартирайте макроса в раздел „Преглед“ - „Макроси“.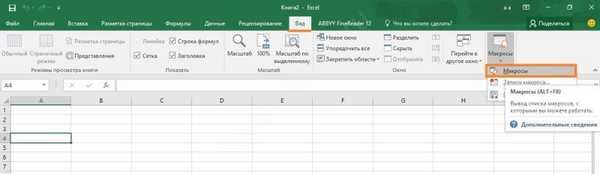
Изберете макроса, който искате и кликнете върху „Изпълнение“.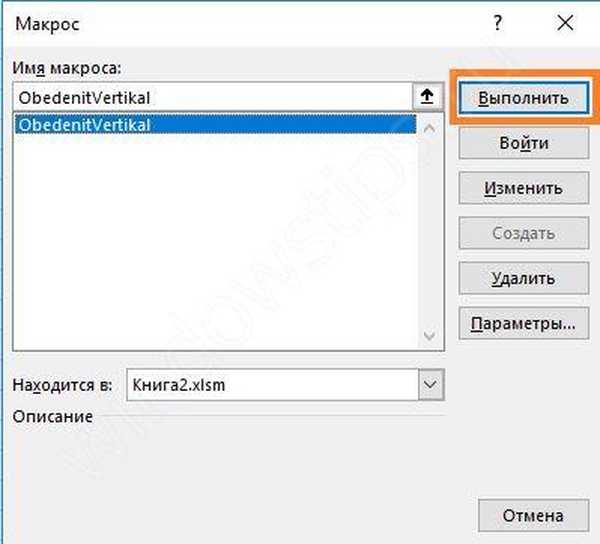
Фрагментите на таблицата ще бъдат обединени.
Бутон за неактивна клетка в Excel
Това е рядък случай, но въпреки това се случва..
Има две причини за това - защита на листа или сътрудничество. Трябва да проверите дали сте свързали подобни функции..
За да премахнете защитата, отидете на раздела "Преглед" и кликнете върху бутона "Незащитен лист".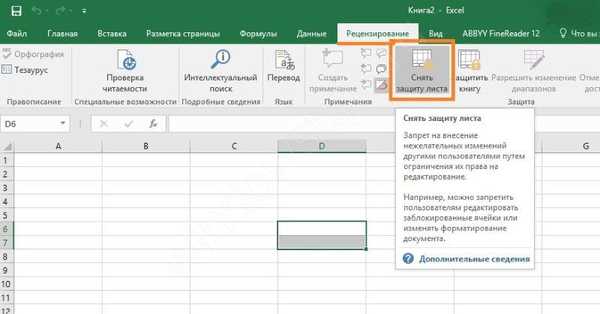
Ако нямате такъв бутон, листът не е защитен и това не е причината. Проверете дали документът е споделен. За целта кликнете върху бутона „Споделяне“ на лентата с инструменти вдясно..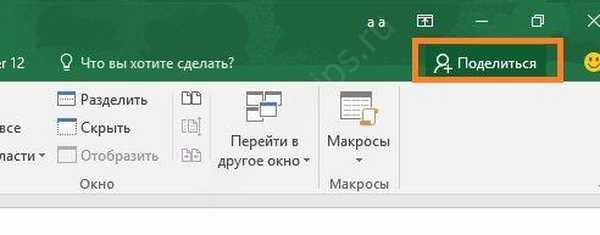
Ако видите повече от един потребител, тогава достъпът е отворен и бутонът "Комбиниране на клетки" ще бъде неактивен.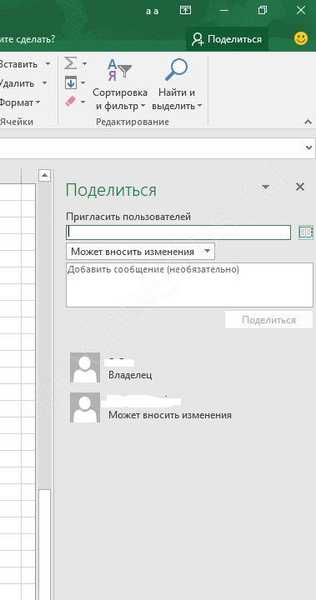
Щракнете с десния бутон върху потребителя и изберете "Изтриване на потребителя".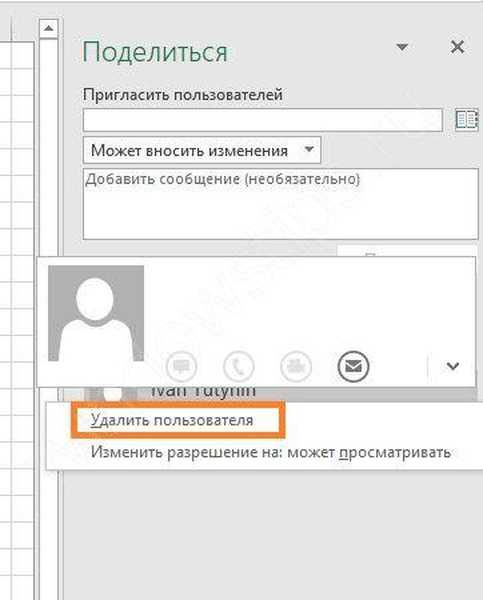
След това бутонът се активира.
Освен това беше отбелязано, че не всеки път споделянето прави бутона неактивен. Опитайте само да затворите и отворите документа отново. Може също да помогне..
Сортирайте обединените клетки в Excel
Трудността тук е, че всички сортирани фрагменти трябва да имат еднакъв размер. Следователно, за нестандартни обединения в колона или ред, трябва да отмените операцията за присъединяване и да я извършите отново в същия размер като всички останали. Например, ако се опитвате да сортирате колона, в която всички са комбинирани на две и една на три - или комбинирайте всички на три, или преведете триклетка на две. В противен случай вземете такава грешка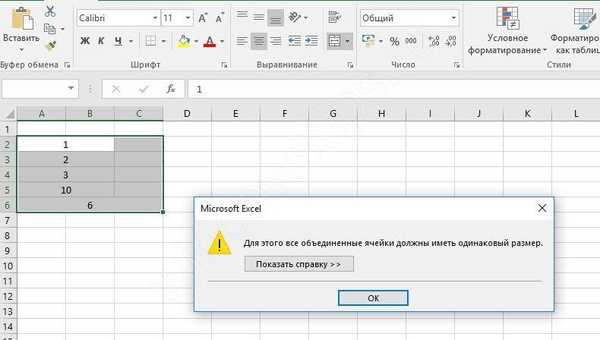
След като приведете асоциациите в ред, щракнете върху бутона „Сортиране и филтриране“ в лентата с инструменти (вдясно) в секцията „Начало“.
Изберете вашия тип сортиране.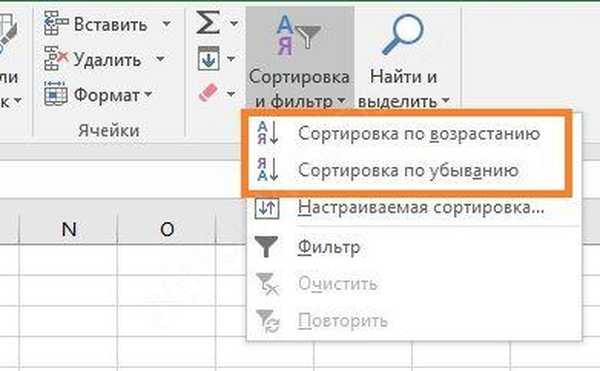
Как да намерите обединени клетки в Excel
Ако работният лист на Excel е голям, може да бъде трудно да се намерят обединени данни в него. В този случай използвайте търсенето. В раздела Начало щракнете върху бутона Намиране и маркиране и изберете Намиране. Или натиснете клавиши Ctrl + F. Прочетете повече за клавишните комбинации на Excel.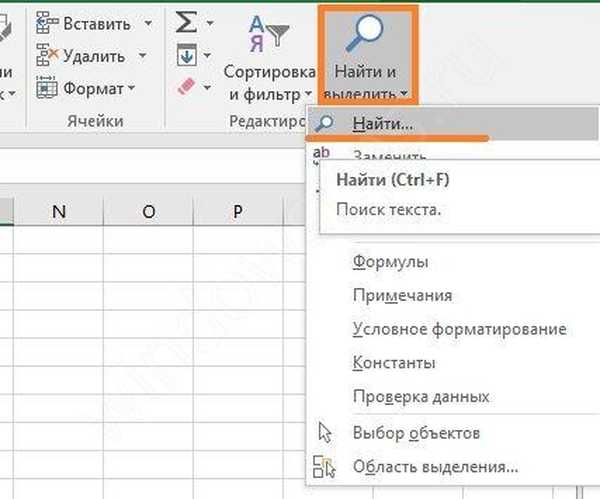
След това кликнете върху "Опции" и "Форматиране".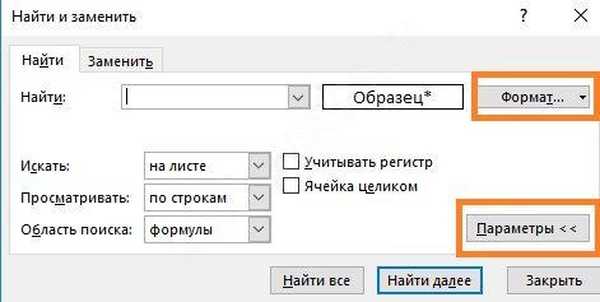
Поставете отметка в квадратчето до „Обединяване на клетки“ и кликнете върху „OK“.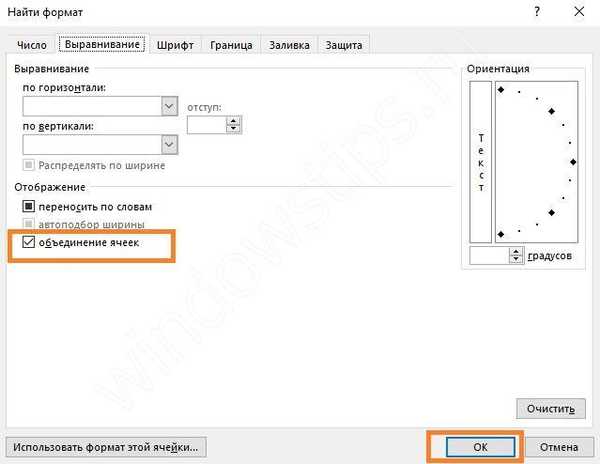
След това щракнете върху „Намери всички“ или „Намиране на следващо“ и желаните адреси ще бъдат маркирани последователно. Когато щракнете върху първия бутон, ще видите списък на всички комбинирани диапазони.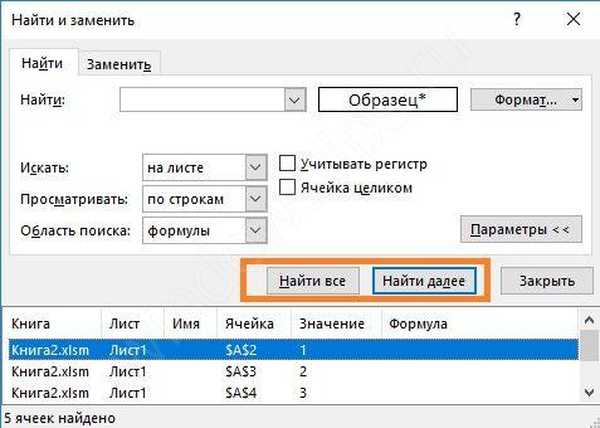
Това е цялата информация за обединените клетки. Надяваме се, че ще ви помогне бързо и лесно да създавате работни книги в Excel и да работите с тях без проблеми.
Приятен ден!